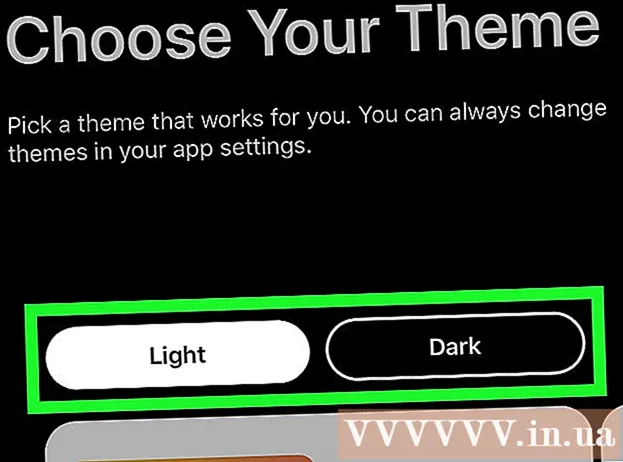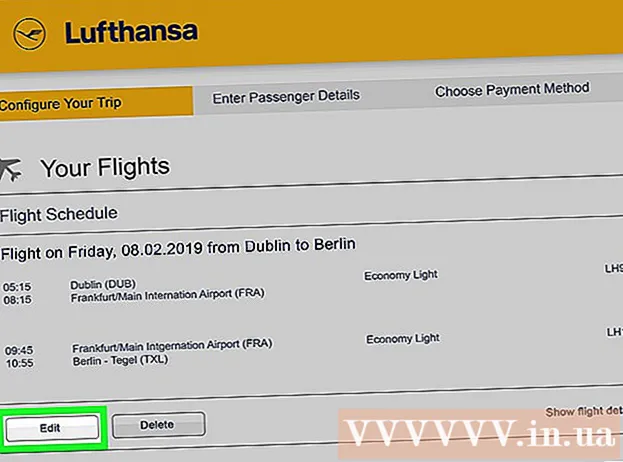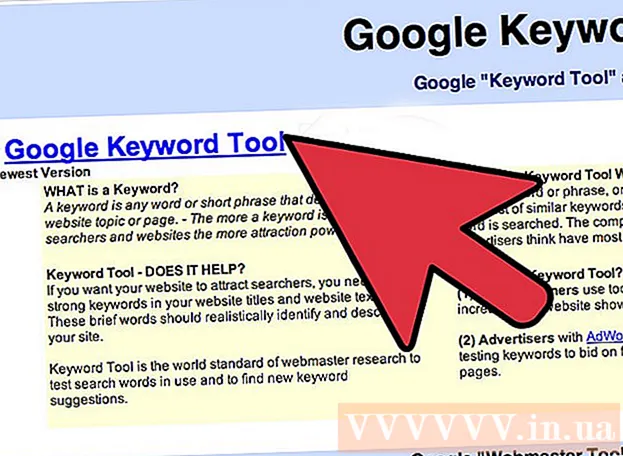Автор:
Charles Brown
Жасалған Күн:
4 Ақпан 2021
Жаңарту Күні:
1 Шілде 2024
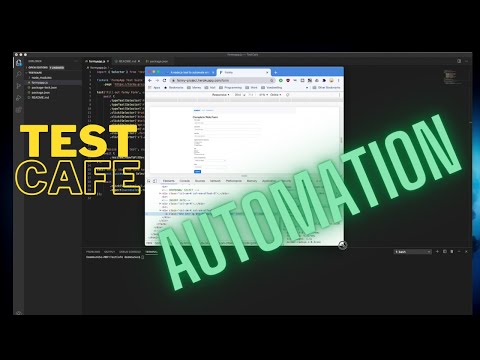
Мазмұны
- Басу үшін
- 2-ден 1-әдіс: CloudReady көмегімен компьютерге Chromium OS орнатыңыз
- 2-нің 2-әдісі: USB дискісінен Chromium OS-ты тірі режимде іске қосыңыз
- Кеңестер
- Ескертулер
- Қажеттіліктер
Бұл мақалада Chromium ОЖ-ны қалай орнатуға болатындығы көрсетілген. Chromium OS - бұл Google-дің тұйықталған Chrome ОЖ-нің ашық нұсқасы, тек Chromebooks-та қол жетімді. Сіз оны кез-келген компьютерден жүктей аласыз, бірақ ол барлық компьютерлермен үйлеспейді және бағдарламалық жасақтамада мәселелер туындауы мүмкін. Бұл мақала амалдық жүйені орнатуды жақсы білетін және компьютерде жұмыс істеу қабілеті жоғары адамдарға арналған.
Басу үшін
2-ден 1-әдіс: CloudReady көмегімен компьютерге Chromium OS орнатыңыз
 CloudReady жүктеп алыңыз және орнатыңыз https://www.neverware.com/freedownload/. CloudReady - Chromium OS-ты компьютерге орнатудың ең қарапайым әдісі. Жүктеу сілтемелері 2-қадамда. Сіз қолданып жатқан амалдық жүйенің дұрыс нұсқасын жүктеп алуыңыз керек.
CloudReady жүктеп алыңыз және орнатыңыз https://www.neverware.com/freedownload/. CloudReady - Chromium OS-ты компьютерге орнатудың ең қарапайым әдісі. Жүктеу сілтемелері 2-қадамда. Сіз қолданып жатқан амалдық жүйенің дұрыс нұсқасын жүктеп алуыңыз керек. - Мысалы, егер сіз Windows 10-ды қолдансаңыз, онда «USB Maker жүктеу» батырмасын басу керек.
- Егер сіз Mac компьютерін қолдансаңыз, 32 биттік немесе 64 биттік жүктеу түймесін басыңыз, содан кейін https://guide.neverware.com/build-installer/working-mac-os/#download-cloudready сайтына өтіп, CloudReady орнату туралы нұсқаулық.
- Егер сізде CloudReady жүктеу кезінде қиындықтар туындаса, сізге компьютердің BIOS-ын жаңарту, қатты дискіні пішімдеу немесе Linux жүйесінде жылдам жүктеуді және қауіпсіз жүктеуді өшіру қажет болуы мүмкін.
 Etcher мекен-жайын жүктеп алыңыз https://www.balena.io/etcher/. Қажет болса, басқа нұсқаны жүктеу үшін жасыл жүктеу түймесін басыңыз.
Etcher мекен-жайын жүктеп алыңыз https://www.balena.io/etcher/. Қажет болса, басқа нұсқаны жүктеу үшін жасыл жүктеу түймесін басыңыз. - Etcher OS карталарын SD карталарына және USB дискілеріне жыпылықтатуға ыңғайлы.
- Жүктелгеннен кейін орнату шеберін іске қосу арқылы Etcher бағдарламасын орнатыңыз. Содан кейін не экрандағы нұсқауларды орындаңыз (Windows) немесе бағдарлама белгішесін Бағдарламалар қалтасына апарыңыз (Mac).
 Flash Cloud USB дискісіне дайын. USB диск жетегі. Etcher сіздің Бастау мәзіріңізде немесе Бағдарламалар қалтасында.
Flash Cloud USB дискісіне дайын. USB диск жетегі. Etcher сіздің Бастау мәзіріңізде немесе Бағдарламалар қалтасында. - «Суретті таңдау» тармағын таңдап, жүктелген файлды CloudReady ішінен таңдаңыз.
- «Дискіні таңдау» тармағын таңдап, форматталған USB дискісін таңдаңыз.
- «Жарқыл!» Таңдаңыз, сонда рәсім басталады. CloudReady-ді USB-ге қосу 10 минутқа созылуы мүмкін, бірақ бағдарламадан шықпас бұрын Etcher оның 100% аяқталғанын хабарлауы керек.
 Компьютеріңізді USB дискісінен қайта қосыңыз. Әдетте мұны пернетақтадағы «F12» (Windows) немесе «Опция» (Mac) сияқты командалар арқылы компьютер қайта іске қосылған кезде жасауға болады.
Компьютеріңізді USB дискісінен қайта қосыңыз. Әдетте мұны пернетақтадағы «F12» (Windows) немесе «Опция» (Mac) сияқты командалар арқылы компьютер қайта іске қосылған кезде жасауға болады. - Егер сіз Windows жүйесінде болсаңыз және USB дискісінен жүктеу мүмкін болмаса, жүктеу ретін қалай тексеруге (және өзгертуге) болатынын білу үшін мына wikiHow-қа көз жеткізіңіз.
 Қонақ ретінде кіріңіз. Google есептік жазбаңызбен кіруді сұрағанның өзінде сіз экранның төменгі сол жақ бұрышында қонақ ретінде кіру мүмкіндігін таба аласыз.
Қонақ ретінде кіріңіз. Google есептік жазбаңызбен кіруді сұрағанның өзінде сіз экранның төменгі сол жақ бұрышында қонақ ретінде кіру мүмкіндігін таба аласыз.  Түймесін басыңыз Ctrl+Alt+F2 (Windows) немесе Ctrl+M см+F2 (Mac). Терминал / командалық жол ашылады.
Түймесін басыңыз Ctrl+Alt+F2 (Windows) немесе Ctrl+M см+F2 (Mac). Терминал / командалық жол ашылады.  Енгізу sudo / usr / sbin / chromeos-install --dst / dev / sda жылы. Бұл команда Chrome OS жүйесін компьютердің қатты дискісіне орнатады.
Енгізу sudo / usr / sbin / chromeos-install --dst / dev / sda жылы. Бұл команда Chrome OS жүйесін компьютердің қатты дискісіне орнатады. - Бұл команда қатты дискінің барлығын өшіріп, Chromium OS орнатады.
- Пайдаланушы аты мен құпия сөзді енгізу сұралғанда, логин ретінде «хронос» пен пароль ретінде «хром» пайдаланыңыз.
 Netflix үшін меншік қызметтерін қосыңыз. Әдепкіде, CloudReady Flash немесе DRM қорғау схемаларын қолдамайды, мысалы Wildvine. Оларды орнату үшін Параметрлерді ашып, Плагиндерге өту керек. Wildvine мазмұнын шифрлау модулі, Adobe Flash және меншікті медиа элементтері жанында «Орнату» батырмасын басыңыз.
Netflix үшін меншік қызметтерін қосыңыз. Әдепкіде, CloudReady Flash немесе DRM қорғау схемаларын қолдамайды, мысалы Wildvine. Оларды орнату үшін Параметрлерді ашып, Плагиндерге өту керек. Wildvine мазмұнын шифрлау модулі, Adobe Flash және меншікті медиа элементтері жанында «Орнату» батырмасын басыңыз. - Егер сізде қиындықтар болса, жауап іздеу кезінде сіз әрқашан CloudReady ақаулықтарын жою бетіне бара аласыз.
2-нің 2-әдісі: USB дискісінен Chromium OS-ты тірі режимде іске қосыңыз
 Chromium OS-ті жүктеу http://chromium.arnoldthebat.co.uk. Күнделікті құрылыстың соңғы нұсқасын жүктеп алыңыз. Әдетте құрастыруларға жақында тапсырыс беріледі, сондықтан тізімде бірінші жүктеу керек.
Chromium OS-ті жүктеу http://chromium.arnoldthebat.co.uk. Күнделікті құрылыстың соңғы нұсқасын жүктеп алыңыз. Әдетте құрастыруларға жақында тапсырыс беріледі, сондықтан тізімде бірінші жүктеу керек.  Ысырылған кескінді шығарыңыз. Файл .img.7z түрінде жүктелген, сондықтан сізге 7-Zip (Windows) немесе Keka (Mac) тәрізді қондырманы жүктеу қажет болады. Бұл бағдарламалардың екеуі де ақысыз.
Ысырылған кескінді шығарыңыз. Файл .img.7z түрінде жүктелген, сондықтан сізге 7-Zip (Windows) немесе Keka (Mac) тәрізді қондырманы жүктеу қажет болады. Бұл бағдарламалардың екеуі де ақысыз.  Пішім USB дискісін FAT32-ге жеткізіңіз. Егер сіз оның орнына «MS-DOS FAT» көрсеңіз, онда бұл FAT32-мен бірдей.
Пішім USB дискісін FAT32-ге жеткізіңіз. Егер сіз оның орнына «MS-DOS FAT» көрсеңіз, онда бұл FAT32-мен бірдей. - Windows жүйесінде файлды Explorer ішіндегі USB диск жетегіне өтіп, «Басқару» түймесін басып, содан кейін «Пішім» тармағын таңдап, форматтауға болады. Пайда болған терезеде «Файл жүйесі» ішіндегі ашылмалы тізімнен «FAT32» таңдаңыз, содан кейін «Пуск» және «Жарайды» басыңыз. Пішімдеу кезінде дискідегі барлық ақпарат өшіріледі.
- Mac компьютерлерінде Finder ішіндегі Utility утилитасын тауып, Disk Utility таңдаңыз. Содан кейін USB дискісін таңдап, «Өшіру» қойындысын нұқыңыз. «Өшіру» батырмасын баспай тұрып, терезенің «Пішімдеудің» жанында «MS-DOS (FAT)» екеніне көз жеткізіңіз.
 Etcher мекен-жайын жүктеп алыңыз https://www.balena.io/etcher/. Қажет болса, жүктеу үшін басқа нұсқаны таңдау үшін жасыл жүктеу түймесін басыңыз.
Etcher мекен-жайын жүктеп алыңыз https://www.balena.io/etcher/. Қажет болса, жүктеу үшін басқа нұсқаны таңдау үшін жасыл жүктеу түймесін басыңыз. - Etcher OS кескіндерін SD карталарына және USB дискілеріне тасымалдау үшін ыңғайлы.
- Жүктелгеннен кейін орнату шеберін іске қосу арқылы Etcher бағдарламасын орнатыңыз. Содан кейін не экрандағы нұсқауларды орындаңыз (Windows) немесе бағдарлама белгішесін Бағдарламалар қалтасына апарыңыз (Mac).
 Компьютерден орнатылған кескіндерді USB-ге қосыңыз. Etcher қосымшалар қалтасындағы Бастау мәзіріңізде орналасқан.
Компьютерден орнатылған кескіндерді USB-ге қосыңыз. Etcher қосымшалар қалтасындағы Бастау мәзіріңізде орналасқан. - «Суретті таңдау» түймесін басып, Chromium OS ішінен кескін файлын таңдаңыз.
- «Дискіні таңдау» түймесін басып, пішімделген USB дискісін таңдаңыз.
- USB дискісіне кескінді жыпылықтау процесін бастау үшін «Жарқыл» батырмасын басыңыз. Жарқыл аяқталғаннан кейін Etcher соңғы өнімді тексеруді бастайды.
- 100% аяқталғанын көрмесеңіз, бағдарламаны жаппаңыз.
 Компьютерді USB дискісінен қайта қосыңыз. Әдетте мұны пернетақтадағы «F12» (Windows) немесе «Опция» (Mac) сияқты командалар арқылы компьютер қайта іске қосылған кезде жасауға болады.
Компьютерді USB дискісінен қайта қосыңыз. Әдетте мұны пернетақтадағы «F12» (Windows) немесе «Опция» (Mac) сияқты командалар арқылы компьютер қайта іске қосылған кезде жасауға болады. - Егер сіз Windows жүйесінде болсаңыз және USB дискісінен жүктеу мүмкін болмаса, жүктеу ретін қалай тексеруге (және өзгертуге) болатынын білу үшін мына wikiHow-қа көз жеткізіңіз.
- Chromium ОС жүктеу үшін компьютер USB дискісінен жүктелетініне көз жеткізіңіз.
- Chromium OS іске қосылғаннан кейін, Wi-Fi желісіне қосылғандығыңызды тексеріңіз, сонда сіз осы веб-амалдық жүйеге арналған барлық мүмкіндіктерге қол жеткізу үшін қонаққа немесе Google тіркелгісіне кіре аласыз.
Кеңестер
- USB дискісінен Chromium OS іске қосуға болады; бұл тірі режим деп аталады. Тікелей эфирде сіз жасаған барлық өзгерістер сақталмайды.
Ескертулер
- Егер компьютеріңізге Chromium ОС орнатуды шешсеңіз, компьютердің қатты дискісіндегі барлық нәрсе жойылады (құжаттар, фотосуреттер, файлдар, бейнелер). Егер сіз деректерді сақтағыңыз келсе, тестілеу үшін резервтік компьютерді қолданған жөн.
Қажеттіліктер
- 4 ГБ немесе одан үлкен USB дискісі
- Компьютер
- Компьютердің сақтық көшірмесі (міндетті емес)
- Интернетке қосылу (CloudReady Интернетсіз жұмыс істемейді)