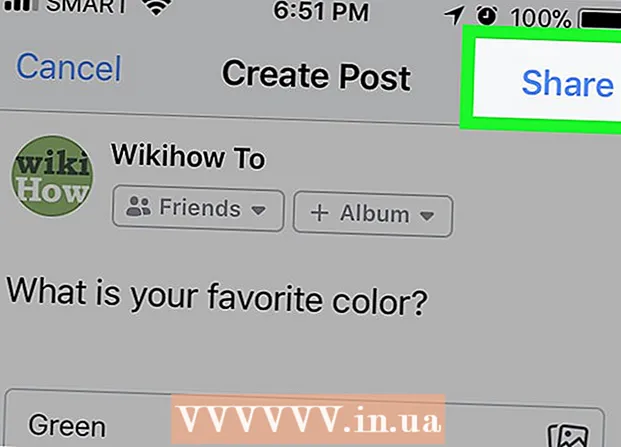Автор:
Morris Wright
Жасалған Күн:
28 Сәуір 2021
Жаңарту Күні:
1 Шілде 2024

Мазмұны
Көптеген адамдар күнделікті компьютерде кездесетін қиындықтарға кезігуде, оларды шешуге оңай, бірақ олар нақты мәселені анықтай алмайды. Компьютермен байланысты көптеген проблемалар туындағанымен, бұл мақалада жалпы мәселелерді іздеу керек нәрсе түсіндіріледі.
Басу үшін
 POST ақпаратын тексеріңіз. POST дегеніміз - Power On Self Test. Әдетте бұл машинаны қосқаннан кейін компьютерде көрсетілетін бірінші немесе екінші болып табылады. Бұл операциялық жүйе жүктеле бастағанға дейін көрсетіледі. POST кез-келген аппараттық мәселелерді (компьютердің іске қосылуына жол бермейді), сондай-ақ компьютердің іске қосылуына себеп болатын, бірақ толық қуатында жұмыс істемейтін аппараттық мәселелерді көрсетеді.
POST ақпаратын тексеріңіз. POST дегеніміз - Power On Self Test. Әдетте бұл машинаны қосқаннан кейін компьютерде көрсетілетін бірінші немесе екінші болып табылады. Бұл операциялық жүйе жүктеле бастағанға дейін көрсетіледі. POST кез-келген аппараттық мәселелерді (компьютердің іске қосылуына жол бермейді), сондай-ақ компьютердің іске қосылуына себеп болатын, бірақ толық қуатында жұмыс істемейтін аппараттық мәселелерді көрсетеді.  ОЖ жүктеу уақытын ескеріңіз (амалдық жүйе). Әдеттегіден көп уақыт жүктеу қатты дискіні іздеу қателерін (немесе басқа қателерді) көрсете алады.
ОЖ жүктеу уақытын ескеріңіз (амалдық жүйе). Әдеттегіден көп уақыт жүктеу қатты дискіні іздеу қателерін (немесе басқа қателерді) көрсете алады.  ОЖ жүктелгеннен кейін графикалық мәселелер туралы біліңіз. Төмен графика драйвердің ақаулықтарын немесе графикалық карталардағы аппараттық құралдардың қателерін көрсете алады.
ОЖ жүктелгеннен кейін графикалық мәселелер туралы біліңіз. Төмен графика драйвердің ақаулықтарын немесе графикалық карталардағы аппараттық құралдардың қателерін көрсете алады.  Есту сынағына қатысыңыз. Аудиториялық тест - әдеттен тыс, бірақ компьютердің қаншалықты жақсы жұмыс істейтінін бағалаудың тиімді әдісі. Ұзындықтағы аудио файлды ойнатыңыз (әдетте 30 секундтан артық). Егер дыбыс үзік-үзік немесе баяу болса, бұл әдетте процессор оны қатты тартуы керек екенін немесе барлық жүктелген бағдарламаларды іске қосу үшін жедел жадтың жеткіліксіздігін білдіреді. Іске қосу дыбысын өзгерту - бұл тестті қолданудың тамаша тәсілі. Дыбыстық дыбысқа қатысты тағы бір мәселе PIO (бағдарламаланған енгізу / шығару) режиміне байланысты. Бұл қатты дискінің дискіден деректерді қалай оқитынына және жазуына әсер етеді. DMA-ге ауысу жылдам оқуға және жазуға мүмкіндік береді, кейде бұзылған дыбысты түзете алады.
Есту сынағына қатысыңыз. Аудиториялық тест - әдеттен тыс, бірақ компьютердің қаншалықты жақсы жұмыс істейтінін бағалаудың тиімді әдісі. Ұзындықтағы аудио файлды ойнатыңыз (әдетте 30 секундтан артық). Егер дыбыс үзік-үзік немесе баяу болса, бұл әдетте процессор оны қатты тартуы керек екенін немесе барлық жүктелген бағдарламаларды іске қосу үшін жедел жадтың жеткіліксіздігін білдіреді. Іске қосу дыбысын өзгерту - бұл тестті қолданудың тамаша тәсілі. Дыбыстық дыбысқа қатысты тағы бір мәселе PIO (бағдарламаланған енгізу / шығару) режиміне байланысты. Бұл қатты дискінің дискіден деректерді қалай оқитынына және жазуына әсер етеді. DMA-ге ауысу жылдам оқуға және жазуға мүмкіндік береді, кейде бұзылған дыбысты түзете алады.  Жақында орнатылған барлық жабдықты тексеріңіз. Көптеген операциялық жүйелер, әсіресе Windows, жаңа драйверлермен қақтығысуы мүмкін. Драйвер нашар жазылған болуы мүмкін немесе басқа процеске қайшы келуі мүмкін. Әдетте Windows құрылғы ақаулық тудырғанда немесе мәселе туындаған кезде сізге хабарлайды. Арқылы қол жеткізуге болатын Device Manager арқылы тексеріңіз Басқару панелі > Жүйе > қойынды Жабдық, содан кейін түймесін басыңыз Құрылғыны басқару басу үшін. Мұны жабдықтың қасиеттерін тексеру және басқару үшін пайдаланыңыз.
Жақында орнатылған барлық жабдықты тексеріңіз. Көптеген операциялық жүйелер, әсіресе Windows, жаңа драйверлермен қақтығысуы мүмкін. Драйвер нашар жазылған болуы мүмкін немесе басқа процеске қайшы келуі мүмкін. Әдетте Windows құрылғы ақаулық тудырғанда немесе мәселе туындаған кезде сізге хабарлайды. Арқылы қол жеткізуге болатын Device Manager арқылы тексеріңіз Басқару панелі > Жүйе > қойынды Жабдық, содан кейін түймесін басыңыз Құрылғыны басқару басу үшін. Мұны жабдықтың қасиеттерін тексеру және басқару үшін пайдаланыңыз.  Жақында орнатылған бағдарламалық жасақтаманы тексеріңіз. Бағдарламалық жасақтаманың машинаға қарағанда жоғары талаптары болуы мүмкін. Мүмкіндік, егер проблема белгілі бір бағдарламалық жасақтаманы іске қосқаннан кейін басталса, сол бағдарламалық жасақтама себеп болады. Егер мәселе дәл іске қосылған кезде пайда болса, оны іске қосу кезінде автоматты түрде басталатын бағдарламалық жасақтама тудыруы мүмкін.
Жақында орнатылған бағдарламалық жасақтаманы тексеріңіз. Бағдарламалық жасақтаманың машинаға қарағанда жоғары талаптары болуы мүмкін. Мүмкіндік, егер проблема белгілі бір бағдарламалық жасақтаманы іске қосқаннан кейін басталса, сол бағдарламалық жасақтама себеп болады. Егер мәселе дәл іске қосылған кезде пайда болса, оны іске қосу кезінде автоматты түрде басталатын бағдарламалық жасақтама тудыруы мүмкін.  ЖЖҚ мен процессордың қолданылуын тексеріңіз. Жалпы проблема - бұл жүйке жүйесі баяу немесе баяу. Егер жүйе тоқырап тұрса, бағдарлама компьютер бере алатыннан гөрі көбірек ресурстарды қажет ететіндігін қарастырған жөн. Мұны тексерудің оңай әдісі - Тапсырмалар менеджері. Тапсырмалар тақтасында тінтуірдің оң жақ түймешігін басыңыз, таңдаңыз Тапсырмаларды басқару және қойындысын нұқыңыз Процестер . Процессор бағанында процесс қолданылатын процессордың пайыздық мөлшерін көрсететін сан бар. «Жад» бағанында процесс қанша жад қолданатынын көрсетеді.
ЖЖҚ мен процессордың қолданылуын тексеріңіз. Жалпы проблема - бұл жүйке жүйесі баяу немесе баяу. Егер жүйе тоқырап тұрса, бағдарлама компьютер бере алатыннан гөрі көбірек ресурстарды қажет ететіндігін қарастырған жөн. Мұны тексерудің оңай әдісі - Тапсырмалар менеджері. Тапсырмалар тақтасында тінтуірдің оң жақ түймешігін басыңыз, таңдаңыз Тапсырмаларды басқару және қойындысын нұқыңыз Процестер . Процессор бағанында процесс қолданылатын процессордың пайыздық мөлшерін көрсететін сан бар. «Жад» бағанында процесс қанша жад қолданатынын көрсетеді.  Компьютерді тыңдаңыз. Егер қатты дискіден сызаттар немесе қатты дыбыстар шықса, компьютерді өшіріп, қатты дискіні кәсіби түрде анықтаңыз. Процессордың желдеткішін тыңдаңыз. Бұл процессор өз қуатынан жоғары жұмыс істеп тұрған кезде жоғары жылдамдықта жұмыс істейді.
Компьютерді тыңдаңыз. Егер қатты дискіден сызаттар немесе қатты дыбыстар шықса, компьютерді өшіріп, қатты дискіні кәсіби түрде анықтаңыз. Процессордың желдеткішін тыңдаңыз. Бұл процессор өз қуатынан жоғары жұмыс істеп тұрған кезде жоғары жылдамдықта жұмыс істейді.  Вирус пен зиянды бағдарламалық жасақтаманы іске қосыңыз. Компьютердегі зиянды бағдарламалық қамтамасыздандыру жұмысына байланысты болуы мүмкін. Вирусты сканерлеу кез-келген проблеманы анықтай алады. Жиі жаңартылатын вирус сканерін (мысалы, Norton немесе Avast!) Және жиі жаңартылатын зиянды бағдарламалық жасақтама сканерін (мысалы, Spybot Search & Destroy) қолданыңыз.
Вирус пен зиянды бағдарламалық жасақтаманы іске қосыңыз. Компьютердегі зиянды бағдарламалық қамтамасыздандыру жұмысына байланысты болуы мүмкін. Вирусты сканерлеу кез-келген проблеманы анықтай алады. Жиі жаңартылатын вирус сканерін (мысалы, Norton немесе Avast!) Және жиі жаңартылатын зиянды бағдарламалық жасақтама сканерін (мысалы, Spybot Search & Destroy) қолданыңыз.  Қауіпсіз режимде ақаулар бар-жоғын тексеріңіз. Соңғы құрал ретінде ақаулықты қауіпсіз режимде тексеріңіз. Қауіпсіз режимге өту үшін POST кезеңінде F8 пернесін қайталап басыңыз (бұл көптеген жүйелерде жұмыс істейді). Егер проблема қауіпсіз режимде сақталса, оған амалдық жүйенің өзі кінәлі болуы мүмкін.
Қауіпсіз режимде ақаулар бар-жоғын тексеріңіз. Соңғы құрал ретінде ақаулықты қауіпсіз режимде тексеріңіз. Қауіпсіз режимге өту үшін POST кезеңінде F8 пернесін қайталап басыңыз (бұл көптеген жүйелерде жұмыс істейді). Егер проблема қауіпсіз режимде сақталса, оған амалдық жүйенің өзі кінәлі болуы мүмкін.
Кеңестер
- Бұл процедуралар сізге жалпы проблемаларды анықтауға көмектеседі, бірақ белгілі бір проблеманы іздеу арнайы құралдар мен әдістерді қажет етуі мүмкін.
- Егер компьютердегі ақауларды диагностикалауға немесе жөндеуге күмәндансаңыз, оны сертификатталған техникке ақылға қонымды ақыға алғаныңыз жөн.
Ескертулер
- Егер сіз не істеу керектігін және оның нәтижесі қандай болатынын, сондай-ақ оның қандай салдары болуы мүмкін екенін білмесеңіз, проблемаларды шешуге тырыспаңыз.
- Өзіңіз немесе ақауларыңызды жойсаңыз да, әрдайым білікті компьютер техникімен кеңесіңіз.