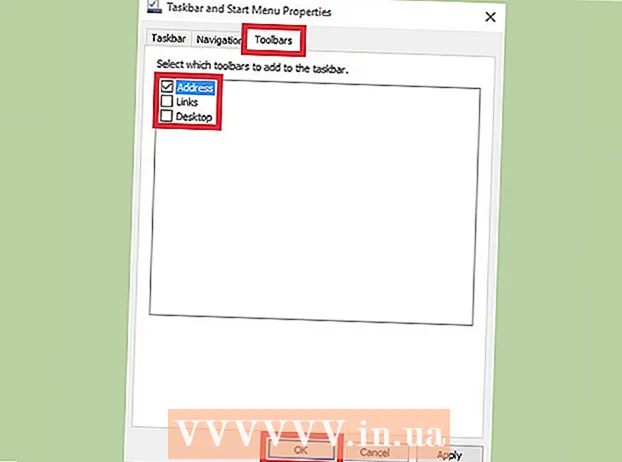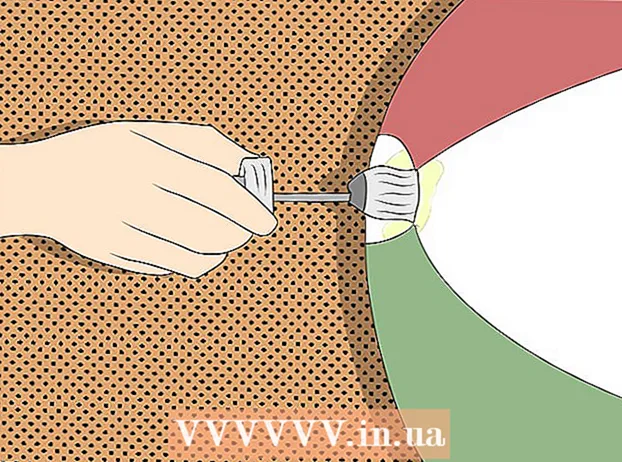Автор:
Roger Morrison
Жасалған Күн:
21 Қыркүйек 2021
Жаңарту Күні:
1 Шілде 2024

Мазмұны
- Басу үшін
- 4-тен 1-әдіс: VLC ойнатқышын пайдалану
- 4-тен 2-әдіс: MPC-HC пайдалану (тек Windows үшін)
- 4-тен 3-ші әдіс: Plex Media Server пайдалану
- 4-тің 4 әдісі: VOB-ны DVD-ге жазыңыз
- Кеңестер
Көптеген VOB файлдарын VLC ойнатқышымен ойнатуға болады, ол көптеген операциялық жүйелер үшін қол жетімді. Сіз MPC-HC-ді Windows жүйесінде де қолдана аласыз, ол дәл осылай жұмыс істейді. Егер сізде Plex медиа-сервері болса, VOB файлдарын MKV форматына түрлендіру оларды сапа жоғалтпай жіберуді жеңілдетеді. VOB файлдарын кәдімгі DVD ойнатқышта ойнату үшін дискке қайта жазуға болады. Егер олар шифрланған болса, сіз VOB файлдарын ойната алмайсыз.
Басу үшін
4-тен 1-әдіс: VLC ойнатқышын пайдалану
 Веб-шолушыны ашып, «videolan.org’. VLC ойнатқышы - бұл кез келген дерлік аудио және бейне файлдарын, соның ішінде VOB-ты ойнататын, ашық бастапқы коды бар медиа ойнатқыш.
Веб-шолушыны ашып, «videolan.org’. VLC ойнатқышы - бұл кез келген дерлік аудио және бейне файлдарын, соның ішінде VOB-ты ойнататын, ашық бастапқы коды бар медиа ойнатқыш.  «VLC жүктеу» батырмасын басыңыз. Бұл автоматты түрде амалдық жүйеге арналған дұрыс орнату файлын орнатуы керек. Егер дұрыс емес орнатушы жүктелсе (мысалы, сізде Mac және EXE файлы жүктеліп жатса), жүктеу батырмасының астында амалдық жүйенің логотипін нұқыңыз.
«VLC жүктеу» батырмасын басыңыз. Бұл автоматты түрде амалдық жүйеге арналған дұрыс орнату файлын орнатуы керек. Егер дұрыс емес орнатушы жүктелсе (мысалы, сізде Mac және EXE файлы жүктеліп жатса), жүктеу батырмасының астында амалдық жүйенің логотипін нұқыңыз.  VLC орнатушысын жүктегеннен кейін оны іске қосыңыз. Бұл орнату процесін бастайды. Бұл файлды «Жүктеулер» қалтасынан немесе браузердің «Жүктеулер» бөлімінен таба аласыз.
VLC орнатушысын жүктегеннен кейін оны іске қосыңыз. Бұл орнату процесін бастайды. Бұл файлды «Жүктеулер» қалтасынан немесе браузердің «Жүктеулер» бөлімінен таба аласыз.  VLC орнату үшін экрандағы нұсқауларды орындаңыз. Бұл процедура Windows пен OS X арасында ерекшеленеді, бірақ сіз әдепкі параметрлерді қалдыра аласыз.
VLC орнату үшін экрандағы нұсқауларды орындаңыз. Бұл процедура Windows пен OS X арасында ерекшеленеді, бірақ сіз әдепкі параметрлерді қалдыра аласыз.  VLC ойнатқышын іске қосыңыз. VLC орнатқаннан кейін оны Бастау мәзірінен (Windows) немесе бағдарламалар қалтасынан (OS X) ашыңыз.
VLC ойнатқышын іске қосыңыз. VLC орнатқаннан кейін оны Бастау мәзірінен (Windows) немесе бағдарламалар қалтасынан (OS X) ашыңыз.  «Медиа» (Windows) немесе «Файл» (OS X) файл мәзірін нұқыңыз. Медиа файлдарды ашуға арналған мәзір параметрлерін көрсетеді.
«Медиа» (Windows) немесе «Файл» (OS X) файл мәзірін нұқыңыз. Медиа файлдарды ашуға арналған мәзір параметрлерін көрсетеді.  «Қалта ашу» (Windows) немесе «Файлды ашу» (OS X) таңдаңыз. Бұл VOB файлдары бар VIDEO_TS қалтасын ашуға мүмкіндік береді.
«Қалта ашу» (Windows) немесе «Файлды ашу» (OS X) таңдаңыз. Бұл VOB файлдары бар VIDEO_TS қалтасын ашуға мүмкіндік береді.  VOB файлдары бар қалтаны шолыңыз. Қалта DVD-ден тікелей көшірілген болса, әдетте VIDEO_TS деп аталады.
VOB файлдары бар қалтаны шолыңыз. Қалта DVD-ден тікелей көшірілген болса, әдетте VIDEO_TS деп аталады.  VOB файлдарын ойнату үшін таңдалған қалтаны ашыңыз. Қалтаны ашу VLC ойнатқышын DVD ойнатқандай бейнені ойнатуды бастайды. Сіз енді DVD мәзірлеріне, арнайы мүмкіндіктерге, тарауларға және басқа бонустық мүмкіндіктерге қол жеткізе аласыз.
VOB файлдарын ойнату үшін таңдалған қалтаны ашыңыз. Қалтаны ашу VLC ойнатқышын DVD ойнатқандай бейнені ойнатуды бастайды. Сіз енді DVD мәзірлеріне, арнайы мүмкіндіктерге, тарауларға және басқа бонустық мүмкіндіктерге қол жеткізе аласыз.
4-тен 2-әдіс: MPC-HC пайдалану (тек Windows үшін)
 Сізде 32 биттік немесе 64 биттік Windows жүйесі бар екенін анықтаңыз. MPC-HC дұрыс нұсқасын жүктеп алу үшін сізге мұны білу қажет болады.
Сізде 32 биттік немесе 64 биттік Windows жүйесі бар екенін анықтаңыз. MPC-HC дұрыс нұсқасын жүктеп алу үшін сізге мұны білу қажет болады. - Түймесін басыңыз ⊞ Жеңіңіз+Кідірту немесе Бастау мәзіріндегі «Компьютер» батырмасын тінтуірдің оң жағымен басып, «Сипаттар» тармағын таңдаңыз.
- Пайда болған терезеде «Жүйе түрі» жазбасына назар аударыңыз. Егер онда «64 биттік» немесе «x64» деп жазылған болса, онда сізде 64 биттік жүйе бар. Егер онда «32-бит», «x86» немесе бит саны туралы мүлдем ештеңе болмаса, онда сізде 32 биттік жүйе бар.
 MPC-HC веб-сайтына өтіңіз. MPC-HC - бұл VOB файлдарын және басқа да көптеген бейне форматтарын ойнай алатын, ашық, бастапқы көзі ашық медиа ойнатқыш. Сіз оны тегін жүктей аласыз mpc-hc.org/downloads/
MPC-HC веб-сайтына өтіңіз. MPC-HC - бұл VOB файлдарын және басқа да көптеген бейне форматтарын ойнай алатын, ашық, бастапқы көзі ашық медиа ойнатқыш. Сіз оны тегін жүктей аласыз mpc-hc.org/downloads/- MPC-HC тек Windows үшін қол жетімді.
 Windows нұсқасы үшін «Орнатушы» сілтемесін басыңыз. Бұл MPC-HC орнату файлын жүктейді.
Windows нұсқасы үшін «Орнатушы» сілтемесін басыңыз. Бұл MPC-HC орнату файлын жүктейді.  Орнатқышты іске қосып, экрандағы нұсқауларды орындаңыз. Жүктеу аз және оны аяқтауға бірнеше секунд кетеді. Жүктеп алғаннан кейін оны іске қосып, MPC-HC орнату үшін экрандағы нұсқауларды орындаңыз. Әдепкі параметрлерден шығуға болады.
Орнатқышты іске қосып, экрандағы нұсқауларды орындаңыз. Жүктеу аз және оны аяқтауға бірнеше секунд кетеді. Жүктеп алғаннан кейін оны іске қосып, MPC-HC орнату үшін экрандағы нұсқауларды орындаңыз. Әдепкі параметрлерден шығуға болады.  Орнатқаннан кейін MPC-HC іске қосыңыз. Сізге оны орнатушыдан немесе жұмыс үстеліндегі жарлықтан орнату мүмкіндігі беріледі.
Орнатқаннан кейін MPC-HC іске қосыңыз. Сізге оны орнатушыдан немесе жұмыс үстеліндегі жарлықтан орнату мүмкіндігі беріледі.  «Файл» мәзір пунктін нұқыңыз және «таңдаңызФайлды жылдам ашу ». Бұл файлдар зерттеушісін ашады.
«Файл» мәзір пунктін нұқыңыз және «таңдаңызФайлды жылдам ашу ». Бұл файлдар зерттеушісін ашады.  VOB файлдары бар қалтаны шолыңыз. DVD-ді VOB-ға көшіру кезінде сіз әдетте барлық VOB файлдары бар VIDEO_TS қалтасын аласыз. Оған өтіңіз және файл браузерінде осы қалтаны ашыңыз.
VOB файлдары бар қалтаны шолыңыз. DVD-ді VOB-ға көшіру кезінде сіз әдетте барлық VOB файлдары бар VIDEO_TS қалтасын аласыз. Оған өтіңіз және файл браузерінде осы қалтаны ашыңыз.  «» ТаңдаңызVIDEO_TS.ifo «файл». Бұл файл DVD-дің мазмұнын жүктейді, осылайша сіз барлық мәзірлер мен барлық арнайы функцияларды ойнай аласыз.
«» ТаңдаңызVIDEO_TS.ifo «файл». Бұл файл DVD-дің мазмұнын жүктейді, осылайша сіз барлық мәзірлер мен барлық арнайы функцияларды ойнай аласыз. - Сіз сондай-ақ жеке VOB файлдарын таңдай аласыз, бірақ бұл DVD-нің тек бір бөлігін ғана ойнатады.
 Файлды ашыңыз. Бұл DVD-ні нөлден ойнатады, қажет болған кезде дұрыс VOD файлдарын жүктейді.
Файлды ашыңыз. Бұл DVD-ні нөлден ойнатады, қажет болған кезде дұрыс VOD файлдарын жүктейді.
4-тен 3-ші әдіс: Plex Media Server пайдалану
 MakeMKV жүктеп алыңыз. Plex үшін VOB файлдарын оқу қиын, сондықтан MakeMKV-ді қолданып, оларды MKV файлдарына түрлендірген дұрыс. Бұл сапаның жоғалуы жоқ дегенді білдіреді, бірақ сіз енді мәзірге қол жеткізе алмайсыз. Тараулар сақталған.
MakeMKV жүктеп алыңыз. Plex үшін VOB файлдарын оқу қиын, сондықтан MakeMKV-ді қолданып, оларды MKV файлдарына түрлендірген дұрыс. Бұл сапаның жоғалуы жоқ дегенді білдіреді, бірақ сіз енді мәзірге қол жеткізе алмайсыз. Тараулар сақталған. - Бару makemkv.com/ және орнату файлын жүктеу үшін «Windows үшін MKV жасаңыз» сілтемесін басыңыз.
 Орнату файлын іске қосып, экрандағы нұсқауларды орындаңыз. Әдепкі параметрлерден шығуға болады. MakeMKV орнатылмайды.
Орнату файлын іске қосып, экрандағы нұсқауларды орындаңыз. Әдепкі параметрлерден шығуға болады. MakeMKV орнатылмайды.  MakeMKV іске қосыңыз. Бағдарламаны орнату шеберінен немесе жұмыс үстеліндегі төте жолмен бастауға болады.
MakeMKV іске қосыңыз. Бағдарламаны орнату шеберінен немесе жұмыс үстеліндегі төте жолмен бастауға болады.  «Файлдарды ашу» батырмасын басыңыз. Мұны MakeMKV терезесінің жоғарғы сол жақ бұрышынан таба аласыз. Бұл файлдың үстіндегі бейнекамераның кескініне ұқсайды.
«Файлдарды ашу» батырмасын басыңыз. Мұны MakeMKV терезесінің жоғарғы сол жақ бұрышынан таба аласыз. Бұл файлдың үстіндегі бейнекамераның кескініне ұқсайды.  VOB файлдары бар қалтаны қарап шығыңыз. Егер сіз VOB файлдарын DVD-ден үзіп алсаңыз, олар әдетте VIDEO_TS қалтасында орналасады. Барлығын көру үшін зерттеушімен бірге осы қалтаға өтіңіз.
VOB файлдары бар қалтаны қарап шығыңыз. Егер сіз VOB файлдарын DVD-ден үзіп алсаңыз, олар әдетте VIDEO_TS қалтасында орналасады. Барлығын көру үшін зерттеушімен бірге осы қалтаға өтіңіз.  Таңдаңыз VIDEO_TS.ifo. Бұл VOB файлдарының негізгі файлы және медиа ойнатқышта оларды қандай тәртіпте ойнатуға болатынын айтады. Осы файлды таңдау арқылы MakeMKV барлық VOB файлдарын MKV файлына жүктейді.
Таңдаңыз VIDEO_TS.ifo. Бұл VOB файлдарының негізгі файлы және медиа ойнатқышта оларды қандай тәртіпте ойнатуға болатынын айтады. Осы файлды таңдау арқылы MakeMKV барлық VOB файлдарын MKV файлына жүктейді.  Пайдаланғыңыз келетін тақырыпты таңдаңыз. Фильмдерге келетін болсақ, толық атауын таңдаған дұрыс. Егер DVD-де телехикаяның бірнеше эпизодтары болса, Plex-те эпизодтарды таңдауды жеңілдетіп, әр эпизод үшін жеке MKV құруға тура келеді.
Пайдаланғыңыз келетін тақырыпты таңдаңыз. Фильмдерге келетін болсақ, толық атауын таңдаған дұрыс. Егер DVD-де телехикаяның бірнеше эпизодтары болса, Plex-те эпизодтарды таңдауды жеңілдетіп, әр эпизод үшін жеке MKV құруға тура келеді. - Сіз қосқыңыз келетін дыбыс пен субтитрге арналған тректерді таңдауға болады. MKV әрқайсысының бірнеше тректерін қолдайды.
 Ремикстеуді бастаңыз. MakeMKV сіз таңдаған тақырып пен дыбыстық параметрлер негізінде MKV файлын жасайды. Бұл үшін қажет уақыт VOB файлдарының көлеміне байланысты өзгереді.
Ремикстеуді бастаңыз. MakeMKV сіз таңдаған тақырып пен дыбыстық параметрлер негізінде MKV файлын жасайды. Бұл үшін қажет уақыт VOB файлдарының көлеміне байланысты өзгереді.  Plex кітапханасына соңғы MKV қосыңыз. Plex MKV-ді оқи отырып оқи алады, сондықтан жаңа MKV файлын ойнатуда қиындықтар болмауы керек. Көптеген жағдайларда Plex автоматты түрде бейнеге қажетті деректерді табады. Plex серверіне медиа қосу туралы қосымша ақпарат алу үшін wikiHow сайтындағы Plex көмегімен медиа-серверді орнату туралы мақаланы оқыңыз.
Plex кітапханасына соңғы MKV қосыңыз. Plex MKV-ді оқи отырып оқи алады, сондықтан жаңа MKV файлын ойнатуда қиындықтар болмауы керек. Көптеген жағдайларда Plex автоматты түрде бейнеге қажетті деректерді табады. Plex серверіне медиа қосу туралы қосымша ақпарат алу үшін wikiHow сайтындағы Plex көмегімен медиа-серверді орнату туралы мақаланы оқыңыз.
4-тің 4 әдісі: VOB-ны DVD-ге жазыңыз
 ImgBurn жүктеп алыңыз. Осы тегін бағдарламаның көмегімен VIDEO_TS қалтасындағы VOB файлдарынан ойнатылатын DVD жасауға болады. DVD дискіні қолдайтын кез келген DVD ойнатқышында қолдануға болады. Бару {{{1}}} бағдарламаны жүктеу үшін.
ImgBurn жүктеп алыңыз. Осы тегін бағдарламаның көмегімен VIDEO_TS қалтасындағы VOB файлдарынан ойнатылатын DVD жасауға болады. DVD дискіні қолдайтын кез келген DVD ойнатқышында қолдануға болады. Бару {{{1}}} бағдарламаны жүктеу үшін. - Жүктеу орнын таңдағанда, арнайы жүктеу менеджері қажет емес сілтемені таңдағаныңызға көз жеткізіңіз. 5 және 6 орындары (айна) жүктеу үшін ең қауіпсіз болып табылады.
- ImgBurn 7-орыннан аулақ болыңыз (7-айна), себебі бұл орнатушы қосымша жарнамалық бағдарламамен бірге жүктеледі, оны орнату барысында алдымен тексеріп алу керек.
 Орнату бағдарламасын іске қосыңыз. Орнату файлын жүктегеннен кейін оны Жүктеулер қалтасынан іске қосыңыз. Сіз әдепкі параметрлерді пайдалана аласыз.
Орнату бағдарламасын іске қосыңыз. Орнату файлын жүктегеннен кейін оны Жүктеулер қалтасынан іске қосыңыз. Сіз әдепкі параметрлерді пайдалана аласыз. - Әр терезені мұқият оқып шығыңыз, өйткені жүктеу кезінде таңдаған айнаға байланысты орнату файлында жарнамалық бағдарлама болуы мүмкін.
 ImgBurn іске қосыңыз. Орнатқаннан кейін жұмыс үстелінде төте жол таба аласыз. Сізді ImgBurn негізгі мәзірімен қарсы алады.
ImgBurn іске қосыңыз. Орнатқаннан кейін жұмыс үстелінде төте жол таба аласыз. Сізді ImgBurn негізгі мәзірімен қарсы алады.  Мәзірден «Файлдарды / қалталарды дискіге жазу» тармағын таңдаңыз. Бұл VOB файлдарының кескінін жасауға және оларды дискке жазуға мүмкіндік беретін Құру режимін ашады. Құру режимі барлық DVD мәзірлері мен функцияларын сақтайды.
Мәзірден «Файлдарды / қалталарды дискіге жазу» тармағын таңдаңыз. Бұл VOB файлдарының кескінін жасауға және оларды дискке жазуға мүмкіндік беретін Құру режимін ашады. Құру режимі барлық DVD мәзірлері мен функцияларын сақтайды.  «Картаны шолу» батырмасын басыңыз. Бұл файлдар зерттеушісін ашады. Бұл батырма «Дереккөз» өрісінің оң жағында орналасқан.
«Картаны шолу» батырмасын басыңыз. Бұл файлдар зерттеушісін ашады. Бұл батырма «Дереккөз» өрісінің оң жағында орналасқан.  VIDEO_TS қалтаңызды таңдаңыз. VIDEO_TS қалтасында DVD дискісіне жазғыңыз келетін барлық VOB файлдары бар. Қалтаны ашу барлық VOB файлдарын ImgBurn ішіне жүктейді.
VIDEO_TS қалтаңызды таңдаңыз. VIDEO_TS қалтасында DVD дискісіне жазғыңыз келетін барлық VOB файлдары бар. Қалтаны ашу барлық VOB файлдарын ImgBurn ішіне жүктейді.  «Есептеу» батырмасын басыңыз. Бұл калькуляторға ұқсайды және оны төменгі оң жақ бұрыштан табуға болады. Файлдың өлшемі анықталып, сізге бір қабатты немесе екі қабатты диск қажет екендігі көрсетіледі.
«Есептеу» батырмасын басыңыз. Бұл калькуляторға ұқсайды және оны төменгі оң жақ бұрыштан табуға болады. Файлдың өлшемі анықталып, сізге бір қабатты немесе екі қабатты диск қажет екендігі көрсетіледі.  Ұсынылған дискіні компьютерге салыңыз. Есептеуден кейін сіз жазбаны көресіз «Мин. Req. БАҚ '. Мұны бос дисктің қандай түріне немесе қолдануға нұсқаулық ретінде қолданыңыз. Көптеген фильмдер DVD ± R / RW форматында жазылады.
Ұсынылған дискіні компьютерге салыңыз. Есептеуден кейін сіз жазбаны көресіз «Мин. Req. БАҚ '. Мұны бос дисктің қандай түріне немесе қолдануға нұсқаулық ретінде қолданыңыз. Көптеген фильмдер DVD ± R / RW форматында жазылады.  «Параметрлер» қойындысын нұқыңыз. Бұл диск опцияларын көрсетеді.
«Параметрлер» қойындысын нұқыңыз. Бұл диск опцияларын көрсетеді.  Файл мәзірінен «ISO9660 + UDF» таңдаңыз. Диск DVD ойнатқыштары оқи алатындай етіп кодталады.
Файл мәзірінен «ISO9660 + UDF» таңдаңыз. Диск DVD ойнатқыштары оқи алатындай етіп кодталады.  Белгілер қойындысын нұқыңыз. Бұл DVD ойнатқышына дискіні оқуға көмектесетін жапсырма қосуға мүмкіндік береді.
Белгілер қойындысын нұқыңыз. Бұл DVD ойнатқышына дискіні оқуға көмектесетін жапсырма қосуға мүмкіндік береді.  «ISO9660» өрісіне белгіні енгізіңіз. Бұл сіз қалаған нәрсе болуы мүмкін, бірақ сіз бос орындарды пайдалана алмайсыз.
«ISO9660» өрісіне белгіні енгізіңіз. Бұл сіз қалаған нәрсе болуы мүмкін, бірақ сіз бос орындарды пайдалана алмайсыз.  «ISO9660» өрісінің жанындағы «Көшіру» батырмасын басыңыз. Сіз енгізген затбелгі автоматты түрде басқа міндетті өрістерге енгізіледі (олардың барлығы бірдей болуы керек).
«ISO9660» өрісінің жанындағы «Көшіру» батырмасын басыңыз. Сіз енгізген затбелгі автоматты түрде басқа міндетті өрістерге енгізіледі (олардың барлығы бірдей болуы керек).  «Құру» батырмасын басыңыз. Бұл сіздің жобаңызды компьютердегі бос DVD дискісіне жазады. Бұл қанша уақытты алуы сіздің DVD-жазғышыңызға және бейненің ұзындығына байланысты.
«Құру» батырмасын басыңыз. Бұл сіздің жобаңызды компьютердегі бос DVD дискісіне жазады. Бұл қанша уақытты алуы сіздің DVD-жазғышыңызға және бейненің ұзындығына байланысты.  Жаңа DVD дискіңізді ойнатыңыз. DVD жазылғаннан кейін оны көптеген DVD ойнатқыштарында пайдалануға болады. Кейбір медиа ойнатқыштарда күйдірілген дискілерде қиындықтар туындайды және олар бейнені жүктемеуі мүмкін.
Жаңа DVD дискіңізді ойнатыңыз. DVD жазылғаннан кейін оны көптеген DVD ойнатқыштарында пайдалануға болады. Кейбір медиа ойнатқыштарда күйдірілген дискілерде қиындықтар туындайды және олар бейнені жүктемеуі мүмкін.
Кеңестер
- VOB файлдарын DVD-ден тікелей көшіру мүмкін емес, өйткені олар қорғалатын болады. Егер сіз қорғалған VOB файлын ойнатқыңыз келсе, ештеңе болмайды. Егер сіз DVD-ді компьютерге көшірсеңіз, сізге алдымен шифрлауды бұзу үшін DVD-дефриптор қажет. Қосымша ақпарат алу үшін DVD дискісін оқыңыз.