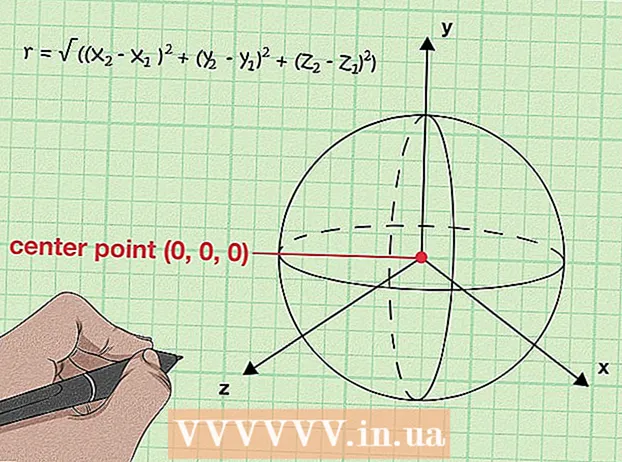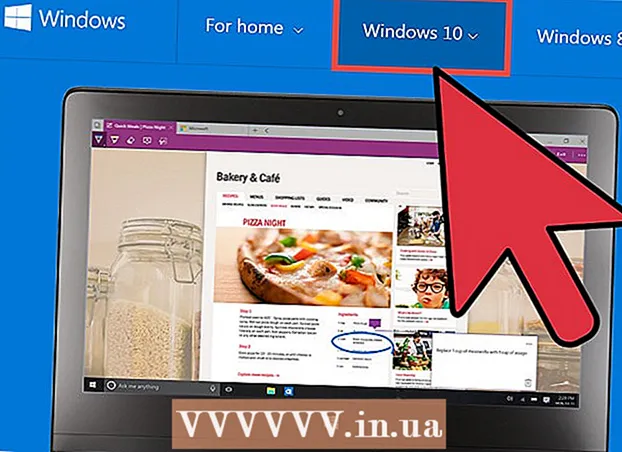Автор:
John Pratt
Жасалған Күн:
12 Ақпан 2021
Жаңарту Күні:
28 Маусым 2024

Мазмұны
- Басу үшін
- 2-ден 1-бөлім: Жалпы фокустармен
- 2-ден 2-бөлім: Интернет параметрлерін реттеу
- Кеңестер
- Ескертулер
Бұл мақала PlayStation 4-те ойындар, фильмдер және басқа элементтер үшін жүктеу жылдамдығын қалай арттыруға болатынын үйретеді. Барлық дерлік құрылғыларда жұмыс істейтін қарапайым Wi-Fi трюктерін қолдану арқылы сіз жүктеу жылдамдығын аздап жақсартуға болады. Параметрлерге сүңгу және басқа DNS серверіне қосылу арқылы сіз жүктеу жылдамдығына үлкен өзгеріс енгізе аласыз.
Басу үшін
2-ден 1-бөлім: Жалпы фокустармен
 Бір уақытта бірнеше нәрсені жүктемеңіз. Кез-келген консоль сияқты, егер бірнеше жүктеу бір уақытта белсенді болса, әр жүктеу жылдамдығы төмендейді. Ең жақсы жылдамдық заттарды жүктеу арқылы алынады - негізінен ойындар - бір-бірлеп.
Бір уақытта бірнеше нәрсені жүктемеңіз. Кез-келген консоль сияқты, егер бірнеше жүктеу бір уақытта белсенді болса, әр жүктеу жылдамдығы төмендейді. Ең жақсы жылдамдық заттарды жүктеу арқылы алынады - негізінен ойындар - бір-бірлеп.  Жүктеу кезінде онлайн ойнамаңыз. Егер сіз жүктеу кезінде желіде ойнасаңыз, онда сіз тек артта қалулармен ғана шектелмейсіз, жүктеуді де баяулатасыз.
Жүктеу кезінде онлайн ойнамаңыз. Егер сіз жүктеу кезінде желіде ойнасаңыз, онда сіз тек артта қалулармен ғана шектелмейсіз, жүктеуді де баяулатасыз.  Жүктеуді уақытша тоқтатыңыз және жалғастырыңыз. Бұл компьютерді қайта іске қосудың жүктеу баламасы. Егер жүктеу баяу іске қосылса немесе жалғасса, кейде жүктеуді кідіртіп, оны қайта жалғастыру арқылы мәселені шешуге болады.
Жүктеуді уақытша тоқтатыңыз және жалғастырыңыз. Бұл компьютерді қайта іске қосудың жүктеу баламасы. Егер жүктеу баяу іске қосылса немесе жалғасса, кейде жүктеуді кідіртіп, оны қайта жалғастыру арқылы мәселені шешуге болады.  Интернет-келісімшарттың шарттарын тексеріңіз. Мәселе консольде емес, интернет байланысында болуы мүмкін. Егер сізде жүктеу шегі болса (айталық, 25 Мбит / с), жүктеу жылдамдығы бұрынғыдан жылдам болмауы мүмкін.
Интернет-келісімшарттың шарттарын тексеріңіз. Мәселе консольде емес, интернет байланысында болуы мүмкін. Егер сізде жүктеу шегі болса (айталық, 25 Мбит / с), жүктеу жылдамдығы бұрынғыдан жылдам болмауы мүмкін. - Интернет жылдамдығы көбінесе мегада көрсетілетінін есте ұстаған жөнбиттер секундына, ал мега емесбайт секундына. Мегабайтта сегіз мегабит бар, сондықтан 25 Мбит / с қосылым жүктеу жылдамдығын секундына 3 мегабайтқа жеткізеді.
- Интернет-келісімшартты жаңарту немесе интернет-провайдеріңізді өзгерту осы мәселелерді шешеді.
 Модем мен маршрутизатордың шектеулерін тексеріңіз. Әдетте арзан модемдер мен маршрутизаторлардың сыйымдылығы шектеулі; жүктеудің белгілі бір жылдамдығын төлеу фактісі сіз оны аласыз дегенді білдірмейді. Егер сіздің интернет-провайдеріңіздің өткізу қабілеттілігі төмен болса, жақсы модем сатып алыңыз.
Модем мен маршрутизатордың шектеулерін тексеріңіз. Әдетте арзан модемдер мен маршрутизаторлардың сыйымдылығы шектеулі; жүктеудің белгілі бір жылдамдығын төлеу фактісі сіз оны аласыз дегенді білдірмейді. Егер сіздің интернет-провайдеріңіздің өткізу қабілеттілігі төмен болса, жақсы модем сатып алыңыз.  WiFi желісі толып кетпегенін тексеріңіз. Желіде басқа құрылғылар - компьютер, телефон немесе консоль болған кезде бірдеңе жүктеуге тырыссаңыз, жүктеу баяулайды.
WiFi желісі толып кетпегенін тексеріңіз. Желіде басқа құрылғылар - компьютер, телефон немесе консоль болған кезде бірдеңе жүктеуге тырыссаңыз, жүктеу баяулайды. - Бұл мәселені шешу үшін үйде ешкім болмаған кезде және желіде басқа құрылғылар болмаған кезде жүктеп алуға тырысыңыз.
 Ethernet байланысын пайдаланыңыз. PS4 тамаша сымсыз қабылдағышқа ие болған кезде, консольді тікелей модемге немесе маршрутизаторға қоссаңыз, интернет жылдамдығы әрдайым жақсарады. Ол үшін сізге Ethernet кабелі қажет.
Ethernet байланысын пайдаланыңыз. PS4 тамаша сымсыз қабылдағышқа ие болған кезде, консольді тікелей модемге немесе маршрутизаторға қоссаңыз, интернет жылдамдығы әрдайым жақсарады. Ол үшін сізге Ethernet кабелі қажет. - Ethernet кабелінің бір ұшы сіздің PS4 артындағы квадрат розеткаға, ал екінші ұшы модемдегі немесе маршрутизатордағы сол ұяға, жанында «интернет» сөзі бар. Ethernet кабелінің екі ұшы бірдей.
 Ең соңғы микробағдарлама үшін консоліңізді жаңартыңыз. PS4-ті интернетке қосқан кезде сізге ең соңғы микробағдарламаны орнату туралы автоматты түрде хабарлама келеді. Микробағдарламаны жаңартып отыру жүктеу жылдамдығын және PS4-тің жалпы функционалдығын оңтайландырады.
Ең соңғы микробағдарлама үшін консоліңізді жаңартыңыз. PS4-ті интернетке қосқан кезде сізге ең соңғы микробағдарламаны орнату туралы автоматты түрде хабарлама келеді. Микробағдарламаны жаңартып отыру жүктеу жылдамдығын және PS4-тің жалпы функционалдығын оңтайландырады.
2-ден 2-бөлім: Интернет параметрлерін реттеу
 Параметрлерді ашыңыз. Негізгі мәзірдің жоғарғы жағына айналдырыңыз, содан кейін чемодан түріндегі «Параметрлер» опциясына оңға қарай жылжытыңыз. Енді параметрлерді ашу үшін X түймесін басыңыз.
Параметрлерді ашыңыз. Негізгі мәзірдің жоғарғы жағына айналдырыңыз, содан кейін чемодан түріндегі «Параметрлер» опциясына оңға қарай жылжытыңыз. Енді параметрлерді ашу үшін X түймесін басыңыз. 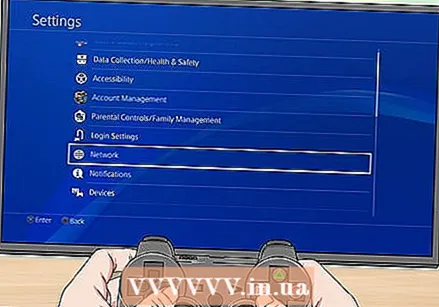 Таңдаңыз Желі. Бұл «Жүйені жаңарту» опциясының жанында.
Таңдаңыз Желі. Бұл «Жүйені жаңарту» опциясының жанында.  Таңдаңыз Интернет байланысын орнатыңыз. Бұл параметр Network мәзірінің жоғарғы жағында орналасқан.
Таңдаңыз Интернет байланысын орнатыңыз. Бұл параметр Network мәзірінің жоғарғы жағында орналасқан.  Ең қолайлы желі опциясын таңдаңыз. Сіздің опцияларыңыз:
Ең қолайлы желі опциясын таңдаңыз. Сіздің опцияларыңыз: - WiFi пайдалану - Егер сіздің консоліңіз интернетке сымсыз қосылса, осы параметрді таңдаңыз.
- LAN кабелін пайдаланыңыз - егер сіздің консоліңіз Ethernet кабелі арқылы интернетке қосылса, осы параметрді таңдаңыз.
 Таңдаңыз Реттелген. Мұнда DNS немесе MTU параметрлерін өзіңіз реттей аласыз.
Таңдаңыз Реттелген. Мұнда DNS немесе MTU параметрлерін өзіңіз реттей аласыз. - Егер сіз Wi-Fi желісінде болсаңыз, енді орнатқыңыз келетін желіні таңдауыңыз керек.
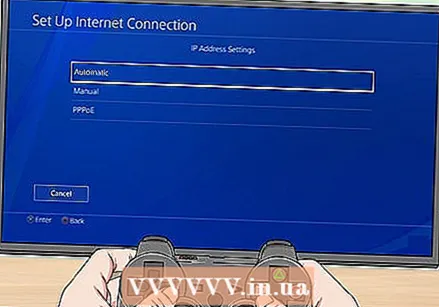 Таңдаңыз Автоматты түрде. Енді PS4 күрделі процедурадан өтеді.
Таңдаңыз Автоматты түрде. Енді PS4 күрделі процедурадан өтеді.  Таңдаңыз Орнатпаңыз. Бұл нұсқаулықтың тағы бір нұсқасын айналып өтеді.
Таңдаңыз Орнатпаңыз. Бұл нұсқаулықтың тағы бір нұсқасын айналып өтеді.  Таңдаңыз Қолмен диалог терезесінде. Бұл терезе «Орнатпаңыз» деген терезеден кейін бірден келеді; мұнда сіз өзіңіздің DNS-дің IP-мекен-жайын өзгерте аласыз.
Таңдаңыз Қолмен диалог терезесінде. Бұл терезе «Орнатпаңыз» деген терезеден кейін бірден келеді; мұнда сіз өзіңіздің DNS-дің IP-мекен-жайын өзгерте аласыз. 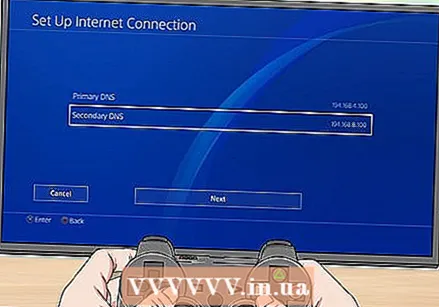 DNS параметрлерін өзгертіңіз. Мұнда DNS орналасқан жеріңіз үшін негізгі және қосымша IP мекенжайын енгізу қажет. Танымал баламалар:
DNS параметрлерін өзгертіңіз. Мұнда DNS орналасқан жеріңіз үшін негізгі және қосымша IP мекенжайын енгізу қажет. Танымал баламалар: - Google - 8.8.8.8 (Бастапқы); 8.8.4.4 (екінші).
- OpenDNS - 208.67.222.222 (Бастапқы); 208.67.220.220 (Екінші).
- Жалғастырмас бұрын емлені тексеріп алыңыз.
 Таңдаңыз Келесі. Бұл экранның төменгі жағында.
Таңдаңыз Келесі. Бұл экранның төменгі жағында. 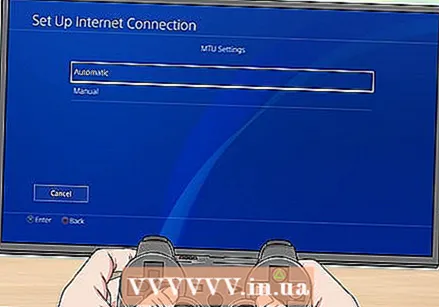 Таңдаңыз Автоматты түрде. Бұл «MTU параметрлері» бөлімінің жоғарғы жағында.
Таңдаңыз Автоматты түрде. Бұл «MTU параметрлері» бөлімінің жоғарғы жағында. - PS4-тің MTU нөмірін түсірмеңіз; бұрынғыдан айырмашылығы, PS4-ті жүктеу жылдамдығын бұдан әрі жақсартуға болмайды.
 Таңдаңыз Қолданбаңыз. Бұл «Прокси-сервер» парағының жоғарғы жағында.
Таңдаңыз Қолданбаңыз. Бұл «Прокси-сервер» парағының жоғарғы жағында.  Бірдеңе жүктеп көріңіз. Жаңа DNS параметрлерімен сіз енді бұрынғыдан жылдамырақ жүктей алуыңыз керек.
Бірдеңе жүктеп көріңіз. Жаңа DNS параметрлерімен сіз енді бұрынғыдан жылдамырақ жүктей алуыңыз керек.
Кеңестер
- Жүктеу жылдамдығын басқа DNS орнымен арттыруға болады, ал кейбір қолданушылар онлайн ойындар кезінде көбірек кідірісті байқайды. Мұны DNS IP-ні модемнің бастапқы IP-мекен-жайына қайтару арқылы шешуге болады.
Ескертулер
- Интернетке немесе жақсырақ жабдыққа инвестиция салудан бұрын PS4-тің жүктеу жылдамдығының артында тұрған ақаулықты анықтағаныңызға көз жеткізіңіз.