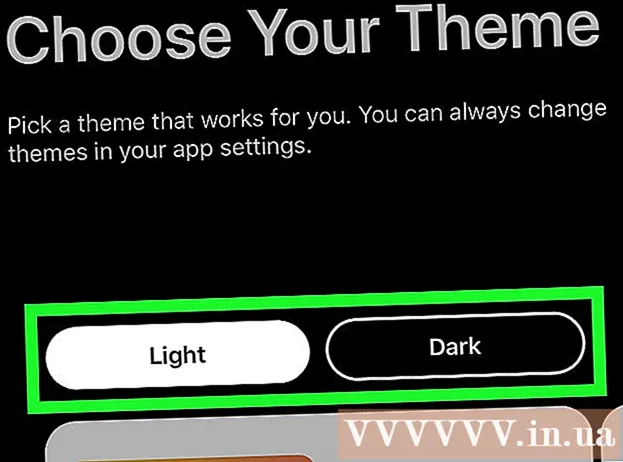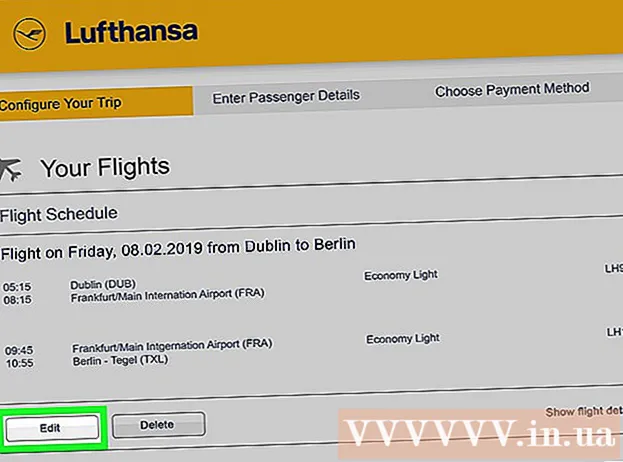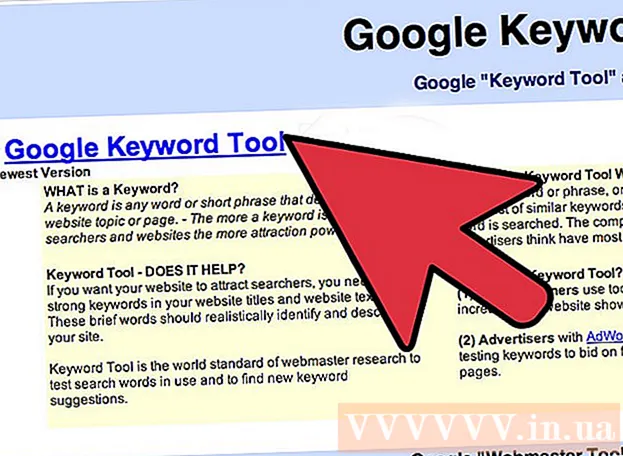Автор:
Frank Hunt
Жасалған Күн:
11 Сапта Жүру 2021
Жаңарту Күні:
1 Шілде 2024

Мазмұны
- Басу үшін
- 4-тен 1-әдіс: Microsoft Word құжатын құпия сөзбен қорғау (Windows және Mac)
- 4-тен 2-әдіс: Outlook (Windows және Mac) жүйелеріндегі шифрланған хабарламаларға файлдарды тіркеу
- 4-тен 3-әдіс: Құжатты EPS көмегімен шифрлау (Windows)
- 4-тен 4-әдіс: Құжаттарды Disk Utility (Mac) көмегімен шифрлау
Бұл wikiHow сізге маңызды құжаттарды Windows немесе macOS-та басқалармен қауіпсіз бөлісуге үйретеді.
Басу үшін
4-тен 1-әдіс: Microsoft Word құжатын құпия сөзбен қорғау (Windows және Mac)
 Microsoft Word бағдарламасында құжатты ашыңыз. Мұның ең жылдам тәсілі - файл атауын екі рет шерту.
Microsoft Word бағдарламасында құжатты ашыңыз. Мұның ең жылдам тәсілі - файл атауын екі рет шерту.  Мәзірді басыңыз Файл. Бұл терезенің жоғарғы сол жақ бұрышында (немесе Mac жүйесіндегі мәзір жолағында).
Мәзірді басыңыз Файл. Бұл терезенің жоғарғы сол жақ бұрышында (немесе Mac жүйесіндегі мәзір жолағында).  басыңыз Ақпарат.
басыңыз Ақпарат. басыңыз Құжатты қорғаңыз.
басыңыз Құжатты қорғаңыз. басыңыз Құпия сөзбен шифрлау.
басыңыз Құпия сөзбен шифрлау. Құжаттың паролін жасаңыз және растаңыз. Құжатыңызды қорғайтын құпия сөзді теріп, растау үшін экрандағы нұсқауларды орындаңыз.
Құжаттың паролін жасаңыз және растаңыз. Құжатыңызды қорғайтын құпия сөзді теріп, растау үшін экрандағы нұсқауларды орындаңыз.  Файлды сақтаңыз. Мәзірді басыңыз Файл және таңдаңыз Сақтау құжаттың жаңа нұсқасын сақтау үшін.
Файлды сақтаңыз. Мәзірді басыңыз Файл және таңдаңыз Сақтау құжаттың жаңа нұсқасын сақтау үшін.  Құжатты басқалармен бөлісіңіз. Енді файл құпия сөзбен қорғалғандықтан, оны бірнеше жолмен жіберуге болады:
Құжатты басқалармен бөлісіңіз. Енді файл құпия сөзбен қорғалғандықтан, оны бірнеше жолмен жіберуге болады: - Құжатты Gmail, Outlook немесе Mac Mail ішіндегі электрондық пошта хабарламасына тіркеңіз.
- Файлды Google Drive, iCloud Drive немесе Dropbox сияқты бұлтты дискіге қосыңыз.
4-тен 2-әдіс: Outlook (Windows және Mac) жүйелеріндегі шифрланған хабарламаларға файлдарды тіркеу
 Outlook бағдарламасын компьютеріңізде немесе Mac жүйесінде ашыңыз. Бұл әдетте Барлық қолданбалар Windows бастау мәзірінен және қалтадан Бағдарламалар macOS жүйесінде.
Outlook бағдарламасын компьютеріңізде немесе Mac жүйесінде ашыңыз. Бұл әдетте Барлық қолданбалар Windows бастау мәзірінен және қалтадан Бағдарламалар macOS жүйесінде.  басыңыз жаңа электрондық пошта. Бұл терезенің жоғарғы сол жағындағы конверт белгішесі.
басыңыз жаңа электрондық пошта. Бұл терезенің жоғарғы сол жағындағы конверт белгішесі.  Мәзірді басыңыз Файл. Ол экранның жоғарғы сол жақ бұрышында орналасқан.
Мәзірді басыңыз Файл. Ол экранның жоғарғы сол жақ бұрышында орналасқан. - Егер сіз Outlook 2010 бағдарламасын қолдансаңыз, нұқыңыз Опциялармәзірін таңдап, таңдаңыз Қосымша опциялар.
 басыңыз Қасиеттері. Егер сіз Outlook 2010 бағдарламасымен жұмыс жасасаңыз, келесі қадамға өтіңіз.
басыңыз Қасиеттері. Егер сіз Outlook 2010 бағдарламасымен жұмыс жасасаңыз, келесі қадамға өтіңіз.  басыңыз Қауіпсіздік параметрлері.
басыңыз Қауіпсіздік параметрлері. «Хабар мазмұны мен қосымшаларын шифрлау» жанындағы құсбелгіні қойыңыз.
«Хабар мазмұны мен қосымшаларын шифрлау» жанындағы құсбелгіні қойыңыз. басыңыз ЖАРАЙДЫ МА. Бұл хабарлама қазір шифрланған.
басыңыз ЖАРАЙДЫ МА. Бұл хабарлама қазір шифрланған.  басыңыз Жабу. Енді шифрлау параметрлері орнатылғаннан кейін сіз хабарлама жасай аласыз.
басыңыз Жабу. Енді шифрлау параметрлері орнатылғаннан кейін сіз хабарлама жасай аласыз.  Алушыны, тақырыбын және хабарламасын енгізіңіз.
Алушыны, тақырыбын және хабарламасын енгізіңіз. басыңыз Файлды тіркеу. Бұл жаңа хабарламаның жоғарғы жағындағы қыстырғыш белгішесі. Бұл сіздің компьютеріңіздің файл шолғышын ашады.
басыңыз Файлды тіркеу. Бұл жаңа хабарламаның жоғарғы жағындағы қыстырғыш белгішесі. Бұл сіздің компьютеріңіздің файл шолғышын ашады.  Қосымшаны таңдап, нұқыңыз Ашық. Бұл файлды хабарламаға қосады.
Қосымшаны таңдап, нұқыңыз Ашық. Бұл файлды хабарламаға қосады.  басыңыз Жіберу. Хабар енді алушыға жіберіледі.
басыңыз Жіберу. Хабар енді алушыға жіберіледі.
4-тен 3-әдіс: Құжатты EPS көмегімен шифрлау (Windows)
 Шифрлағыңыз келетін файлға өтіңіз. Мұны істеудің оңай жолы - басу ⊞ Жеңіңіз+E File Explorer бағдарламасын ашу үшін - файл бар қалтаны екі рет нұқыңыз.
Шифрлағыңыз келетін файлға өтіңіз. Мұны істеудің оңай жолы - басу ⊞ Жеңіңіз+E File Explorer бағдарламасын ашу үшін - файл бар қалтаны екі рет нұқыңыз.  Файлды немесе қалтаны тінтуірдің оң жағымен нұқыңыз. Контекстік мәзір пайда болады.
Файлды немесе қалтаны тінтуірдің оң жағымен нұқыңыз. Контекстік мәзір пайда болады.  басыңыз Қасиеттері. Бұл мәзірдегі соңғы нұсқа.
басыңыз Қасиеттері. Бұл мәзірдегі соңғы нұсқа.  басыңыз Озат. Бұл терезенің төменгі оң жақ бұрышында орналасқан.
басыңыз Озат. Бұл терезенің төменгі оң жақ бұрышында орналасқан.  «Деректерді қорғау үшін мазмұнды шифрлау» жанындағы құсбелгіні қойыңыз. Бұл терезедегі соңғы опция.
«Деректерді қорғау үшін мазмұнды шифрлау» жанындағы құсбелгіні қойыңыз. Бұл терезедегі соңғы опция.  басыңыз ЖАРАЙДЫ МА. Қалтаны таңдағаннан кейін растау хабары пайда болады.
басыңыз ЖАРАЙДЫ МА. Қалтаны таңдағаннан кейін растау хабары пайда болады.  Таңдаңыз Өзгерістерді осы қалтаға, ішкі қалталарға және файлдарға қолданыңыз.
Таңдаңыз Өзгерістерді осы қалтаға, ішкі қалталарға және файлдарға қолданыңыз. басыңыз ЖАРАЙДЫ МА. Таңдалған файл немесе қалта енді шифрланған. Файлға немесе қалтаға кіру үшін сіз Windows жүйесіне кіру туралы тіркелгі деректерін пайдалануыңыз керек.
басыңыз ЖАРАЙДЫ МА. Таңдалған файл немесе қалта енді шифрланған. Файлға немесе қалтаға кіру үшін сіз Windows жүйесіне кіру туралы тіркелгі деректерін пайдалануыңыз керек.  Шифрланған құжатты жіберіңіз.
Шифрланған құжатты жіберіңіз.- Егер сіз тек бір файлды шифрлаған болсаңыз, оны электрондық поштаға тіркей аласыз. Сіз қалтаны қысып, оны электрондық поштаға тіркей алмайсыз.
- Егер сізде қалта шифрланған болса, оны Google Drive, iCloud Drive немесе Dropbox сияқты бұлтты дискіге жүктеңіз. Жүктелгеннен кейін файлдарды қалағаныңыздай бөлісу үшін дискінің құралдарын пайдалануға болады.
4-тен 4-әдіс: Құжаттарды Disk Utility (Mac) көмегімен шифрлау
 Шифрлайтын файлды қалтаға қосыңыз. Егер сіз мұны қалай жасайтыныңызды білмесеңіз, компьютерде жаңа қалта жасау бөлімін оқыңыз.
Шифрлайтын файлды қалтаға қосыңыз. Егер сіз мұны қалай жасайтыныңызды білмесеңіз, компьютерде жаңа қалта жасау бөлімін оқыңыз.  Мәзірді басыңыз Барыңыз. Бұл экранның жоғарғы жағында.
Мәзірді басыңыз Барыңыз. Бұл экранның жоғарғы жағында.  басыңыз Коммуналдық қызметтер. Бұл опция мәзірдің төменгі жағында орналасқан. Жаңа Finder терезесі ашылады.
басыңыз Коммуналдық қызметтер. Бұл опция мәзірдің төменгі жағында орналасқан. Жаңа Finder терезесі ашылады.  Екі рет басыңыз Диск утилитасы. Бұл Disk Utility бағдарламасын ашады.
Екі рет басыңыз Диск утилитасы. Бұл Disk Utility бағдарламасын ашады.  Мәзірді басыңыз Файл. Бұл экранның жоғарғы сол жақ бұрышындағы мәзір жолағында.
Мәзірді басыңыз Файл. Бұл экранның жоғарғы сол жақ бұрышындағы мәзір жолағында.  Тінтуірді жылжытыңыз Жаңа. Тағы бір мәзір кеңейеді.
Тінтуірді жылжытыңыз Жаңа. Тағы бір мәзір кеңейеді.  басыңыз Қалтадан файл.
басыңыз Қалтадан файл. Шифрлағыңыз келетін қалтаны таңдап, басыңыз Таңдау.
Шифрлағыңыз келетін қалтаны таңдап, басыңыз Таңдау. Таңдаңыз 128 бит немесе 256 бит «Шифрлау» ашылмалы мәзірінен.
Таңдаңыз 128 бит немесе 256 бит «Шифрлау» ашылмалы мәзірінен. Құпия сөз жасаңыз. «Құпия сөз» өрісіне қалтаға жаңа құпия сөзді енгізіңіз, содан кейін қайтадан «Растау» өрісіне салыңыз.
Құпия сөз жасаңыз. «Құпия сөз» өрісіне қалтаға жаңа құпия сөзді енгізіңіз, содан кейін қайтадан «Растау» өрісіне салыңыз.  басыңыз Таңдаңыз.
басыңыз Таңдаңыз. басыңыз Сақтау.
басыңыз Сақтау. басыңыз Дайын. Қалтадағы файлдар қазір шифрланған. Енді сіз қалтаны Google Drive, iCloud Drive немесе Dropbox сияқты бұлтты дискіге жүктей аласыз. Жүктелгеннен кейін сіз файлдарды қалағаныңыздай бөлісу үшін дискінің құралдарын пайдалана аласыз.
басыңыз Дайын. Қалтадағы файлдар қазір шифрланған. Енді сіз қалтаны Google Drive, iCloud Drive немесе Dropbox сияқты бұлтты дискіге жүктей аласыз. Жүктелгеннен кейін сіз файлдарды қалағаныңыздай бөлісу үшін дискінің құралдарын пайдалана аласыз.