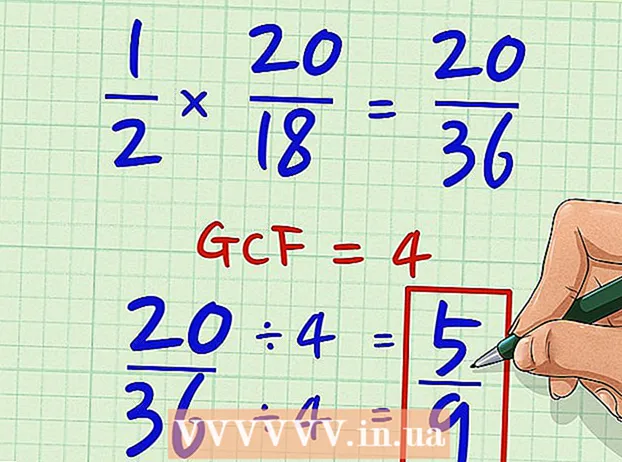Автор:
Roger Morrison
Жасалған Күн:
8 Қыркүйек 2021
Жаңарту Күні:
1 Шілде 2024

Мазмұны
Бұл мақалада сіз бірнеше Word құжаттарын бір құжатқа қалай біріктіру керектігін оқи аласыз. Бөлек құжаттарды біріктіруден басқа, сіз құжаттың бірнеше нұсқасынан бірыңғай жаңа файл жасай аласыз. Алдымен құжаттарды біріктіру қиын немесе тіпті қорқынышты болып көрінгенімен, қадамдарды орындау өте оңай, және сіз еш уақытта файлдарды еш қиындықсыз біріктіре аласыз!
Басу үшін
2-ден 1-әдіс: Бірнеше құжатты біріктіру
 Word файлын басқа файл салғыңыз келетін жерде ашыңыз. Мұны істеудің ең оңай жолы - файлды Word-та ашу үшін оны екі рет шерту. Алдымен Word бағдарламасын ашып, содан кейін мәзірді нұқуға болады Файл бағдарламада батырмасын басыңыз Ашу Нұқыңыз және файлды таңдаңыз.
Word файлын басқа файл салғыңыз келетін жерде ашыңыз. Мұны істеудің ең оңай жолы - файлды Word-та ашу үшін оны екі рет шерту. Алдымен Word бағдарламасын ашып, содан кейін мәзірді нұқуға болады Файл бағдарламада батырмасын басыңыз Ашу Нұқыңыз және файлды таңдаңыз.  Келесі құжатты салғыңыз келетін жерді нұқыңыз. Сіз енгізген файлдың мәтіні сіз басқан жерден басталады.
Келесі құжатты салғыңыз келетін жерді нұқыңыз. Сіз енгізген файлдың мәтіні сіз басқан жерден басталады.  Қойындыны басыңыз Кірістіру. Бұл батырма экранның жоғарғы жағында «Үй» мен «Сурет салу» арасында орналасқан (немесе «Үй» мен «Дизайн» арасында, кейбір нұсқаларында).
Қойындыны басыңыз Кірістіру. Бұл батырма экранның жоғарғы жағында «Үй» мен «Сурет салу» арасында орналасқан (немесе «Үй» мен «Дизайн» арасында, кейбір нұсқаларында).  Түймені басыңыз Нысан. Бұл батырма Кірістіру қойындысындағы «Мәтін» панелінде, Word экранының оң жақ жоғарғы жағында орналасқан. Мұнда «Нысан» деп аталатын диалогтық терезе ашылады.
Түймені басыңыз Нысан. Бұл батырма Кірістіру қойындысындағы «Мәтін» панелінде, Word экранының оң жақ жоғарғы жағында орналасқан. Мұнда «Нысан» деп аталатын диалогтық терезе ашылады. - Егер сіз осы файлға тек мәтін енгізгіңіз келсе (және суреттер мен макет үшін арнайы қаріптер болмаса), онда сіз оның орнына «Нысан» жанындағы көрсеткіні басуға болады, Файлдан мәтін Осы жерден таңдап, 7-қадамға өтіңіз
 Қойындыны басыңыз Файлдан жасау. Бұл Объект терезесіндегі бірінші қойынды.
Қойындыны басыңыз Файлдан жасау. Бұл Объект терезесіндегі бірінші қойынды.  Түймені басыңыз Жапырақтары. Бұл сіздің компьютеріңіздің файл зерттеушісін ашады.
Түймені басыңыз Жапырақтары. Бұл сіздің компьютеріңіздің файл зерттеушісін ашады.  Кіргіңіз келетін файлды таңдаңыз.
Кіргіңіз келетін файлды таңдаңыз. Түймені басыңыз Кірістіру. Бұл файл зерттеушіні жауып, файлды «Файл атауы» өрісіне қосады.
Түймені басыңыз Кірістіру. Бұл файл зерттеушіні жауып, файлды «Файл атауы» өрісіне қосады.  басыңыз ЖАРАЙДЫ МА құжатты енгізу үшін. Таңдалған файлдың мазмұны енді тінтуірді нұққан жерге орналастырылуы керек.
басыңыз ЖАРАЙДЫ МА құжатты енгізу үшін. Таңдалған файлдың мазмұны енді тінтуірді нұққан жерге орналастырылуы керек. - Word файлдары және RTF файлдарының көпшілігі оларды біріктіргенде бастапқы пішімін сақтайды. Нәтижелер басқа файл түрлеріне байланысты өзгеруі мүмкін.
- Кіргіңіз келетін әр құжат үшін жоғарыдағы әрекеттерді қайталаңыз.
2-ден 2-әдіс: бір құжаттың екі нұсқасын біріктіру
 Біріктіргіңіз келетін Word файлдарының бірін ашыңыз. Мұны істеудің ең оңай жолы - файлды Word-та ашу үшін оны екі рет шерту. Сонымен қатар, алдымен мәзірден Word бағдарламасын ашуға болады Файл Word бағдарламасында, содан кейін түймесін басыңыз Ашу Нұқыңыз және құжатты таңдаңыз.
Біріктіргіңіз келетін Word файлдарының бірін ашыңыз. Мұны істеудің ең оңай жолы - файлды Word-та ашу үшін оны екі рет шерту. Сонымен қатар, алдымен мәзірден Word бағдарламасын ашуға болады Файл Word бағдарламасында, содан кейін түймесін басыңыз Ашу Нұқыңыз және құжатты таңдаңыз. - Егер де сен Өзгерістерді қадағалаңыз қойынды ішінде Тексеріңіз сіз Word файлының бірнеше нұсқасын белсендірдіңіз.
 Қойындыны басыңыз Тексеріңіз. Сіз оны экранның жоғарғы жағында Word-та «Пошта» мен «Көру» арасында таба аласыз.
Қойындыны басыңыз Тексеріңіз. Сіз оны экранның жоғарғы жағында Word-та «Пошта» мен «Көру» арасында таба аласыз. - Егер сізде аты бар қойынды болмаса Тексеріңіз содан кейін сол қойындыға басыңыз Құралдар.
 басыңыз Салыстыру. Бұл құралдар тақтасы оң жақта орналасқан. Содан кейін екі нұсқа пайда болады.
басыңыз Салыстыру. Бұл құралдар тақтасы оң жақта орналасқан. Содан кейін екі нұсқа пайда болады.  басыңыз Біріктіру үшін .... Бұл екінші нұсқа. Файлдарды таңдауға болатын терезе пайда болады.
басыңыз Біріктіру үшін .... Бұл екінші нұсқа. Файлдарды таңдауға болатын терезе пайда болады.  Бөлектелген ашылмалы мәзірден «Құжаттың түпнұсқасын» таңдаңыз. Бұл құжат қаралмай тұрып (оған өзгертулер енгізгенге дейін) түпнұсқа болып табылады.
Бөлектелген ашылмалы мәзірден «Құжаттың түпнұсқасын» таңдаңыз. Бұл құжат қаралмай тұрып (оған өзгертулер енгізгенге дейін) түпнұсқа болып табылады.  Бөлектелген ашылмалы мәзірден «Тексерілген құжатты» таңдаңыз. Бұл сіз өзгерткен құжат.
Бөлектелген ашылмалы мәзірден «Тексерілген құжатты» таңдаңыз. Бұл сіз өзгерткен құжат. - Егер сіз құжаттың қарап шыққаннан кейін өзгерткен бөліктерін көрсеткіңіз келсе, «Белгіленбеген өзгерістерді белгі қою» өрісіне белгіні теріңіз. Көп жағдайда сіз осы жерде өзгерістер енгізуді ұсынған адамның атын қолданасыз.
 Таңдаңыз Жаңа файл «Өзгерістерді көрсету» астында.«Бұл Word бағдарламасында сіз біріктіргіңіз келетін екі құжаттың негізінде жаңа құжат жасауды ұсынады.»
Таңдаңыз Жаңа файл «Өзгерістерді көрсету» астында.«Бұл Word бағдарламасында сіз біріктіргіңіз келетін екі құжаттың негізінде жаңа құжат жасауды ұсынады.»  басыңыз ЖАРАЙДЫ МА. Содан кейін екі нұсқа жаңа Word файлына біріктіріледі және ол үш панельге бөлінген жаңа Word экранында ашылады. Ортадағы құжат біріктірілген құжат, сол жақ панельде өзгерістер, ал оң жақта екі құжат салыстырылады.
басыңыз ЖАРАЙДЫ МА. Содан кейін екі нұсқа жаңа Word файлына біріктіріледі және ол үш панельге бөлінген жаңа Word экранында ашылады. Ортадағы құжат біріктірілген құжат, сол жақ панельде өзгерістер, ал оң жақта екі құжат салыстырылады. - Егер сіз экранда жаңа құжатты оқи алмайтын ақпарат көп болса, өтіңіз Салыстырылды> Түпнұсқа құжаттарды көрсету> Түпнұсқа құжаттарды жасыру. Бұл оң жақ панельді кішірейтеді және өзгертулерді жаңа біріктірілген құжатта тік қызыл сызықпен белгілейді.