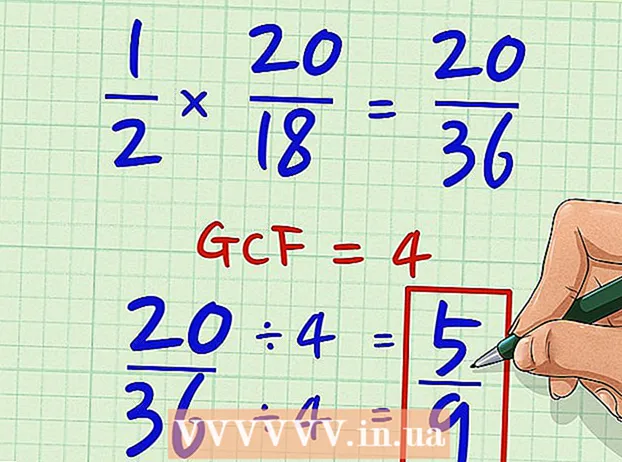Автор:
Judy Howell
Жасалған Күн:
6 Шілде 2021
Жаңарту Күні:
1 Шілде 2024

Мазмұны
- Басу үшін
- 3-тен 1-ші әдіс: жоғарғы жағындағы мәзірді пайдалану
- 3-тен 2-ші әдіс: «Сызықтық аралық» батырмасын қолдану
- 3-тен 3-әдіс: Жаңа құжаттар үшін әдепкі ретінде екі аралықты орнатыңыз
- Кеңестер
Google Docs-та компьютерде екі аралықты қолданудың бірнеше әдісі бар, бірақ ұялы телефондарда бұл опция әрдайым бола бермейтінін ескеріңіз. Егер сіз осы нұсқауларды ұялы телефоннан орындағыңыз келсе және осы мақалада сипатталған нұсқаны таба алмасаңыз, басқа әдісті қолданып көріңіз немесе кеңестерді тексеріңіз.
Басу үшін
3-тен 1-ші әдіс: жоғарғы жағындағы мәзірді пайдалану
 Бос орын қалдырғыңыз келетін мәтіннің бөлігін таңдаңыз. Егер сіз абзацтың кез-келген жерін бассаңыз, бүкіл абзацтың жол аралығы реттеледі. Егер сіз бүкіл құжаттың жол аралығын реттегіңіз келсе, құжаттағы барлық мәтінді таңдаңыз.
Бос орын қалдырғыңыз келетін мәтіннің бөлігін таңдаңыз. Егер сіз абзацтың кез-келген жерін бассаңыз, бүкіл абзацтың жол аралығы реттеледі. Егер сіз бүкіл құжаттың жол аралығын реттегіңіз келсе, құжаттағы барлық мәтінді таңдаңыз. - Сіз Google Docs мәзір жолағынан Өңдеу → Барлығын таңдау командасын таңдап, құжаттағы барлық мәтінді автоматты түрде таңдай аласыз.
- Абзацтағы әр жолдың жол аралығы бірдей болуы керек. Егер сіз тек бірнеше жолдардың аралықтарын өзгерткіңіз келсе, онда сіз бұл жолдарды жеке абзацқа айналдыруыңыз керек.
 Қажет болса, мәзір жолағын шығарыңыз. Google Docs ішіндегі мәзір жолағы «Файл» опциясынан басталатын, құжат атауының дәл астында көлденең сөздер қатарынан тұрады. Егер сіз осы мәзір жолын көре алмасаңыз, ол жасырын болуы мүмкін. Мәзір жолын көрсету үшін қос ^ таңбасы бар батырманы басуға тырысыңыз. Бұл батырманы құжаттың жоғарғы оң жақ бұрышынан табуға болады. Сонымен қатар, пернетақтадағы Ctrl + Shift + F пернелерін бір уақытта басуға болады.
Қажет болса, мәзір жолағын шығарыңыз. Google Docs ішіндегі мәзір жолағы «Файл» опциясынан басталатын, құжат атауының дәл астында көлденең сөздер қатарынан тұрады. Егер сіз осы мәзір жолын көре алмасаңыз, ол жасырын болуы мүмкін. Мәзір жолын көрсету үшін қос ^ таңбасы бар батырманы басуға тырысыңыз. Бұл батырманы құжаттың жоғарғы оң жақ бұрышынан табуға болады. Сонымен қатар, пернетақтадағы Ctrl + Shift + F пернелерін бір уақытта басуға болады.  Жоғарғы жағындағы мәзірден «Пішім» опциясын таңдаңыз. Мәзір жолағындағы Пішім батырмасын басыңыз. Түйменің астында бірнеше түрлі опциялармен ашылмалы мәзір пайда болады.
Жоғарғы жағындағы мәзірден «Пішім» опциясын таңдаңыз. Мәзір жолағындағы Пішім батырмасын басыңыз. Түйменің астында бірнеше түрлі опциялармен ашылмалы мәзір пайда болады. - Бұл сіздің шолғышыңыз сияқты мәзір жолағы емес екенін ескеріңіз. Сіз оны экранның жоғарғы жағынан таба аласыз. Google Docs мәзір жолағы экранда төменде, шолғыш терезесінде орналасқан.
 Тінтуірдің меңзерін ашылмалы мәзірдегі «Жолдар аралығы» параметріне қойыңыз. Сызық аралығы опциясы мәзірдің жартысында орналасқан. Сіз оны нұқуға немесе оның үстіне апарып, қосымша опциялар пайда болғанша күте аласыз.
Тінтуірдің меңзерін ашылмалы мәзірдегі «Жолдар аралығы» параметріне қойыңыз. Сызық аралығы опциясы мәзірдің жартысында орналасқан. Сіз оны нұқуға немесе оның үстіне апарып, қосымша опциялар пайда болғанша күте аласыз.  «Қос» таңдаңыз. Пайда болған жаңа мәзірде сіздің мәтініңіздің нақты интервалын орнатудың бірнеше нұсқалары бар. Мәтінді екі рет орналастыру үшін Екі рет басыңыз. Егер мәтіннің екі аралықпен көрінуі сізге ұнамаса, 1,5 параметрін қолданып көріңіз немесе оның орнына Аралық интервалын таңдаңыз ...
«Қос» таңдаңыз. Пайда болған жаңа мәзірде сіздің мәтініңіздің нақты интервалын орнатудың бірнеше нұсқалары бар. Мәтінді екі рет орналастыру үшін Екі рет басыңыз. Егер мәтіннің екі аралықпен көрінуі сізге ұнамаса, 1,5 параметрін қолданып көріңіз немесе оның орнына Аралық интервалын таңдаңыз ... - Таңдалған мәтіннің ағымдық жолын көрсететін опциялардың біреуінің алдында құсбелгі болуы мүмкін.
3-тен 2-ші әдіс: «Сызықтық аралық» батырмасын қолдану
 Екі жолға бос орын қажет мәтінді таңдаңыз. Бос орын қалдырғыңыз келген абзацтың кез келген жерін нұқыңыз немесе пернетақтадағы Ctrl + A пернелерін бір уақытта басу арқылы құжаттағы барлық мәтінді таңдаңыз.
Екі жолға бос орын қажет мәтінді таңдаңыз. Бос орын қалдырғыңыз келген абзацтың кез келген жерін нұқыңыз немесе пернетақтадағы Ctrl + A пернелерін бір уақытта басу арқылы құжаттағы барлық мәтінді таңдаңыз.  Сұр құралдар тақтасын табыңыз. Құралдар тақтасы құжаттың жоғарғы жағында орналасқан, бірақ құжат атауы мен мәзір жолының астында. Аспаптар тақтасы сұр фондағы белгілердің ұзын қатарынан тұрады, сол жақтағы принтер символынан оң жақтағы қос ^ таңбаға дейін.
Сұр құралдар тақтасын табыңыз. Құралдар тақтасы құжаттың жоғарғы жағында орналасқан, бірақ құжат атауы мен мәзір жолының астында. Аспаптар тақтасы сұр фондағы белгілердің ұзын қатарынан тұрады, сол жақтағы принтер символынан оң жақтағы қос ^ таңбаға дейін.  Осы құралдар тақтасында «Сызықтық аралық» батырмасын табыңыз. «Жол аралықтары» батырмасы көлденең сызықтар қатарына мәтінді бейнелейтін бірінен соң бірі орналасқан, оның жанында тік көрсеткі жоғары және төмен бағытталған. Егер сіз батырманы таба алмасаңыз, әр түймені жеке-жеке қарастырыңыз. Оң жақтан бастап, солға қарай жүріңіз. Түйме құралдар тақтасының оң жақ жартысында орналасқан. Тінтуірдің меңзерін батырманың үстіне жылжытқанда, сол батырманың аты жазылған қара терезе пайда болады. Бұл сізге қажетті батырманы табуға көмектеседі.
Осы құралдар тақтасында «Сызықтық аралық» батырмасын табыңыз. «Жол аралықтары» батырмасы көлденең сызықтар қатарына мәтінді бейнелейтін бірінен соң бірі орналасқан, оның жанында тік көрсеткі жоғары және төмен бағытталған. Егер сіз батырманы таба алмасаңыз, әр түймені жеке-жеке қарастырыңыз. Оң жақтан бастап, солға қарай жүріңіз. Түйме құралдар тақтасының оң жақ жартысында орналасқан. Тінтуірдің меңзерін батырманың үстіне жылжытқанда, сол батырманың аты жазылған қара терезе пайда болады. Бұл сізге қажетті батырманы табуға көмектеседі.  «Жол аралығы» батырмасын басыңыз, содан кейін «Қос» таңдаңыз. Түймені нұқыңыз, содан кейін пайда болатын ашылмалы мәзірден Қосарлы таңдаңыз. Сондай-ақ, сіз 1,15 немесе 1,5 сияқты бір және екі аралық арасындағы аралықты таңдай аласыз. Сонымен қатар, сіз сол ашылмалы мәзірдегі Custom line spacing ... опциясын қолданып, жолдың аралықтарын таңдай аласыз.
«Жол аралығы» батырмасын басыңыз, содан кейін «Қос» таңдаңыз. Түймені нұқыңыз, содан кейін пайда болатын ашылмалы мәзірден Қосарлы таңдаңыз. Сондай-ақ, сіз 1,15 немесе 1,5 сияқты бір және екі аралық арасындағы аралықты таңдай аласыз. Сонымен қатар, сіз сол ашылмалы мәзірдегі Custom line spacing ... опциясын қолданып, жолдың аралықтарын таңдай аласыз.
3-тен 3-әдіс: Жаңа құжаттар үшін әдепкі ретінде екі аралықты орнатыңыз
 Мәтін екі аралықта орналасқан құжатты ашыңыз. Бұл құжатта сіз жиі қолданғыңыз келетін мәтін параметрлерін қолданғаныңызға көз жеткізіңіз. Егер сіз қаріпті өзгерткен болсаңыз немесе қалың және курсив мәтін сияқты стильдер қоссаңыз, олар барлық жаңа құжаттар үшін әдепкі ретінде орнатылуы мүмкін.
Мәтін екі аралықта орналасқан құжатты ашыңыз. Бұл құжатта сіз жиі қолданғыңыз келетін мәтін параметрлерін қолданғаныңызға көз жеткізіңіз. Егер сіз қаріпті өзгерткен болсаңыз немесе қалың және курсив мәтін сияқты стильдер қоссаңыз, олар барлық жаңа құжаттар үшін әдепкі ретінде орнатылуы мүмкін.  «Қалыпты мәтін» мәзірін ашыңыз. Үлкен тақырыпты немесе тақырыпты емес, әдеттегі өлшемді мәтінді басыңыз. Құжат парағының үстіндегі сұр құралдар тақтасынан Қалыпты мәтін опциясын таңдаңыз.
«Қалыпты мәтін» мәзірін ашыңыз. Үлкен тақырыпты немесе тақырыпты емес, әдеттегі өлшемді мәтінді басыңыз. Құжат парағының үстіндегі сұр құралдар тақтасынан Қалыпты мәтін опциясын таңдаңыз.  Мәзірден дұрыс нұсқаны іздеңіз. Ашылмалы мәзірде бірінші опцияның астынан үлкенірек Қалыпты мәтін батырмасын іздеңіз. → белгісіндегі осы үлкен батырманың оң жағын тікелей басыңыз. Соңында сәйкес келтіру үшін Қалыпты мәтінді жаңарту түймесін басыңыз.
Мәзірден дұрыс нұсқаны іздеңіз. Ашылмалы мәзірде бірінші опцияның астынан үлкенірек Қалыпты мәтін батырмасын іздеңіз. → белгісіндегі осы үлкен батырманың оң жағын тікелей басыңыз. Соңында сәйкес келтіру үшін Қалыпты мәтінді жаңарту түймесін басыңыз.  Тексеру үшін жаңа құжат жасаңыз. Google Docs енді екі интервалды әдепкі мәтін стилі ретінде көруі керек. Жаңа құжат жасаңыз және енгізілген өзгерістердің дұрыс сақталғанын тексеру үшін теруді бастаңыз.
Тексеру үшін жаңа құжат жасаңыз. Google Docs енді екі интервалды әдепкі мәтін стилі ретінде көруі керек. Жаңа құжат жасаңыз және енгізілген өзгерістердің дұрыс сақталғанын тексеру үшін теруді бастаңыз. - Қалыпты мәтінді жаңарту параметрімен бірдей мәзірден табуға болатын «Қалыпты мәтінді қолдану» батырмасын баспайынша, ескі құжаттардың стилі өзгермейді.
Кеңестер
- Егер сіздің Google Docs қосымшаңызда немесе сіздің телефоныңыздың амалдық жүйесінде жол аралығын реттеу мүмкіндігі болмаса, шешім болуы мүмкін. Алайда, бұл жұмыс істейтініне кепілдік жоқ. Компьютерде Google Docs қызметіне кіріп, «Жаңа құжаттар үшін әдепкі ретінде екі аралықты орнату» бөліміндегі қадамдарды орындаңыз. Бұл параметрді жаңарту үшін телефоныңызбен Интернеттен өтіңіз, содан кейін құжатты екі рет орналастыру үшін Қалыпты мәтін опциясын пайдаланыңыз.