Автор:
Roger Morrison
Жасалған Күн:
26 Қыркүйек 2021
Жаңарту Күні:
1 Шілде 2024
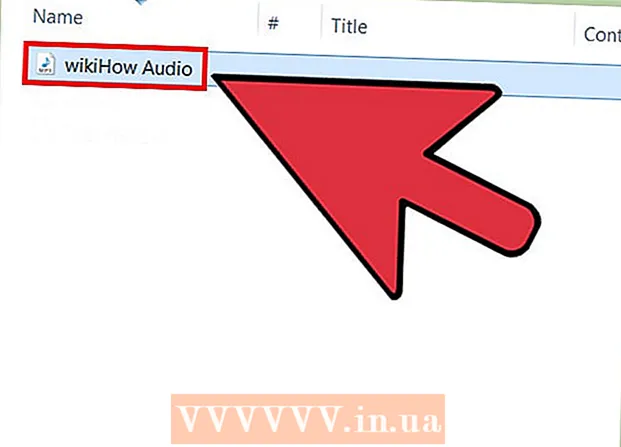
Мазмұны
VLC Media ойнатқышын пайдаланып MP3-ке DVD аудиосын көшіру оңай. Сізде VLC Media ойнатқышы да, HandBrake де орнатылғанына көз жеткізіңіз, содан кейін осы wikiHow оқыңыз.
Басу үшін
 VLC ойнатқышын жүктеңіз және орнатыңыз. Сіз бұл ашық, бастапқы кодты бағдарламаны жүктей аласыз videolan.org. Сіз оны VideoLAN веб-сайтынан жүктеген кезде, жарнамалық бағдарламалар туралы алаңдамайсыз.
VLC ойнатқышын жүктеңіз және орнатыңыз. Сіз бұл ашық, бастапқы кодты бағдарламаны жүктей аласыз videolan.org. Сіз оны VideoLAN веб-сайтынан жүктеген кезде, жарнамалық бағдарламалар туралы алаңдамайсыз.  HandBrake жүктеп алыңыз. Алдымен DVD-ден бейне мен аудионы жырту үшін қол тежегішін қолданасыз. Егер сіз аудионы DVD-ден тікелей VLC-де үзуге тырыссаңыз, шу мен қателіктер жиі кездеседі. HandBrake тегін және ашық көзі болып табылады, оны жүктеуге болады қол тежегіші.
HandBrake жүктеп алыңыз. Алдымен DVD-ден бейне мен аудионы жырту үшін қол тежегішін қолданасыз. Егер сіз аудионы DVD-ден тікелей VLC-де үзуге тырыссаңыз, шу мен қателіктер жиі кездеседі. HandBrake тегін және ашық көзі болып табылады, оны жүктеуге болады қол тежегіші. - VLC және HandBrake екеуі де Windows, Mac және Linux жүйелерінде жұмыс істейді. Интерфейстер сәл өзгеше болады, бірақ процедура шамамен бірдей болуы керек.
 Алдымен аудио шығарғыңыз келетін DVD дискісін компьютерге салыңыз. Пайда болуы мүмкін автоматты түрде ойнату терезелерін жабыңыз.
Алдымен аудио шығарғыңыз келетін DVD дискісін компьютерге салыңыз. Пайда болуы мүмкін автоматты түрде ойнату терезелерін жабыңыз.  Қол тежеуді бастаңыз. Сіз көптеген нұсқалары бар терезені көресіз. Алаңдамаңыз, сіз көптеген нұсқаларды қолданбайсыз.
Қол тежеуді бастаңыз. Сіз көптеген нұсқалары бар терезені көресіз. Алаңдамаңыз, сіз көптеген нұсқаларды қолданбайсыз.  «Source» батырмасын басып, DVD дискісін таңдаңыз. HandBrake дискідегі барлық тақырыптарды сканерлей бастайды, бұл біраз уақыт алуы мүмкін.
«Source» батырмасын басып, DVD дискісін таңдаңыз. HandBrake дискідегі барлық тақырыптарды сканерлей бастайды, бұл біраз уақыт алуы мүмкін.  MP3 түрлендіргіңіз келетін тақырып пен тарауды таңдаңыз. DVD дискілері бірнеше «Тақырыптарға» бөлінеді, олар DVD-дегі мазмұнның әртүрлі бөліктері болып табылады. Әдетте, фильмдерде фильмнің бүкіл ұзақтығын қамтитын тақырып болады. Телехикаялар эпизодтарының DVD-лерінде әр серия үшін жеке тақырып болады. Сіз таңдаған тақырып туралы жылдам түсінік алу үшін тақырып ұзындығын пайдалануға болады.
MP3 түрлендіргіңіз келетін тақырып пен тарауды таңдаңыз. DVD дискілері бірнеше «Тақырыптарға» бөлінеді, олар DVD-дегі мазмұнның әртүрлі бөліктері болып табылады. Әдетте, фильмдерде фильмнің бүкіл ұзақтығын қамтитын тақырып болады. Телехикаялар эпизодтарының DVD-лерінде әр серия үшін жеке тақырып болады. Сіз таңдаған тақырып туралы жылдам түсінік алу үшін тақырып ұзындығын пайдалануға болады. - Егер тақырыпта бірнеше тараулар болса, мысалы, фильмде болса, онда сіз басталатын және аяқталатын тарауларды таңдай аласыз.
- Таңдаудың қысқаша шолуын көру үшін «Алдын ала қарау» батырмасын басыңыз. Осы арқылы сіз тақырып пен тарауды дұрыс таңдағаныңызды тексере аласыз.
 «Баратын жер» өрісінің жанындағы «Шолу» батырмасын басыңыз. Бұл сізге бейне файлды қай жерде сақтау керек екенін таңдауға мүмкіндік береді.
«Баратын жер» өрісінің жанындағы «Шолу» батырмасын басыңыз. Бұл сізге бейне файлды қай жерде сақтау керек екенін таңдауға мүмкіндік береді.  Файл үшін орынды таңдап, оған ат беріңіз. Жұмыс үстелінде сияқты оңай таба алатын орынды таңдаңыз. Файлға оны тануға мүмкіндік беретін атау беріңіз, бұл сіз көптеген әртүрлі тақырыптарды түрлендіргіңіз келсе, одан да маңызды.
Файл үшін орынды таңдап, оған ат беріңіз. Жұмыс үстелінде сияқты оңай таба алатын орынды таңдаңыз. Файлға оны тануға мүмкіндік беретін атау беріңіз, бұл сіз көптеген әртүрлі тақырыптарды түрлендіргіңіз келсе, одан да маңызды.  Алдын ала орнатылған «Қалыпты» таңдаңыз. Оларды экранның оң жағындағы Алдын ала орнатылған өрістен немесе Алдын ала орнатылған мәзірді, содан кейін Алдын ала орнатылған → түймесін басу арқылы таба аласыз. Қалыпты.
Алдын ала орнатылған «Қалыпты» таңдаңыз. Оларды экранның оң жағындағы Алдын ала орнатылған өрістен немесе Алдын ала орнатылған мәзірді, содан кейін Алдын ала орнатылған → түймесін басу арқылы таба аласыз. Қалыпты.  Басыңыз 'Кезекке қосу.’ Бұл кезекке таңдалған тақырыпты қосады.
Басыңыз 'Кезекке қосу.’ Бұл кезекке таңдалған тақырыпты қосады. - Бір дискіден бірнеше тапсырманы кезекке жеке қосу арқылы қосуға болады.
 Кезектегі тақырыпты жырып алу үшін «Бастау» батырмасын басыңыз. Келесі тақырып сіздің компьютеріңізге алынады. Бұл біраз уақыт алуы мүмкін, әсіресе көркем фильмдер туралы.
Кезектегі тақырыпты жырып алу үшін «Бастау» батырмасын басыңыз. Келесі тақырып сіздің компьютеріңізге алынады. Бұл біраз уақыт алуы мүмкін, әсіресе көркем фильмдер туралы.  Жыртылған файлды тексеріңіз. Жыртылған файлды тауып, VLC ойнатқышында ашыңыз. Егер ойнату ойдағыдай жүрсе, аудионы үзуге болады.
Жыртылған файлды тексеріңіз. Жыртылған файлды тауып, VLC ойнатқышында ашыңыз. Егер ойнату ойдағыдай жүрсе, аудионы үзуге болады. - Егер бейнеде қателіктер болса, диск бүлініп немесе қорғалған, оны жұлып алуға жол бермейді. Олай болса, қауіпсіздікті айналып өту үшін сізге арнайы бағдарламалық жасақтама қажет болуы мүмкін.
 Егер файл жыртылған болса, VLC іске қосыңыз. Бейнефайлдың дұрыс жұмыс істеп тұрғандығын тексеріп болғаннан кейін, VLC ойнатқышын іске қосып, бейнефайлдан аудио шығаруды бастау керек.
Егер файл жыртылған болса, VLC іске қосыңыз. Бейнефайлдың дұрыс жұмыс істеп тұрғандығын тексеріп болғаннан кейін, VLC ойнатқышын іске қосып, бейнефайлдан аудио шығаруды бастау керек.  Медиа мәзірін басып, «Түрлендіру / сақтау «. Бұл «Ашық медиа» терезесін ашады.
Медиа мәзірін басып, «Түрлендіру / сақтау «. Бұл «Ашық медиа» терезесін ашады.  «Файл» қойындысындағы «Қосу» батырмасын басыңыз. Енді сіз қосылатын файлды қарай аласыз.
«Файл» қойындысындағы «Қосу» батырмасын басыңыз. Енді сіз қосылатын файлды қарай аласыз.  Жаңа ғана жасаған бейне файлды ашыңыз. HandBrake көмегімен жасаған файлды таңдаңыз.
Жаңа ғана жасаған бейне файлды ашыңыз. HandBrake көмегімен жасаған файлды таңдаңыз.  Түрлендіру терезесін ашу үшін «Түрлендіру / Сақтау» батырмасын басыңыз. Бұл түрлендіру параметрлерін орнатуға мүмкіндік береді.
Түрлендіру терезесін ашу үшін «Түрлендіру / Сақтау» батырмасын басыңыз. Бұл түрлендіру параметрлерін орнатуға мүмкіндік береді.  «Профиль» мәзірінен «Аудио - MP3» таңдаңыз. Бұл VLC-ді бейне файлынан аудио бар жаңа MP3 файлын құруға орнатады.
«Профиль» мәзірінен «Аудио - MP3» таңдаңыз. Бұл VLC-ді бейне файлынан аудио бар жаңа MP3 файлын құруға орнатады.  MP3 үшін орын енгізу үшін «Шолу» батырмасын басыңыз. Бұл стандартты «Сақтау» терезесін ашады.
MP3 үшін орын енгізу үшін «Шолу» батырмасын басыңыз. Бұл стандартты «Сақтау» терезесін ашады.  Файл үшін орынды және атауды орнатыңыз. Оны анықтау үшін файлға ат қойыңыз.
Файл үшін орынды және атауды орнатыңыз. Оны анықтау үшін файлға ат қойыңыз. - «Түр ретінде сақтау» мәзірінде «Контейнерлер (.mp3)» көрсетілуі керек.
 Файлды түрлендіру үшін «Пуск» батырмасын басыңыз. Сіз VLC-тің негізгі терезесінен үлгерімді көре аласыз. Бұл біраз уақыт алуы мүмкін, бірақ бейнені қарауға қарағанда жылдамырақ болуы керек.
Файлды түрлендіру үшін «Пуск» батырмасын басыңыз. Сіз VLC-тің негізгі терезесінен үлгерімді көре аласыз. Бұл біраз уақыт алуы мүмкін, бірақ бейнені қарауға қарағанда жылдамырақ болуы керек.  Жаңа MP3 файлын ойнатыңыз. Түрлендіруден кейін сіз жаңа MP3 файлын сіз көрсеткен жерде табасыз. Оны тексеру үшін сүйікті медиа ойнатқышта ашыңыз.
Жаңа MP3 файлын ойнатыңыз. Түрлендіруден кейін сіз жаңа MP3 файлын сіз көрсеткен жерде табасыз. Оны тексеру үшін сүйікті медиа ойнатқышта ашыңыз.



