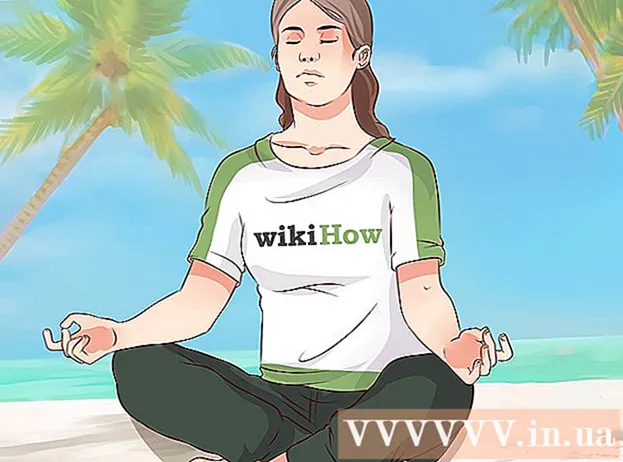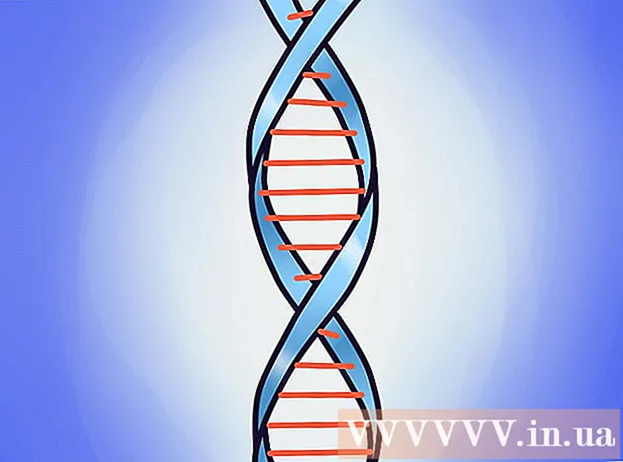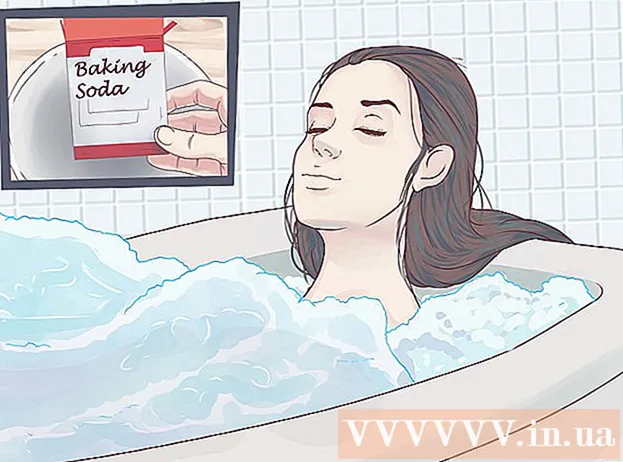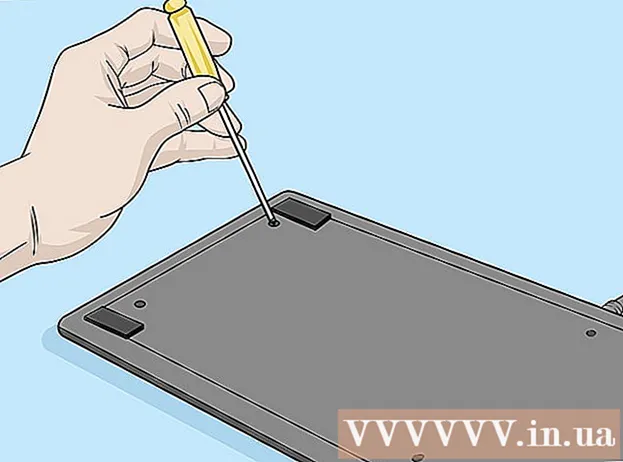Автор:
Roger Morrison
Жасалған Күн:
18 Қыркүйек 2021
Жаңарту Күні:
1 Шілде 2024
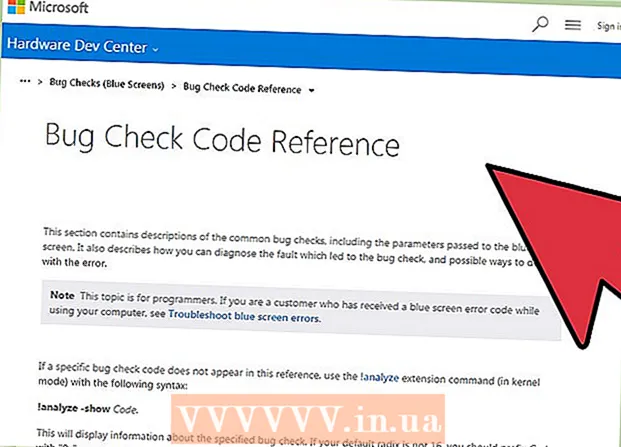
Мазмұны
Windows қосымшасы істен шыққан кезде немесе күтпеген жерден тоқтаған кезде, жүйенің ақпаратын сәтсіздікке дейін сақтау үшін «апат қоқыс файлы» жасалады. Кішкене жадқа арналған дамп файлдарын оқу қатенің себебін шешуге көмектеседі. «BlueScreenView» ақысыз бағдарламасының көмегімен сіз қате туралы тез біле аласыз немесе Windows Debugger құралдарын пайдаланып, толығырақ ақпарат аласыз.
Басу үшін
2-ден 1-әдіс: BlueScreenView пайдалану
 Егер сіз тек апатқа не себеп болғанын білгіңіз келсе, BlueScreenView қолданбасын пайдаланыңыз. Көптеген пайдаланушыларға жүйенің бұзылуына не BSoD (Өлімнің көгілдір экранына) не себеп болуы мүмкін екенін анықтау үшін апаттық демпингтік файлдар қажет. BlueScreenView - бұл NirSoft-тың ақысыз бағдарламасы, демпингтік файлдарды талдайды және қай драйвердің немесе басқа фактордың апатқа ұшырағанын анықтай алады.
Егер сіз тек апатқа не себеп болғанын білгіңіз келсе, BlueScreenView қолданбасын пайдаланыңыз. Көптеген пайдаланушыларға жүйенің бұзылуына не BSoD (Өлімнің көгілдір экранына) не себеп болуы мүмкін екенін анықтау үшін апаттық демпингтік файлдар қажет. BlueScreenView - бұл NirSoft-тың ақысыз бағдарламасы, демпингтік файлдарды талдайды және қай драйвердің немесе басқа фактордың апатқа ұшырағанын анықтай алады. - Жүйенің бұзылуы кезінде пайда болған үйінділер «минидумптар» деп аталады.
 BlueScreenView жүктеп алыңыз. Сіз BlueScreenView-ті NirSoft-тен тікелей жүктеуге болады nirsoft.net/utils/blue_screen_view.html.
BlueScreenView жүктеп алыңыз. Сіз BlueScreenView-ті NirSoft-тен тікелей жүктеуге болады nirsoft.net/utils/blue_screen_view.html. - Сіз бағдарламаны дербес нұсқа ретінде жүктей аласыз (ZIP форматында жеткізіледі). Бұл оны орнатусыз іске қосуға мүмкіндік береді. ZIP файлын жүктеуді аяқтағаннан кейін тінтуірдің оң жағын басып, «Шығару» тармағын таңдап, BlueScreenView көмегімен жаңа қалта жасаңыз.
 BlueScreenView іске қосыңыз. BlueScreenView файлын ZIP файлынан шығарғаннан кейін бағдарламаны іске қосыңыз. Сіз Windows жүйесінен жалғастырғыңыз келетін-келмейтіні туралы хабарлама аласыз.
BlueScreenView іске қосыңыз. BlueScreenView файлын ZIP файлынан шығарғаннан кейін бағдарламаны іске қосыңыз. Сіз Windows жүйесінен жалғастырғыңыз келетін-келмейтіні туралы хабарлама аласыз.  Талдағыңыз келетін апаттық демп файлын табыңыз. Компьютеріңіз істен шыққан кезде Windows каталогында «minidump» деп аталатын файл жасалады. Бұл файлдарда «dmp» кеңейтімі бар және BlueScreenView оларды оқи алады және сізге не болғанын айта алады. Minidump файлдарын мына жерден табуға болады C: Windows Minidump. Егер сіз файлдарды көрмесеңіз, сізге жасырын файлдарды көрінетін ету қажет болуы мүмкін:
Талдағыңыз келетін апаттық демп файлын табыңыз. Компьютеріңіз істен шыққан кезде Windows каталогында «minidump» деп аталатын файл жасалады. Бұл файлдарда «dmp» кеңейтімі бар және BlueScreenView оларды оқи алады және сізге не болғанын айта алады. Minidump файлдарын мына жерден табуға болады C: Windows Minidump. Егер сіз файлдарды көрмесеңіз, сізге жасырын файлдарды көрінетін ету қажет болуы мүмкін: - Windows 10 және 8-де Windows Explorer ішіндегі «Көру» қойындысын басып, «Жасырын элементтер» құсбелгісін қойыңыз.
- Windows 7 және одан бұрынғы нұсқаларда Басқару тақтасында Қалта опцияларын ашып, «Көру» қойындысын нұқыңыз және «Жасырын файлдарды, қалталарды және дискілерді көрсету» тармағын таңдаңыз.
 Сүйреп апарыңыз dmp файлы BlueScreenView терезесінде. .Dmp файлдарын ашудың ең жылдам тәсілі - оларды BlueScreenView терезесіне апарып тастау. Файл бастапқы орнынан жылжытылмайды. BlueScreenView терезесінің төменгі жартысы файлды терезеге сүйрегеннен кейін мәліметтермен толтырылады.
Сүйреп апарыңыз dmp файлы BlueScreenView терезесінде. .Dmp файлдарын ашудың ең жылдам тәсілі - оларды BlueScreenView терезесіне апарып тастау. Файл бастапқы орнынан жылжытылмайды. BlueScreenView терезесінің төменгі жартысы файлды терезеге сүйрегеннен кейін мәліметтермен толтырылады.  Жоғарғы бөлімдегі «Жүргізуші себептері» бағанына өтіңіз. Оны көру үшін сізге оңға қарай аздап айналдыру қажет болуы мүмкін. Бұл бағанда жүйенің бұзылуына қандай драйвер себеп болғандығы көрсетілген.
Жоғарғы бөлімдегі «Жүргізуші себептері» бағанына өтіңіз. Оны көру үшін сізге оңға қарай аздап айналдыру қажет болуы мүмкін. Бұл бағанда жүйенің бұзылуына қандай драйвер себеп болғандығы көрсетілген. - Сондай-ақ, проблемалы драйвер терезенің төменгі бөлігінде қызыл түспен көрсетілген жағдай болуы мүмкін. Өнімнің атауы, сипаттамасы және файл жолы сияқты қосымша мәліметтер алу үшін осы бөлектелген элементті екі рет басыңыз.
 Мәселені табу үшін осы ақпаратты пайдаланыңыз. Енді қай драйвер апатқа себеп болғанын білсеңіз, ақауларды жоюды бастауға болады. «Драйвердің аты-жөні» мен «апатқа» қатысты онлайн-тергеуден бастаңыз, басқалар дәл осындай проблеманы бастан өткерді.
Мәселені табу үшін осы ақпаратты пайдаланыңыз. Енді қай драйвер апатқа себеп болғанын білсеңіз, ақауларды жоюды бастауға болады. «Драйвердің аты-жөні» мен «апатқа» қатысты онлайн-тергеуден бастаңыз, басқалар дәл осындай проблеманы бастан өткерді.
2-ден 2-әдіс: WinDBG көмегімен
 Бұл әдісті жетілдірілген талдау үшін қолданыңыз. Көптеген пайдаланушыларға Windows Debugger бағдарламасын MEMORY.DMP файлдарын ашу және апатқа байланысты жадтан шығарылған кодты тексеру үшін пайдалану қажет емес. Егер сіз Windows драйверлері мен жадын қалай қолданатыны туралы көбірек ақпарат алғыңыз келсе немесе бағдарламалық жасақтама жасау үшін демпингтік файлдарды талдау қажет болса, Windows Debugger сізге көптеген ақпарат бере алады.
Бұл әдісті жетілдірілген талдау үшін қолданыңыз. Көптеген пайдаланушыларға Windows Debugger бағдарламасын MEMORY.DMP файлдарын ашу және апатқа байланысты жадтан шығарылған кодты тексеру үшін пайдалану қажет емес. Егер сіз Windows драйверлері мен жадын қалай қолданатыны туралы көбірек ақпарат алғыңыз келсе немесе бағдарламалық жасақтама жасау үшін демпингтік файлдарды талдау қажет болса, Windows Debugger сізге көптеген ақпарат бере алады.  Windows бағдарламалық жасақтамасын әзірлеу жиынтығын (WDK) жүктеп алыңыз. Бұл бағдарламада сіз демпингтік файлдарды ашуда қолданылатын WinDBG бағдарламасы бар. WDK орнатушысын мына жерден жүктеуге болады.
Windows бағдарламалық жасақтамасын әзірлеу жиынтығын (WDK) жүктеп алыңыз. Бұл бағдарламада сіз демпингтік файлдарды ашуда қолданылатын WinDBG бағдарламасы бар. WDK орнатушысын мына жерден жүктеуге болады.  Екі рет басыңыз sdksetup.exe. Бұл орнатушыны бастайды. Әдепкі параметрлерге әсер етпей, алғашқы бірнеше экраннан өтіңіз.
Екі рет басыңыз sdksetup.exe. Бұл орнатушыны бастайды. Әдепкі параметрлерге әсер етпей, алғашқы бірнеше экраннан өтіңіз.  «Windows үшін отладка құралдары» қоспағанда бәрін таңдап алыңыз. Барлық басқа опцияларды алып тастауға болады, себебі олар демпингтік файлдарды ашуға пайдаланылмайды. Оны алып тастау орнатуды тездетеді және қатты дискідегі орынды үнемдейді.
«Windows үшін отладка құралдары» қоспағанда бәрін таңдап алыңыз. Барлық басқа опцияларды алып тастауға болады, себебі олар демпингтік файлдарды ашуға пайдаланылмайды. Оны алып тастау орнатуды тездетеді және қатты дискідегі орынды үнемдейді.  Файлдар жүктеліп, орнатылғанша күтіңіз. Бұл бірнеше минутты алуы мүмкін.
Файлдар жүктеліп, орнатылғанша күтіңіз. Бұл бірнеше минутты алуы мүмкін.  Пәрмен терезесін әкімші ретінде ашыңыз. Dmp файлдарын бағдарлама талдай алатындай етіп WinDBG-мен байланыстыру үшін сізге әкімші ретінде командалық терезені ашу керек. «System32» қалтасында командалық терезені ашыңыз.
Пәрмен терезесін әкімші ретінде ашыңыз. Dmp файлдарын бағдарлама талдай алатындай етіп WinDBG-мен байланыстыру үшін сізге әкімші ретінде командалық терезені ашу керек. «System32» қалтасында командалық терезені ашыңыз. - Windows 10 және 8 - Windows батырмасын тінтуірдің оң жағымен басып, «Command Promt (Admin)» таңдаңыз.
- Windows 7 - Бастау мәзірін ашып, теріңіз cmd. Түймесін басыңыз Ctrl+Ift Shift+↵ енгізіңіз.
 Жөндеушінің каталогына өтіңіз. Дұрыс каталогқа ауысу үшін келесі команданы іске қосыңыз. Егер сіз Windows 10-ді қолдансаңыз, жай көшіруге және қоюға болады. Алдыңғы нұсқалармен пәрменді теру керек болады:
Жөндеушінің каталогына өтіңіз. Дұрыс каталогқа ауысу үшін келесі команданы іске қосыңыз. Егер сіз Windows 10-ді қолдансаңыз, жай көшіруге және қоюға болады. Алдыңғы нұсқалармен пәрменді теру керек болады: - CD Program Files (x86) Windows Kits 8.1 Debuggers x64
 Демпингтік файлдарды орнату пәрменін енгізіңіз. WinDBG-ді DMP файлдарымен байланыстыру үшін келесі команданы теріңіз. Windows 10 пайдаланушылары мына пәрменді көшіре алады:
Демпингтік файлдарды орнату пәрменін енгізіңіз. WinDBG-ді DMP файлдарымен байланыстыру үшін келесі команданы теріңіз. Windows 10 пайдаланушылары мына пәрменді көшіре алады: - windbg.exe -IA
- Егер сіз пәрменді дұрыс енгізген болсаңыз, онда сіз жабуға болатын бос WinDBG терезесі пайда болады.
 WinDBG іске қосыңыз. Сізге Microsoft dmp файлдары ашылатындай етіп дұрыс файлдарды жүктеу үшін WinDBG-ді теңшеу қажет. Сіз мұны WinDBG ішінде жасайсыз.
WinDBG іске қосыңыз. Сізге Microsoft dmp файлдары ашылатындай етіп дұрыс файлдарды жүктеу үшін WinDBG-ді теңшеу қажет. Сіз мұны WinDBG ішінде жасайсыз. - Бағдарламаны бастаудың ең жылдам тәсілі - басу ⊞ Жеңіңіз және «windbg» теріңіз.
 «Файл» батырмасын басыңыз және «таңдаңызСимволдық файлдар жолы ». Жаңа терезе ашылады.
«Файл» батырмасын басыңыз және «таңдаңызСимволдық файлдар жолы ». Жаңа терезе ашылады.  Келесі мекен-жайды көшіріңіз және қойыңыз. Бұл жол WinDBG-ге қажетті белгілерді тікелей Microsoft корпорациясынан жүктеп, сақтауға кеңес береді C: SymCache:
Келесі мекен-жайды көшіріңіз және қойыңыз. Бұл жол WinDBG-ге қажетті белгілерді тікелей Microsoft корпорациясынан жүктеп, сақтауға кеңес береді C: SymCache: - SRV * C: SymCache * http: //msdl.microsoft.com/download/symbols
- Карта C: SymCache уақыт өте келе түзету файлдарын ашып, Microsoft корпорациясынан қосымша шартты белгілерді жүктеген сайын өседі.
 Талдағыңыз келетін апаттық демп файлын табыңыз. Dump файлдары (.dmp) сіздің жүйеңіз істен шыққан кезде жасалады. Әдепкі бойынша сіз демп-файлды каталогқа саласыз C: Windows Minidump апатты қалпына келтіргеннен кейін. Файл сонымен қатар болуы мүмкін C: Windows MEMORY. DMP тұру. Егер сіз файлдарды таба алмасаңыз, сізге жасырын файлдарды көрсету қажет болуы мүмкін:
Талдағыңыз келетін апаттық демп файлын табыңыз. Dump файлдары (.dmp) сіздің жүйеңіз істен шыққан кезде жасалады. Әдепкі бойынша сіз демп-файлды каталогқа саласыз C: Windows Minidump апатты қалпына келтіргеннен кейін. Файл сонымен қатар болуы мүмкін C: Windows MEMORY. DMP тұру. Егер сіз файлдарды таба алмасаңыз, сізге жасырын файлдарды көрсету қажет болуы мүмкін: - Windows 10 және 8-де Windows Explorer ішіндегі «Көру» қойындысын басып, «Жасырын элементтер» құсбелгісін қойыңыз.
- Windows 7 және одан бұрынғы нұсқаларында Басқару тақтасында Қалта параметрлерін ашып, «Көру» қойындысын нұқыңыз және «Жасырын файлдарды, қалталарды және дискілерді көрсету.
 Демпингтік файлды екі рет басыңыз. WinDBG дұрыс конфигурацияланған болса, WinDBG файлды өңдеуді бастауы керек.
Демпингтік файлды екі рет басыңыз. WinDBG дұрыс конфигурацияланған болса, WinDBG файлды өңдеуді бастауы керек.  Демп-файл жүктелгенше күтіңіз. Демп-файлды бірінші рет ашқан кезде, Microsoft корпорациясынан символдар жүктелгенше күту керек. Файлды жүктеу кезінде WinDBG бағдарламасын тоқтатпаңыз.
Демп-файл жүктелгенше күтіңіз. Демп-файлды бірінші рет ашқан кезде, Microsoft корпорациясынан символдар жүктелгенше күту керек. Файлды жүктеу кезінде WinDBG бағдарламасын тоқтатпаңыз. - Бұзылған демпфайлы келесі жолы әлдеқайда жылдам жүктеледі, өйткені сізде қалтада шартты белгілер бар C: SymCache тұру
- Сіз демп-файлды жүктеуді аяқтағаннан кейін білесіз Бақылау: MachineOwner файлдың төменгі жағында.
 «Мүмкін туындаған» жолын іздеңіз. Бұл апаттың себебі туралы тез түсіну тәсілі. WinDBG демпингтік файлды талдап, қай процестің немесе драйвердің проблеманы тудыруы мүмкін екенін хабарлайды. Сіз бұл ақпаратты ақаулықтарды жою және зерттеу үшін қолдана аласыз.
«Мүмкін туындаған» жолын іздеңіз. Бұл апаттың себебі туралы тез түсіну тәсілі. WinDBG демпингтік файлды талдап, қай процестің немесе драйвердің проблеманы тудыруы мүмкін екенін хабарлайды. Сіз бұл ақпаратты ақаулықтарды жою және зерттеу үшін қолдана аласыз.  BugCheck кодтарын табыңыз. Демп-файл бұзылу кезінде орын алған белгілі бір қателіктер үшін кодтарды қайтарады. «Мүмкін, себеп болуы мүмкін» жолының үстінен тікелей қараңыз. «9F» сияқты екі таңбалы кодты көресіз.
BugCheck кодтарын табыңыз. Демп-файл бұзылу кезінде орын алған белгілі бір қателіктер үшін кодтарды қайтарады. «Мүмкін, себеп болуы мүмкін» жолының үстінен тікелей қараңыз. «9F» сияқты екі таңбалы кодты көресіз. - Майкрософттың қателерді тексеру коды туралы анықтамаға өтіңіз. Әр жазбадағы соңғы екі таңбаны қарап, BugCode-ке сәйкес кодты табыңыз.