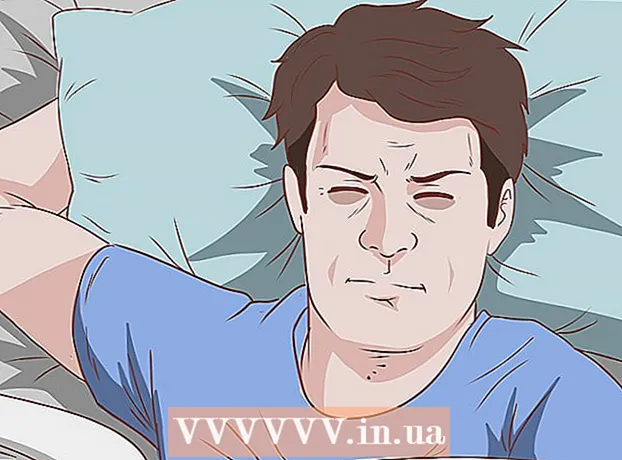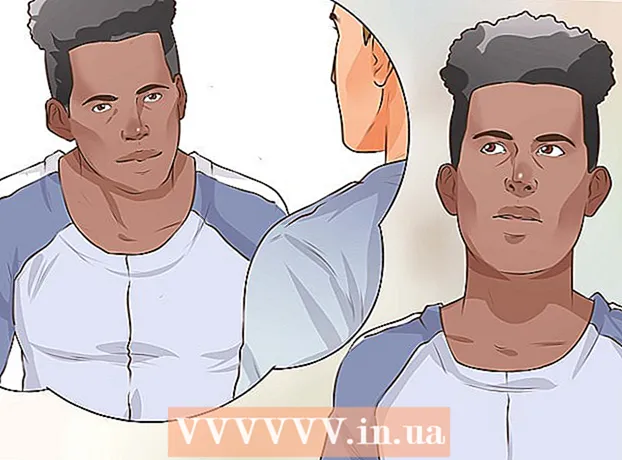Автор:
Lewis Jackson
Жасалған Күн:
8 Мамыр 2021
Жаңарту Күні:
1 Шілде 2024

Мазмұны
Бұл мақалада пернелерді басу үшін пернетақтаны қалай тазарту керектігі көрсетілген. Кілттер ылғалды немесе шаңды болғандықтан жиі тұрып қалады; пернетақтаны тазарту бұл мәселені шешуге көмектеседі. Егер пернелерді әдеттегідей басуға болады, бірақ компьютерде жауап бермейді, оны пернетақтаны немесе драйверді жаңарту немесе қайта орнату арқылы түзетуге болады.
Қадамдар
2-ден 1-әдіс: Пернетақтаны тазалаңыз
Қажетті құралдарды дайындаңыз. Пернетақтаны дұрыс тазарту үшін сізге келесі құралдар қажет: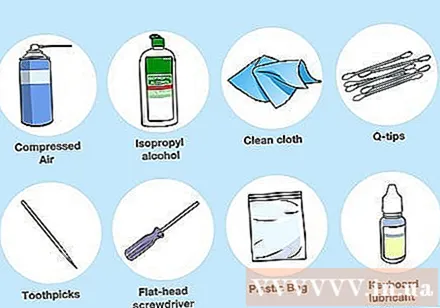
- Пневматикалық
- Изопропил спирті
- Таза сүлгі
- Мақта таяқшалары (міндетті емес)
- Тіс тазалағыш
- Тегістелген бас бұрағыш
- Пластикалық пакет
- Кілттерді босату құралы (міндетті емес, тек механикалық пернетақта;
- Майлау өнімдері пернетақтасы

Пернетақтаны қуат көзінен ажыратыңыз. Егер сіз ноутбук қолдансаңыз, компьютерді өшіріңіз, оны розеткадан суырып, батареяны алыңыз (мүмкін болса). Егер сіз пернетақтаны қолдансаңыз, жай ғана пернетақта сымын ажыратыңыз және / немесе батареяны алыңыз.
Пернетақтаны сығылған ауамен шашыратыңыз. Сығылған ауаны пайдаланып, пернетақта мен пернетақта науасының сынықтары мен кірді үрлеңіз.
- Сығылған ауаны пернетақтаның айналасына шашырату бірнеше пернелер тұрып қалғанда да қажет; Кейіннен пернелерді басудан қалай сақтауға болады.

Қалған заттарды тіс шұқығышпен таңдаңыз. Егер сіз пернетақтаның жанында немесе астында қандай да бір затты (мысалы, қоқыстарды) көрсеңіз, тіс тазалағышты пайдаланып затты сыртқа шығарасыз.
Пернетақтаны изопропил спиртімен сүртіңіз. Таза шүберекке изопропил спиртін аздап себіңіз, содан кейін пернетақтаның бетін солдан оңға қарай сүртіңіз. Пернелердегі кірді қалай тазартуға болады.
- Егер изопропил спирті болмаса, сіз суды пайдалана аласыз; дегенмен, егер сіз осы әдісті қолдансаңыз, пернетақтаны қолданар алдында құрғатқаныңызға көз жеткізіңіз.
- Егер компьютерде ультрафиолет жабыны немесе соған ұқсас әсер болса, Сіз изопропил спиртін қолдануға болмайды жабынды қабығын кетірмеу үшін. Жылы суды қолданыңыз.

Пернетақтаны тексеріп көріңіз. Қыстырылған пернені бірнеше рет басып көріңіз. Егер кілт бұдан былай кептеліп қалмаса, сіз бұл жерде әрекетті тоқтата аласыз; егер жоқ болса, осы әдістің қалған бөлігін жалғастырыңыз.
Фото пернетақта. Кез келген пернені алып тастамас бұрын, оның қай жерде екенін білу үшін бүкіл пернетақтаның суретін түсіру керек.
Кептелген пернені пернетақтадан алып тастаңыз. Егер сіз механикалық пернетақтаны қолдансаңыз (мысалы, жұмыс үстелінің пернетақтасы) сізге пернетақтаны кетіргіш қажет болады (егер сізде болса); Егер олай болмаса, сіз жіпті кілттің астына орап, кілтті ақырын шығарып алуға болады. Сондай-ақ, пернелерді алу үшін жалпақ бұрағышты пайдалануға болады.
- Егер сізде ноутбук болса, кілтті қалай алып тастауға болатындығы туралы ноутбуктің нұсқаулығын немесе желідегі құжаттаманы қарап шығыңыз (көп жағдайда ілмектерді бұзбау үшін кілтті бір жерден іздейсіз).
- Егер сізде MacBook болса, кілтті жоғарыдан шаншу арқылы алып тастауға болады.
- Кірдің көп бөлігі әдетте әріптік-сандық кілттерде кездеседі. Басқа кілттер лас емес, оларды алып тастағаннан кейін, әсіресе бос орынға бекіту қиын.
Кілттің астында тазалаңыз. Кірді кетіру үшін сығылған ауаны қолданыңыз, дақ пен дақтарды кетіру үшін изопропил спиртімен суланған мақта тампонын немесе матаны қолданыңыз.
- Ноутбуктың пернетақталары мен нәзік бөлшектері бар басқа пернетақталар үшін жұмсақ тазалау үшін мақта тампонын қолдану қажет.
Пернетақтаны жуыңыз және құрғатыңыз. Егер кілттердің ішкі жағы түссізденсе немесе лас болса, оларды сумен жуу үшін себетке салыңыз немесе сабынды сумен шелектей ысқылаңыз. Кілттерді қағаз сүлгімен құрғатыңыз.
Механикалық пернетақта пернелеріне арналған майлау. Егер сіз механикалық пернетақтаны қолдансаңыз, кептелген перненің серіппесін басып, кілттің бүйір қабырғасына майлағыш тамшысын қойыңыз, содан кейін серіппені серіппеге бекіту үшін серіппені босатыңыз және қайта-қайта басыңыз.
- Сіз қолданатын жағармайдың пернетақтаға немесе арнайы пластиктерге арналған екеніне көз жеткізіңіз. WD-40 сияқты қарапайым майлағышты қолдану пернетақтаны зақымдауы мүмкін.
- Бұл қадам механикалық пернетақтаның серіппелері тазартылғаннан кейін жабысқақ болған кезде ғана қажет.
Қолданар алдында пернетақтаны екі күн құрғатыңыз. Пернетақта шассиі кептірілгеннен кейін пернетақтаны орнатуға, оны компьютерге қосуға және тексеруге болады.
- Егер пернелер әлі де болса, әсіресе ескі механикалық пернетақтада болса, пернетақтаны жөндеу үшін техникалық орталыққа апару керек.
2-ден 2-әдіс: Аппараттық және бағдарламалық жасақтама ақаулықтарын жою
Пернетақта дұрыс жалғанғанына көз жеткізіңіз. Бағдарламалық жасақтама проблемаларын болдырмау үшін пернетақта USB порт арқылы емес, компьютерге тікелей жалғануы керек.
- Егер пернетақта батареяны пайдаланып жатса, оны зарядтауды ұмытпаңыз (немесе жаңасымен ауыстырыңыз).
- Ноутбукты қолдансаңыз, бұл қадамды өткізіп жіберіңіз.
Пернетақта драйверлерін жаңартыңыз. Көп жағдайда драйвер немесе бағдарламалық жасақтама жаңартылмағандықтан, пернетақта проблемалары туындауы мүмкін. Драйверлердің заманауи екендігіне көз жеткізудің қарапайым әдісі - компьютердің жаңарту утилитасын пайдалану: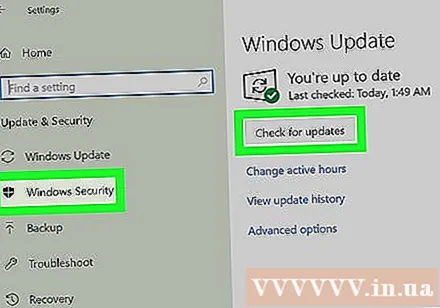
- Қосулы Windows - Ашық Бастау, берілісті басыңыз Параметрлер (Параметрлер) түймесін басыңыз Жаңарту және қауіпсіздік (Жаңарту және қауіпсіздік) түймесін басыңыз Windows жаңарту (Windows жаңарту) опциясын таңдаңыз Жаңартуларды тексеріңіз (Жаңартуларды тексеріңіз) және бар жаңартуларды орнатыңыз.
- Қосулы Mac - Ашық Apple мәзірі, басыңыз App Store ..., картаны таңдаңыз Жаңартулар (Жаңарту) түймесін басыңыз БАРЛЫҒЫН ЖАҢАРТУ Егер бар болса (барлық жаңартулар).
- Егер сізде механикалық пернетақта болса, пернетақта драйверін жаңартудың тағы бір әдісі - бұл пернетақта өндірушісінің веб-сайтына кіру, пернетақта моделін табу және драйверді жүктеу. Сіз пернетақта драйверінің файлын жүктеп, оны екі рет басу арқылы ашуға болады.
Пернетақтаны қайта орнатыңыз. Мұны істеудің ең оңай жолы - компьютерді өшіру, пернетақтаны ажырату, компьютерді қайта қосу және қайта қосу.
- Ноутбукты қолдансаңыз, бұл қадамды өткізіп жіберіңіз.
- Сонымен қатар, Bluetooth пернетақтасын пернетақтаны Bluetooth мәзірінен алып тастап, оны компьютерге қайта қосу арқылы қалпына келтіруге болады.
Пернетақтада проблемалары бар бағдарламаны анықтаңыз. Егер сіз кейбір бағдарламаларды (мысалы, веб-шолғыш немесе Microsoft Word) пайдалану кезінде пернетақтаның жұмыс істемейтінін байқасаңыз, оған назар аударыңыз.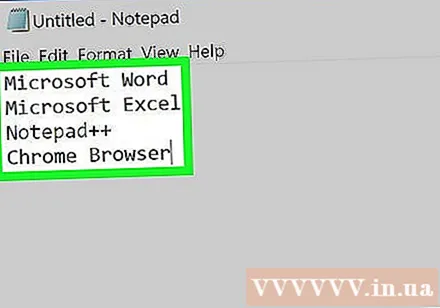
- Егер компьютеріңіздің барлық бағдарламаларында бір немесе бірнеше перне жұмыс істемесе, сіз осы қадамды және келесі қадамды өткізіп алғаныңыз жөн.
Бағдарламаның жаңартылуы бұзылды. Бұл әрдайым пернетақта мәселесін шеше бермейді, бірақ егер бағдарлама жаңартылмаған болса, оны жаңарту да пайдалы.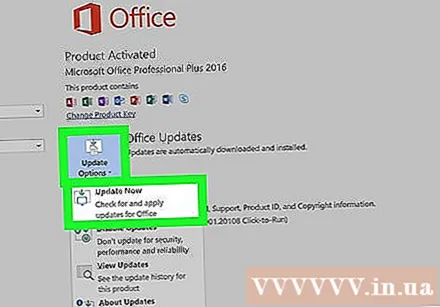
Ноутбук ішіндегі қуат қосылымын түзетіңіз. Егер ноутбуктың кейбір пернелері басылған кезде жауап бермесе, ішкі электр байланысы бос болуы мүмкін. Егер сізде ноутбук туралы нұсқаулық болмаса немесе ноутбукты бөліп алуға сенімді болмасаңыз, техникалық орталыққа жүгінуіңіз керек. жарнама
Кеңес
- Кілттерді кептіру үшін қағаз сүлгілердің орнына кофе сүзгісі бар қағазды пайдалану пернетақтаға ұсақ қағаздардың жабысып қалуына жол бермейді.
- Егер сіз суды пернетақтаға төгіп тастасаңыз, қуатты дереу ажыратып, пернетақтаны төңкеріп қою керек. Құрғақ шүберекпен суды мүмкіндігінше сүртіп, оны бір түнде құрғатыңыз, содан кейін жоғарыдағы нұсқауларға сәйкес пернетақтаны тазалаңыз.
Ескерту
- Құрамында сутегі асқын тотығы бар ерітінділерді немесе тазартқыш заттарды қолданбаңыз.
- Сұйықтықты тікелей пернетақтаға тигізбеңіз; Оның орнына сіңіретін сүлгі немесе мақта тампонын қолданыңыз.