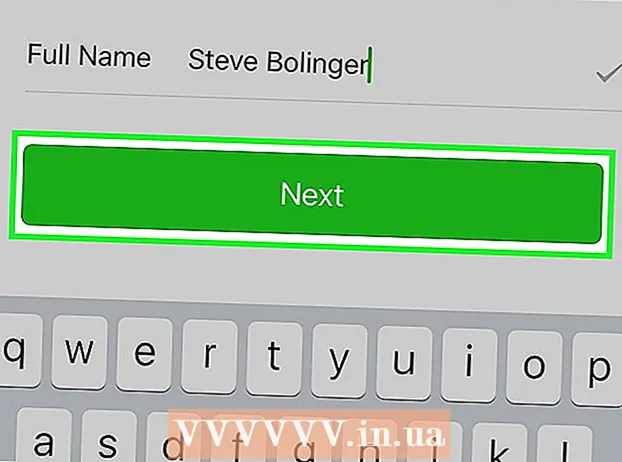Автор:
Charles Brown
Жасалған Күн:
5 Ақпан 2021
Жаңарту Күні:
1 Шілде 2024

Мазмұны
- Басу үшін
- 4-тен 1-әдіс: Windows
- Мәселелерді шешу
- 4-тен 2-әдіс: Mac
- 4-тен 3-ші әдіс: iPad
- 4-тен 4-ші әдіс: Android
EML - бұл Microsoft корпорациясы Outlook және Outlook Express үшін жасаған файл пішімі. EML файлы - бұл HTML форматы мен пошта тақырыптарын сақтайтын мұрағатталған электрондық пошта хабарламасы. Электрондық пошта клиенттерінің көпшілігі EML файлдарын қолдайды, бірақ егер сіздің компьютеріңізде электрондық пошта клиенті орнатылмаған болса немесе мобильді құрылғыны пайдаланып жатсаңыз, файлды ашудың баламалы әдістері бар.
Басу үшін
4-тен 1-әдіс: Windows
 Файлды электрондық пошта клиентінде ашыңыз. EML файлы - бұл файл түрінде көрсетілетін электрондық пошта хабарламасы. Мұндай файлды ашудың ең оңай жолы - Outlook, Outlook Express, Windows Live Mail немесе Thunderbird сияқты электрондық пошта клиентін пайдалану. Осы бағдарламалардың көпшілігінің соңғы нұсқасы автоматты түрде EML файл пішімін бағдарламамен байланыстыруы керек. Бұл дегеніміз, сіз оны екі рет басу арқылы файлды аша аласыз.
Файлды электрондық пошта клиентінде ашыңыз. EML файлы - бұл файл түрінде көрсетілетін электрондық пошта хабарламасы. Мұндай файлды ашудың ең оңай жолы - Outlook, Outlook Express, Windows Live Mail немесе Thunderbird сияқты электрондық пошта клиентін пайдалану. Осы бағдарламалардың көпшілігінің соңғы нұсқасы автоматты түрде EML файл пішімін бағдарламамен байланыстыруы керек. Бұл дегеніміз, сіз оны екі рет басу арқылы файлды аша аласыз. - Электрондық пошта клиентінде EML файлын ашқанда, сіз хабарламаға байланысты тіркемелерді жүктей аласыз, хабарламаны дұрыс пішімделген түрде көре аласыз және кескіндерді көре аласыз.
- Компьютерде электрондық пошта клиенті болмаса немесе электрондық пошта клиентіндегі файлдарды аша алмасаңыз, оқыңыз.
 Файлды шолғышта қарау үшін кеңейтімді өзгертіңіз. EML файлдары MHTML файлдарына өте ұқсас және егер сіз файл кеңейтімін қойсаңыз *. mht сіз файлды Internet Explorer-де ашылатын файл форматына жылдам түрлендіре аласыз. Басқа веб-шолғыштар да MHTML файлдарын аша алады, бірақ Internet Explorer - форматтауды дұрыс көрсететін жалғыз шолғыш. Сіз бұл әдіспен тіркемелерді жүктей алмайсыз.
Файлды шолғышта қарау үшін кеңейтімді өзгертіңіз. EML файлдары MHTML файлдарына өте ұқсас және егер сіз файл кеңейтімін қойсаңыз *. mht сіз файлды Internet Explorer-де ашылатын файл форматына жылдам түрлендіре аласыз. Басқа веб-шолғыштар да MHTML файлдарын аша алады, бірақ Internet Explorer - форматтауды дұрыс көрсететін жалғыз шолғыш. Сіз бұл әдіспен тіркемелерді жүктей алмайсыз. - Егер сіз оларды жасырған болсаңыз, файл кеңейтімдерін көрсетіңіз. Windows 8-де кез-келген Windows Explorer терезесіндегі «Қарау» қойындысындағы «Файл атауының кеңейтілуі» құсбелгісін қоюға болады. Windows-тың ескі нұсқаларында Басқару тақтасын ашып, «Қалта параметрлері» тармағын таңдаңыз. «Көру» қойындысын нұқыңыз және «Белгілі файл түрлері үшін кеңейтімдерді жасыру» өрісінен белгіні алыңыз.
- EML файлын тінтуірдің оң жағымен басып, «Атын өзгерту» тармағын таңдаңыз.
- Алу .emlкеңейтіп, оны ауыстырыңыз .mht. Windows бұл файлға қатысты мәселелер туындауы мүмкін екенін ескертеді. Файл кеңейтімін өзгерткіңіз келетінін растаңыз.
- Internet Explorer-де файлды ашыңыз. Әдетте бұл MHT файлдарын ашудың әдепкі бағдарламасы. Сіз файлды тінтуірдің оң жақ түймешігімен нұқып, «Ашу» пәрменін таңдап, тізімнен Internet Explorer таңдай аласыз. Internet Explorer бағдарламасы MHT файлын электрондық пошта клиентінде EML файлын көргендей форматта көрсетеді.
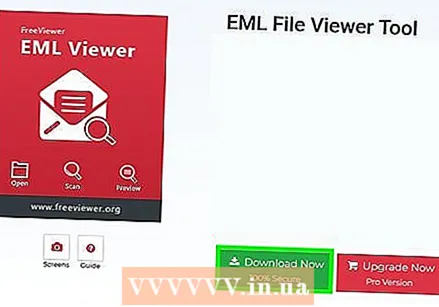 FreeViewer EML File Viewer бағдарламасын жүктеңіз және орнатыңыз. Бұл бағдарламаны әзірлеушінің веб-сайтынан тегін жүктеуге болады: http://www.freeviewer.org/eml/.
FreeViewer EML File Viewer бағдарламасын жүктеңіз және орнатыңыз. Бұл бағдарламаны әзірлеушінің веб-сайтынан тегін жүктеуге болады: http://www.freeviewer.org/eml/. - Енді EML файлын сақтаған қалтаға өтіңіз.
- Қаралып жатқан қалтаны екі рет басыңыз. Енді барлық EML файлдары дұрыс тәртіпте орналастырылады. Енді оны қарау үшін кез-келген EML файлын басуға болады.
- Сіз сондай-ақ электрондық пошта хабарламасымен бірге келетін тіркемелерді көре аласыз.
 Файлды қарапайым мәтін ретінде қарау. Егер сіз электрондық пошта клиентінде файлды аша алмасаңыз және оны Internet Explorer-де көру үшін түрлендіре алмасаңыз, онда сіз оны қарапайым мәтін ретінде қарай аласыз. Онда көптеген мағынасыз кейіпкерлер болады, бірақ сіз бәрібір хабарламаның мазмұнын және барлық сілтемелерді көре аласыз. Сіз суреттерді немесе тіркемелерді көре алмайсыз.
Файлды қарапайым мәтін ретінде қарау. Егер сіз электрондық пошта клиентінде файлды аша алмасаңыз және оны Internet Explorer-де көру үшін түрлендіре алмасаңыз, онда сіз оны қарапайым мәтін ретінде қарай аласыз. Онда көптеген мағынасыз кейіпкерлер болады, бірақ сіз бәрібір хабарламаның мазмұнын және барлық сілтемелерді көре аласыз. Сіз суреттерді немесе тіркемелерді көре алмайсыз. - EML файлын тінтуірдің оң жақ түймешігімен нұқыңыз және «Ашу» тармағын таңдаңыз.
- Бағдарламалар тізімінен Блокнотты таңдаңыз.
- Табыңыз HTML>- және дене>тегтер. Бұл тегтер электрондық пошта неден басталатынын көрсетеді. Электрондық пошта мазмұнын осы бөлімнен таба аласыз, дегенмен сізге кейбір HTML-кодтар арқылы іздеу керек болады.
- Табыңыз a href =сілтемелерді табу үшін тегтер. Сіз EML файлындағы сілтемеге кіру үшін веб-шолғышта көрсетілген URL мекенжайын көшіре аласыз.
Мәселелерді шешу
 EML файлдары бағдарлама компьютерде орнатылғанымен Outlook Express-те ашылмайды. Әдетте бұған EML форматы үнсіздік бойынша байланысты болатын басқа бағдарлама себеп болады. Әдепкі бойынша Outlook Express-те қандай файл пішімдерін ашу керектігін қалпына келтіруіңіз керек.
EML файлдары бағдарлама компьютерде орнатылғанымен Outlook Express-те ашылмайды. Әдетте бұған EML форматы үнсіздік бойынша байланысты болатын басқа бағдарлама себеп болады. Әдепкі бойынша Outlook Express-те қандай файл пішімдерін ашу керектігін қалпына келтіруіңіз керек. - Бағдарламаны ашқан болсаңыз, Outlook Express-тен шығыңыз.
- Түймесін басыңыз ⊞ Жеңіңіз+Р..
- Түрі msimn / reg түймесін басыңыз ↵ енгізіңіз. Енді сіз Outlook Express-ке байланысты барлық файл пішімдерін қалпына келтірдіңіз. Енді файл атауын екі рет шерткенде барлық EML файлдары Outlook Express-те автоматты түрде ашылуы керек.
 Файл кеңейтімін қараңыз. Кейбір қолданушылардың пікірінше, Windows Live Mail көмегімен жасалған сақтық көшірмелерде EML кеңейтімдері дұрыс емес ( * ._ эмл орнына *. эмл). Егер сіз EML файлын аша алмасаңыз, онда файлдың дұрыс кеңейтілгендігін тексеріңіз.
Файл кеңейтімін қараңыз. Кейбір қолданушылардың пікірінше, Windows Live Mail көмегімен жасалған сақтық көшірмелерде EML кеңейтімдері дұрыс емес ( * ._ эмл орнына *. эмл). Егер сіз EML файлын аша алмасаңыз, онда файлдың дұрыс кеңейтілгендігін тексеріңіз. - Жасырын файл кеңейтімдерін қалай көрсету керектігін білу үшін алдыңғы әдіс бойынша 2-қадамға өтіңіз.
- Кез-келген EML файлының атын кеңейтумен өзгертіңіз * ._ эмл айналасында _ жою
4-тен 2-әдіс: Mac
 EML файлын Apple Mail-де ашыңыз. Apple Mail OS X жүйесінде әдепкі бойынша орнатылған және EML файлдарын ашады және дұрыс көрсете алады.
EML файлын Apple Mail-де ашыңыз. Apple Mail OS X жүйесінде әдепкі бойынша орнатылған және EML файлдарын ашады және дұрыс көрсете алады. - Тінтуірдің оң жағын нұқу (Ctrl- EML файлын нұқыңыз және «Ашу» тармағын таңдаңыз.
- Бағдарламалар тізімінен «Пошта» таңдаңыз. Енді сіздің EML файлыңыз Apple Mail-де ашылады. Apple Mail-де электрондық пошта тіркелгісі болмаса да, мұны істеуге болады.
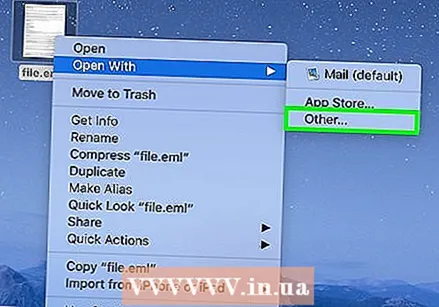 Mac үшін Microsoft Entourage немесе Outlook бағдарламаларын пайдаланыңыз. Егер сізде Office 2008 немесе 2011 болса, EML файлдарын ашу үшін Microsoft корпорациясынан электрондық пошта клиентін орната аласыз. Office 2008-де Entourage бар, ал Office 2011 Entourage-ді Mac үшін Outlook-пен алмастырады. Сіз Office бағдарламасын орнатқанда электрондық пошта клиентін орнатпауды шешкен шығарсыз.
Mac үшін Microsoft Entourage немесе Outlook бағдарламаларын пайдаланыңыз. Егер сізде Office 2008 немесе 2011 болса, EML файлдарын ашу үшін Microsoft корпорациясынан электрондық пошта клиентін орната аласыз. Office 2008-де Entourage бар, ал Office 2011 Entourage-ді Mac үшін Outlook-пен алмастырады. Сіз Office бағдарламасын орнатқанда электрондық пошта клиентін орнатпауды шешкен шығарсыз. - Бағдарламаны орнатқаннан кейін (Ctrl- EML файлын нұқыңыз және «Ашу» тармағын таңдаңыз. Қол жетімді бағдарламалар тізімінен Entourage немесе Outlook таңдаңыз.
 Файлды StuffIt Expander көмегімен шығарыңыз. Бұл OS X үшін ақысыз сығымдау утилитасы, және сіз оны ақпаратты EML файлынан шығару үшін қолдана аласыз.
Файлды StuffIt Expander көмегімен шығарыңыз. Бұл OS X үшін ақысыз сығымдау утилитасы, және сіз оны ақпаратты EML файлынан шығару үшін қолдана аласыз. - StuffIt Expander бағдарламасын жүктеп, орнатыңыз my.smithmicro.com/stuffit-expander-mac.html немесе Mac App Store дүкенінде.
- EML файлын StuffIt терезесіне сүйреп апарыңыз. Барлығын бірден терезеге апару арқылы бірнеше EML файлын бірден алуға болады.
- Әрбір EML файлы үшін жасалатын жаңа қалталарды ашыңыз. Сіз тіркемелер мен суреттер үшін бөлек файлдарды, сондай-ақ электрондық пошта хабарламасының негізгі мәтінін қамтитын мәтіндік құжатты таба аласыз.
 EML файлын қарапайым мәтін ретінде қарау. Егер сізде электрондық пошта клиенті болмаса және StuffIt Expander бағдарламасын орната алмасаңыз, сіз EML файлын TextEdit-те аша аласыз. Осылайша электрондық пошта мәтінін оқып, сілтемелерін көре аласыз. Сіз суреттерді немесе тіркемелерді көре алмайсыз.
EML файлын қарапайым мәтін ретінде қарау. Егер сізде электрондық пошта клиенті болмаса және StuffIt Expander бағдарламасын орната алмасаңыз, сіз EML файлын TextEdit-те аша аласыз. Осылайша электрондық пошта мәтінін оқып, сілтемелерін көре аласыз. Сіз суреттерді немесе тіркемелерді көре алмайсыз. - Тінтуірдің оң жағын нұқу (Ctrl- EML файлын нұқыңыз) және «Ашу ...» таңдаңыз.
- Қолданбалар тізімінен «TextEdit» таңдаңыз. Сізге тізім бойынша жылжу керек болуы мүмкін.
- Іздеңіз дене>тегтер. Бұл HTML тегтері хабарламаның негізгі бөлігін табуға көмектеседі. Сілтемелер a href =тег.
4-тен 3-ші әдіс: iPad
 Klammer қосымшасын жүктеңіз және орнатыңыз. Сіз бұл қолданбаны App Store дүкенінен 0,99 евроға сатып ала аласыз. Сіз оны EML файлдарын ашу және оның мазмұнын қарау үшін пайдалана аласыз. Қазіргі уақытта бұл EML файлдарын басқа амалдық жүйемен түрлендірмей қараудың жалғыз әдісі.
Klammer қосымшасын жүктеңіз және орнатыңыз. Сіз бұл қолданбаны App Store дүкенінен 0,99 евроға сатып ала аласыз. Сіз оны EML файлдарын ашу және оның мазмұнын қарау үшін пайдалана аласыз. Қазіргі уақытта бұл EML файлдарын басқа амалдық жүйемен түрлендірмей қараудың жалғыз әдісі.  Пошта қосымшасын ашыңыз (немесе сіз ашқыңыз келетін EML файлын қамтитын бағдарламаны). Электрондық хабарламалармен байланысты EML файлдарын ашу үшін сіз Klammer-ді қолдана аласыз. Мұны Dropbox немесе басқа бұлтты сақтау қызметімен немесе файлдарды басқаруға мүмкіндік беретін басқа бағдарламада жасауға болады.
Пошта қосымшасын ашыңыз (немесе сіз ашқыңыз келетін EML файлын қамтитын бағдарламаны). Электрондық хабарламалармен байланысты EML файлдарын ашу үшін сіз Klammer-ді қолдана аласыз. Мұны Dropbox немесе басқа бұлтты сақтау қызметімен немесе файлдарды басқаруға мүмкіндік беретін басқа бағдарламада жасауға болады. - Егер сіз поштаны қолданып жатсаңыз, оны iPad-қа жүктеу үшін қосымшаны бір рет түртуіңіз керек. Егер сіз Dropbox немесе Google Drive қолдансаңыз, файлды iPad-ға жүктеп алуыңыз керек.
- Егер қосымша жүктелмесе, хабарламаны өзіңізге бағыттап көріңіз және оны қайтадан жүктеңіз.
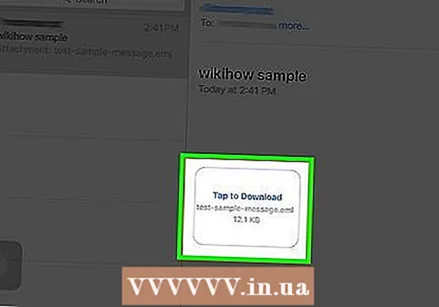 Жүктелген файлды түртіңіз. Сізден файлды ашатын қолданбаны таңдау сұралады.
Жүктелген файлды түртіңіз. Сізден файлды ашатын қолданбаны таңдау сұралады. 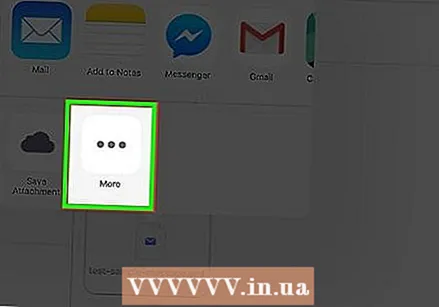 «Кламмермен ашу» түртіңіз. Енді EML файлы Klammer қосымшасында көрсетіледі және сіз оны дұрыс пішімдеу арқылы көре аласыз.
«Кламмермен ашу» түртіңіз. Енді EML файлы Klammer қосымшасында көрсетіледі және сіз оны дұрыс пішімдеу арқылы көре аласыз.
4-тен 4-ші әдіс: Android
 EML Reader ТЕГІН қосымшасын жүктеңіз. Android өзі EML пішімін қолдамайды. Android құрылғысында EML файлдарын ашудың жалғыз жолы - бұл бағдарламаны орнату.
EML Reader ТЕГІН қосымшасын жүктеңіз. Android өзі EML пішімін қолдамайды. Android құрылғысында EML файлдарын ашудың жалғыз жолы - бұл бағдарламаны орнату. - EML Reader FREE - бұл EML файлдарын қарау үшін ең жақсы бағаланған қосымшалардың бірі, бірақ таңдауға болатын басқа бағдарламалар бар. Google Play дүкенінен жай «eml reader» деп іздеңіз.
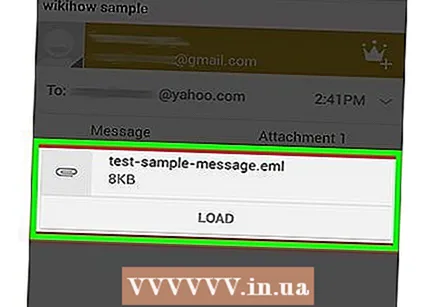 EML файлын ашыңыз. EML файлын қалай алуыңызға байланысты EML файлын ашудың бірнеше әдісі бар.
EML файлын ашыңыз. EML файлын қалай алуыңызға байланысты EML файлын ашудың бірнеше әдісі бар. - Егер сіз EML файлын тіркеме ретінде алсаңыз, электрондық пошта хабарламасын EML файлымен бірге Gmail немесе Mail қолданбасында ашып, тіркелген EML файлын түртіңіз.
- Егер сіз EML файлын веб-сайттан жүктеген болсаңыз, файлдар менеджері қолданбасын жүктеп алынған файлдар қалтасын ашыңыз. Сондай-ақ, файлдарыңызды қарау үшін EML Reader FREE қосымшасын ашуға болады.
 Бағдарламалар тізімінен EML Reader бағдарламасын ТЕГІН таңдаңыз. EML файлын ашуға тырысқанда, сізден қосымша таңдау сұралады. Тізімде EML Reader FREE болуы керек. EML файлдарын жаңа қолданбамен байланыстыру үшін «Әрқашан» түймесін түртіңіз.
Бағдарламалар тізімінен EML Reader бағдарламасын ТЕГІН таңдаңыз. EML файлын ашуға тырысқанда, сізден қосымша таңдау сұралады. Тізімде EML Reader FREE болуы керек. EML файлдарын жаңа қолданбамен байланыстыру үшін «Әрқашан» түймесін түртіңіз.  EML файлын оқыңыз. EML Reader FREE бағдарламасы EML файлын әр түрлі бөліктерге бөледі, соның ішінде / күнінен бастап, күні, тақырыбы, мәтін, HTML және тіркемелер.
EML файлын оқыңыз. EML Reader FREE бағдарламасы EML файлын әр түрлі бөліктерге бөледі, соның ішінде / күнінен бастап, күні, тақырыбы, мәтін, HTML және тіркемелер. - «Мәтін» бөлімінде EML файлының орта бөлігі бар.
- «HTML» бөлігі хабарламаны өзінің бастапқы пішімінде көрсетеді.
 Қосымшаны ашу үшін оны түртіп ұстап тұрыңыз. Көрсетілген файлдың төменгі жағында сіз тіркемелер тізімін көресіз. Бұл барлық HTML хабарламасын жасау үшін пайдаланылатын кескіндер, сонымен қатар хабарламаға тіркелмеген кез-келген файлдар.
Қосымшаны ашу үшін оны түртіп ұстап тұрыңыз. Көрсетілген файлдың төменгі жағында сіз тіркемелер тізімін көресіз. Бұл барлық HTML хабарламасын жасау үшін пайдаланылатын кескіндер, сонымен қатар хабарламаға тіркелмеген кез-келген файлдар. - Қосымшаға саусағыңызды ұстағанда, жаңа мәзір пайда болады. «Ашу» тармағын таңдап, тиісті файл пішімін көрсете алатын бағдарламаны іздеңіз. Сондай-ақ, файлды EML файлынан алып тастап, оны сол қалтаға орналастыру үшін «Сақтау» түймесін түртуге болады.