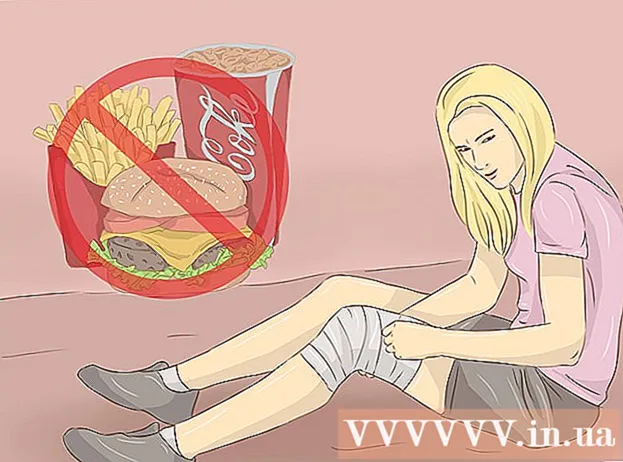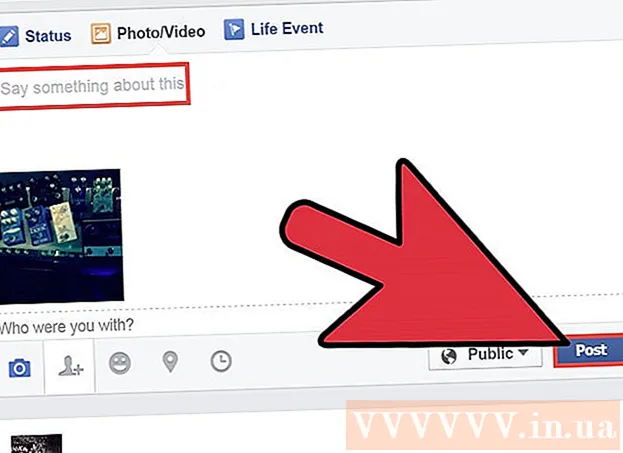Автор:
Roger Morrison
Жасалған Күн:
3 Қыркүйек 2021
Жаңарту Күні:
21 Маусым 2024

Мазмұны
- Басу үшін
- 3-тен 1-бөлім: ImportExportTools орнату
- 3-тен 2-бөлім: Электрондық пошта хабарламаларын экспорттау
- 3-тен 3-бөлім: Профильдің сақтық көшірмесін жасау
Бұл wikiHow сізге Mozilla Thunderbird электрондық поштасының сақтық көшірмесін жасауды үйретеді.
Басу үшін
3-тен 1-бөлім: ImportExportTools орнату
 Thunderbird ашыңыз. Ақ конверттің үстінде қалықтаған көк құсқа ұқсайтын Thunderbird белгішесін нұқыңыз немесе екі рет басыңыз.
Thunderbird ашыңыз. Ақ конверттің үстінде қалықтаған көк құсқа ұқсайтын Thunderbird белгішесін нұқыңыз немесе екі рет басыңыз.  Басыңыз ☰. Бұл терезенің жоғарғы оң жақ бұрышында. Ашылмалы мәзір пайда болады.
Басыңыз ☰. Бұл терезенің жоғарғы оң жақ бұрышында. Ашылмалы мәзір пайда болады.  Жоғарыда жүзу Қосымшалар. Бұл ашылмалы мәзірде. Жоғарыға апарсаңыз, сырғымалы мәзір шығады.
Жоғарыда жүзу Қосымшалар. Бұл ашылмалы мәзірде. Жоғарыға апарсаңыз, сырғымалы мәзір шығады.  басыңыз Қосымшалар. Бұл слайдтар мәзірінде. Бұл «қондырмалар менеджері» қойындысын ашады.
басыңыз Қосымшалар. Бұл слайдтар мәзірінде. Бұл «қондырмалар менеджері» қойындысын ашады.  ImportExportTools қондырмасын іздеңіз. Терезенің сол жақ бүйіріндегі кеңейтімдерді, содан кейін терезенің жоғарғы оң жағындағы іздеу жолағын басыңыз экспорттық құралдарды импорттау түймесін басыңыз ↵ енгізіңіз.
ImportExportTools қондырмасын іздеңіз. Терезенің сол жақ бүйіріндегі кеңейтімдерді, содан кейін терезенің жоғарғы оң жағындағы іздеу жолағын басыңыз экспорттық құралдарды импорттау түймесін басыңыз ↵ енгізіңіз.  басыңыз Thunderbird қосыңыз. Бұл «ImportExportTools» тақырыбының оң жағында.
басыңыз Thunderbird қосыңыз. Бұл «ImportExportTools» тақырыбының оң жағында.  Басыңыз Қазір орнату сұралғанда. Бұл ImportExportTools қондырмасын Thunderbird орнатуды бастауға шақырады.
Басыңыз Қазір орнату сұралғанда. Бұл ImportExportTools қондырмасын Thunderbird орнатуды бастауға шақырады.  Басыңыз Қайтадан қосу сұралғанда. Бұл терезенің жоғарғы жағында. Thunderbird жабылады, содан кейін қайта ашылады - енді электрондық пошта хабарламаларын экспорттауды жалғастыра аласыз.
Басыңыз Қайтадан қосу сұралғанда. Бұл терезенің жоғарғы жағында. Thunderbird жабылады, содан кейін қайта ашылады - енді электрондық пошта хабарламаларын экспорттауды жалғастыра аласыз. - Thunderbird қауіпсіз режимде қайта іске қосылғанда, нұқыңыз Жабу шақырған кезде және жалғастырмас бұрын Thunderbird-ті қайта ашыңыз.
3-тен 2-бөлім: Электрондық пошта хабарламаларын экспорттау
 Пайдаланғыңыз келетін кіріс жәшігін табыңыз. Thunderbird терезесінің жоғарғы сол жақ бұрышында пайдаланғыңыз келетін электрондық пошта мекенжайын табыңыз, содан кейін электрондық пошта мекен-жайының астындағы «Кіріс» қалтасын табыңыз.
Пайдаланғыңыз келетін кіріс жәшігін табыңыз. Thunderbird терезесінің жоғарғы сол жақ бұрышында пайдаланғыңыз келетін электрондық пошта мекенжайын табыңыз, содан кейін электрондық пошта мекен-жайының астындағы «Кіріс» қалтасын табыңыз.  Кіріс жәшігін тінтуірдің оң жағымен басыңыз. Содан кейін ашылмалы мәзір көрсетіледі.
Кіріс жәшігін тінтуірдің оң жағымен басыңыз. Содан кейін ашылмалы мәзір көрсетіледі. - Сізге ұнайтын Mac жүйесінде Бақылау кіріс жәшігін басқанда.
 Таңдаңыз ImportExportTools. Бұл ашылмалы мәзірде. Сырғымақ мәзірі пайда болады.
Таңдаңыз ImportExportTools. Бұл ашылмалы мәзірде. Сырғымақ мәзірі пайда болады.  Таңдаңыз Қалтадағы барлық хабарламаларды экспорттаңыз. Бұл слайдтар мәзірінің жоғарғы жағында орналасқан. Экспорттауға болатын файл форматтарының тізімі пайда болады.
Таңдаңыз Қалтадағы барлық хабарламаларды экспорттаңыз. Бұл слайдтар мәзірінің жоғарғы жағында орналасқан. Экспорттауға болатын файл форматтарының тізімі пайда болады.  Файл түрін таңдаңыз. Электрондық хаттардың сақтық көшірмесін жасау үшін пайдаланғыңыз келетін файл түрін басыңыз. Электрондық поштаға деген ниетіңізге байланысты сіз келесілердің бірін жасағыңыз келуі мүмкін:
Файл түрін таңдаңыз. Электрондық хаттардың сақтық көшірмесін жасау үшін пайдаланғыңыз келетін файл түрін басыңыз. Электрондық поштаға деген ниетіңізге байланысты сіз келесілердің бірін жасағыңыз келуі мүмкін: - Егер сіз өзіңіздің сақтық көшірмеңізді Thunderbird-ке басқа компьютерден импорттағыңыз келсе, опцияны таңдаңыз EML форматы.
- Егер сіз электрондық поштаңызды түпнұсқалық форматтаумен және қосымшалармен оқи білгіңіз келсе, нұқыңыз HTML форматы (тіркемелермен) содан кейін ЖАРАЙДЫ МА сұралғанда.
 Сақтау үшін қалтаны таңдаңыз. Сақтық көшірме қалтасын сақтайтын қалтаны басыңыз.
Сақтау үшін қалтаны таңдаңыз. Сақтық көшірме қалтасын сақтайтын қалтаны басыңыз. - Мысалы, резервтік қалтаны жұмыс үстелінде сақтау үшін мына жерді нұқыңыз Жұмыс үстелі терезенің сол жағында.
- Mac компьютерінде қалтаны таңдамас бұрын «Қайда» мәзірінің тармағын басу керек болуы мүмкін.
 басыңыз Қалтаны таңдаңыз. Бұл терезенің төменгі оң жағында. Мұны істеу таңдалған қалтаны растайды және электрондық поштаңыздың сақтық көшірмесін жасайды. Сақтық көшірме аяқталғаннан кейін оны қалтаны ашу, резервтік қалтаны ашу және қарау керек электрондық пошта (лар) ды екі рет басу арқылы көруге болады.
басыңыз Қалтаны таңдаңыз. Бұл терезенің төменгі оң жағында. Мұны істеу таңдалған қалтаны растайды және электрондық поштаңыздың сақтық көшірмесін жасайды. Сақтық көшірме аяқталғаннан кейін оны қалтаны ашу, резервтік қалтаны ашу және қарау керек электрондық пошта (лар) ды екі рет басу арқылы көруге болады. - Оны Mac жүйесінде нұқыңыз Таңдау.
3-тен 3-бөлім: Профильдің сақтық көшірмесін жасау
 Профильдің резервтік көшірмесінің не істейтінін біліңіз. Thunderbird профиліңіз (мысалы, сіз пайдаланатын электрондық пошта тіркелгісі) сіздің есептік жазбаңыздың параметрлерін, кіріс жәшігінің индексін және т.б. Егер сіз Thunderbird апатқа ұшыраған жағдайда өз профиліңізді қалпына келтіргіңіз келсе, профиль қалтасының сақтық көшірмесін жасауыңыз керек.
Профильдің резервтік көшірмесінің не істейтінін біліңіз. Thunderbird профиліңіз (мысалы, сіз пайдаланатын электрондық пошта тіркелгісі) сіздің есептік жазбаңыздың параметрлерін, кіріс жәшігінің индексін және т.б. Егер сіз Thunderbird апатқа ұшыраған жағдайда өз профиліңізді қалпына келтіргіңіз келсе, профиль қалтасының сақтық көшірмесін жасауыңыз керек.  Thunderbird ашыңыз. Ақ конверттің үстінде қалықтаған көк құсқа ұқсайтын Thunderbird қосымшасының белгішесін басыңыз немесе екі рет басыңыз.
Thunderbird ашыңыз. Ақ конверттің үстінде қалықтаған көк құсқа ұқсайтын Thunderbird қосымшасының белгішесін басыңыз немесе екі рет басыңыз.  басыңыз ☰. Бұл Thunderbird кіріс жәшігі терезесінің жоғарғы оң жақ бұрышында. Ашылмалы мәзір пайда болады.
басыңыз ☰. Бұл Thunderbird кіріс жәшігі терезесінің жоғарғы оң жақ бұрышында. Ашылмалы мәзір пайда болады.  Жоғарыда жүзу Көмектесіңдер. Мұны ашылмалы мәзірден таба аласыз. Оны таңдау слайдтар мәзірін ашады.
Жоғарыда жүзу Көмектесіңдер. Мұны ашылмалы мәзірден таба аласыз. Оны таңдау слайдтар мәзірін ашады.  Басыңыз Ақпаратты жою. Бұл слайдтар мәзірінде. Жаңа қойынды ашылады.
Басыңыз Ақпаратты жою. Бұл слайдтар мәзірінде. Жаңа қойынды ашылады.  басыңыз Қалтаны ашыңыз . Ол «Профиль қалтасы» айдарының оң жағында.
басыңыз Қалтаны ашыңыз . Ол «Профиль қалтасы» айдарының оң жағында.  Қалтаны басыңыз Профильдер. Мұны файлдар зерттеушісі терезесінің жоғарғы жағынан таба аласыз.
Қалтаны басыңыз Профильдер. Мұны файлдар зерттеушісі терезесінің жоғарғы жағынан таба аласыз. - Бұл қадамды Mac жүйесінде өткізіп жіберіңіз - Finders қалтасында «Профильдер» қалтасы ашық болуы керек.
 Профиліңізді көшіріңіз. Көшіргіңіз келетін папканы басыңыз, содан кейін түймесін басыңыз Ctrl+C. (Windows) немесе And Пәрмен+C. (Mac).
Профиліңізді көшіріңіз. Көшіргіңіз келетін папканы басыңыз, содан кейін түймесін басыңыз Ctrl+C. (Windows) немесе And Пәрмен+C. (Mac). - Егер мұнда бірнеше қалталар болса, біреуін басып, басыңыз Ctrl+а (Windows) немесе And Пәрмен+а (Mac), содан кейін қалталарды көшіріңіз.
 Thunderbird жабыңыз. Файлды көшіру үшін Thunderbird жабық болуы керек.
Thunderbird жабыңыз. Файлды көшіру үшін Thunderbird жабық болуы керек.  Көшірілген қалтаны қойыңыз. Профильдің сақтық көшірмесін (мысалы, сыртқы қатты диск) сақтайтын орынға өтіп, терезедегі бос орынды нұқып, Ctrl+В. немесе And Пәрмен+В. оны профиль қалтасына қою үшін.
Көшірілген қалтаны қойыңыз. Профильдің сақтық көшірмесін (мысалы, сыртқы қатты диск) сақтайтын орынға өтіп, терезедегі бос орынды нұқып, Ctrl+В. немесе And Пәрмен+В. оны профиль қалтасына қою үшін.