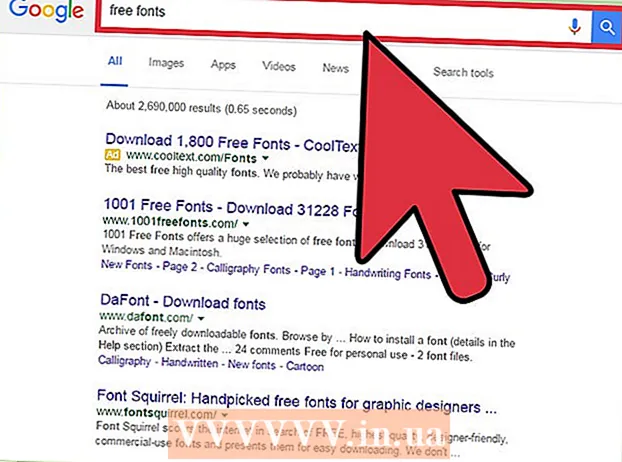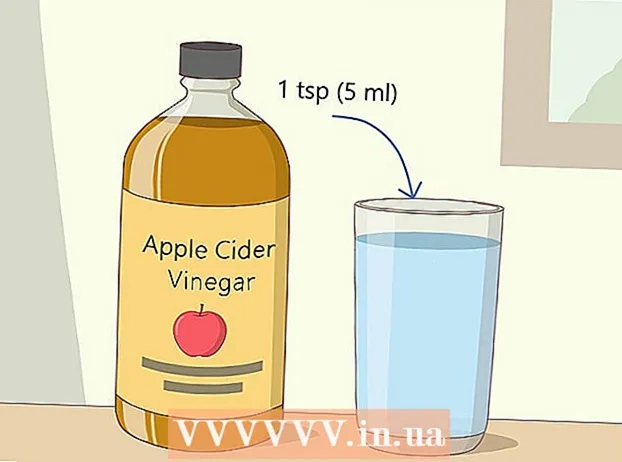Автор:
Charles Brown
Жасалған Күн:
3 Ақпан 2021
Жаңарту Күні:
1 Шілде 2024

Мазмұны
- Басу үшін
- 5-тен 1-ші әдіс: Дисплейді қосу
- 5-тен 2-әдіс: Windows жүйесіндегі дисплейді анықтаңыз
- 5-тен 3-ші әдіс: MacOS жүйесінде дисплейді анықтаңыз
- 5-тен 4-әдіс: Windows жүйесінде дисплей параметрлерін реттеңіз
- 5-тен 5-ші әдіс: Mac жүйесінде дисплей параметрлерін реттеңіз
- Кеңестер
- Ескертулер
Бұл wikiHow сыртқы дисплейді Windows ноутбугына немесе MacBook-қа қалай қосуға болатынын үйретеді. Қазіргі заманғы ноутбуктардың көпшілігі сыртқы байланысты дисплейді бірден таниды, сондықтан процесс көбіне ноутбукты дисплейге қосу үшін дұрыс кабельді таңдаудан тұрады.
Басу үшін
5-тен 1-ші әдіс: Дисплейді қосу
 Ноутбукта қандай бейне шығыс бар екенін тексеріңіз. Көптеген ноутбуктардың артқы жағында жалғыз бейне шығысы бар, бірақ кейбір ноутбуктердің бүйірлік байланысы бар. Ноутбукта болуы мүмкін бірнеше жалпы байланыстар бар:
Ноутбукта қандай бейне шығыс бар екенін тексеріңіз. Көптеген ноутбуктардың артқы жағында жалғыз бейне шығысы бар, бірақ кейбір ноутбуктердің бүйірлік байланысы бар. Ноутбукта болуы мүмкін бірнеше жалпы байланыстар бар: - Windows:
- HDMI - Бұл қосылыстың алты жағы бар, ені екі дюймге жуық және конустық. Windows ноутбуктарының көпшілігінде осындай байланыс бар.
- DisplayPort - HDMI-ге ұқсас, бірақ қосқыштың бір бұрышы тар, ал екінші жағы 90 градус бұрышта.
- VGA немесе DVI - VGA коннекторы түсті және 15 саңылауы бар, ал DVI коннекторы әдетте ақ немесе қара, 24 саңылауы бар және екі жағында да саңылауы бар. Әсіресе ескі компьютерлерде осындай байланыстар бар.
- Mac:
- Найзағай 3 (сонымен қатар USB-C деп аталады) - ең заманауи MacBooks жағындағы сопақ ұяшық.
- HDMI - Кейбір MacBook-тарда бар алты бұрышты конустық байланыс.
- Mini DisplayPort - Mac жүйесінде табылған алты бұрышты розетка, 2008-2016 жылдар аралығында шығарылған.
- Windows:
 Экраныңызда қандай бейне кірісі бар екенін анықтаңыз. Компьютер мониторлары әдетте бір байланысқа ие, ал теледидар экрандары бірнеше байланысқа ие. Көптеген мониторларда HDMI немесе DisplayPort қосылымы бар. Ескі компьютерлердің VGA немесе DVI байланысы болуы мүмкін.
Экраныңызда қандай бейне кірісі бар екенін анықтаңыз. Компьютер мониторлары әдетте бір байланысқа ие, ал теледидар экрандары бірнеше байланысқа ие. Көптеген мониторларда HDMI немесе DisplayPort қосылымы бар. Ескі компьютерлердің VGA немесе DVI байланысы болуы мүмкін.  Кабельді ноутбуктың бейне шығысына қосыңыз. Бейне кабелінің соңындағы қосқышты ноутбуктың дұрыс ұясына қосыңыз.
Кабельді ноутбуктың бейне шығысына қосыңыз. Бейне кабелінің соңындағы қосқышты ноутбуктың дұрыс ұясына қосыңыз.  Кабельдің екінші ұшын дисплейге қосыңыз. Бейне кабелінің екінші ұшын дисплейдегі дұрыс пішіндегі коннекторға қосыңыз.
Кабельдің екінші ұшын дисплейге қосыңыз. Бейне кабелінің екінші ұшын дисплейдегі дұрыс пішіндегі коннекторға қосыңыз. - Егер сіздің экраныңызда ноутбуктен гөрі басқа бейне байланысы болса, экранды ноутбукке қосу үшін адаптер кабелі қажет. Кейбір адаптерлер екі типті кабельдерді қосуға арналған. VGA-HDMI адаптерін бір жағынан VGA кабеліне, екінші жағынан HDMI кабеліне қосуға болады. Жалпы адаптер кабельдеріне мыналар жатады:
- HDMI - DisplayPort
- DisplayPort (немесе Mini DisplayPort) - HDMI
- Mini DisplayPort-тен DisplayPort-қа дейін
- USB-C - HDMI (немесе DisplayPort)
- VGA - HDMI
- DVI - HDMI
- Егер сіздің экраныңызда ноутбуктен гөрі басқа бейне байланысы болса, экранды ноутбукке қосу үшін адаптер кабелі қажет. Кейбір адаптерлер екі типті кабельдерді қосуға арналған. VGA-HDMI адаптерін бір жағынан VGA кабеліне, екінші жағынан HDMI кабеліне қосуға болады. Жалпы адаптер кабельдеріне мыналар жатады:
 Мониторды қосып, оны қосыңыз. Дисплейді электр розеткасына немесе қуат көзіне қосыңыз, содан кейін түймесін басыңыз Қосу
Мониторды қосып, оны қосыңыз. Дисплейді электр розеткасына немесе қуат көзіне қосыңыз, содан кейін түймесін басыңыз Қосу Монитордағы дұрыс бейне көзін таңдаңыз. Егер сіз бірнеше байланысы бар экранды немесе теледидарды қолдансаңыз, ноутбукті экранға қосу үшін пайдаланған байланысты таңдауыңыз керек. Бейне көзін таңдау үшін дисплейде немесе қашықтан басқару пультінде «Кіріс», «Көз» немесе «Бейнені таңдау» деген батырманы басыңыз.
Монитордағы дұрыс бейне көзін таңдаңыз. Егер сіз бірнеше байланысы бар экранды немесе теледидарды қолдансаңыз, ноутбукті экранға қосу үшін пайдаланған байланысты таңдауыңыз керек. Бейне көзін таңдау үшін дисплейде немесе қашықтан басқару пультінде «Кіріс», «Көз» немесе «Бейнені таңдау» деген батырманы басыңыз.  Дисплейде ноутбук экранының мазмұны пайда болғанша күтіңіз. Экранда ноутбук экранының мазмұнын (жұмыс үстелі мен белгішелер немесе басқа нәрсе) пайда болғанын көргенде ноутбуктағы экран параметрлерін реттеуге болады.
Дисплейде ноутбук экранының мазмұны пайда болғанша күтіңіз. Экранда ноутбук экранының мазмұнын (жұмыс үстелі мен белгішелер немесе басқа нәрсе) пайда болғанын көргенде ноутбуктағы экран параметрлерін реттеуге болады. - Егер сіз VGA байланысын немесе үш қатарлы саңылаулары бар көк қосылымды қолдансаңыз, экрандарды ауыстыруға тура келуі мүмкін. Мұны пернетақтадағы функциялық пернені басу арқылы жасауға болады.
- Егер ноутбуктың мазмұны дисплейде көрінбесе, Windows жүйесіндегі дисплейді анықтау үшін 2-әдіске немесе Mac жүйесіндегі дисплейді анықтау үшін 3-әдіске өтіңіз.
5-тен 2-әдіс: Windows жүйесіндегі дисплейді анықтаңыз
 Бастау мәзірін басыңыз
Бастау мәзірін басыңыз  Параметрлер белгішесін басыңыз
Параметрлер белгішесін басыңыз  басыңыз Жүйе. Бұл Параметрлер мәзіріндегі бірінші нұсқа. Опцияда ноутбукке ұқсайтын белгіше бар.
басыңыз Жүйе. Бұл Параметрлер мәзіріндегі бірінші нұсқа. Опцияда ноутбукке ұқсайтын белгіше бар.  басыңыз Дисплей. Бұл сол жақтағы мәзірдегі бірінші нұсқа. Оны басу арқылы Дисплей мәзірі ашылады.
басыңыз Дисплей. Бұл сол жақтағы мәзірдегі бірінші нұсқа. Оны басу арқылы Дисплей мәзірі ашылады.  Төмен жылжып, нұқыңыз Анықтау үшін. Бұл экранның төменгі жағындағы «Бірнеше дисплей» астындағы сұр батырма. Оны басқан кезде, Windows сіздің дисплейлеріңізді анықтайды.
Төмен жылжып, нұқыңыз Анықтау үшін. Бұл экранның төменгі жағындағы «Бірнеше дисплей» астындағы сұр батырма. Оны басқан кезде, Windows сіздің дисплейлеріңізді анықтайды.
5-тен 3-ші әдіс: MacOS жүйесінде дисплейді анықтаңыз
 Apple белгішесін басыңыз
Apple белгішесін басыңыз  басыңыз Жүйе параметрлері .... Бұл ашылмалы мәзірдегі екінші нұсқа. Оны басқан кезде жүйе теңшелімдері терезесі шығады.
басыңыз Жүйе параметрлері .... Бұл ашылмалы мәзірдегі екінші нұсқа. Оны басқан кезде жүйе теңшелімдері терезесі шығады.  басыңыз Дисплейлер. Белгіше экранға ұқсайды. Оны басқан кезде Дисплей терезесі ашылады.
басыңыз Дисплейлер. Белгіше экранға ұқсайды. Оны басқан кезде Дисплей терезесі ашылады.  Түймесін басыңыз Tion Опция түймесін басып тұрыңыз. Опция пернесін басқан кезде Дисплей терезесінде «Дисплейлерді анықтау» мәтіні бар батырма пайда болады.
Түймесін басыңыз Tion Опция түймесін басып тұрыңыз. Опция пернесін басқан кезде Дисплей терезесінде «Дисплейлерді анықтау» мәтіні бар батырма пайда болады.  басыңыз Дисплейлерді анықтаңыз. Бұл батырма терезенің төменгі оң жақ бұрышында Option пернесін басқанда пайда болады. MacOs қазір сіздің экрандарыңызды анықтайды.
басыңыз Дисплейлерді анықтаңыз. Бұл батырма терезенің төменгі оң жақ бұрышында Option пернесін басқанда пайда болады. MacOs қазір сіздің экрандарыңызды анықтайды.
5-тен 4-әдіс: Windows жүйесінде дисплей параметрлерін реттеңіз
 Бастауды ашыңыз
Бастауды ашыңыз  Параметрлерді ашыңыз
Параметрлерді ашыңыз  басыңыз Жүйе. Бұл Параметрлер терезесіндегі компьютер түріндегі белгіше.
басыңыз Жүйе. Бұл Параметрлер терезесіндегі компьютер түріндегі белгіше.  Қойындыны басыңыз Дисплей. Бұл опцияны Жүйе терезесінің сол жағында табуға болады.
Қойындыны басыңыз Дисплей. Бұл опцияны Жүйе терезесінің сол жағында табуға болады.  «Бірнеше дисплей» бөліміне төмен жылжыңыз. Мұны парақтың төменгі жағында таба аласыз.
«Бірнеше дисплей» бөліміне төмен жылжыңыз. Мұны парақтың төменгі жағында таба аласыз.  «Бірнеше мониторлар» астындағы ашылмалы мәзірді басыңыз. Бұл ашылмалы мәзірді ашады.
«Бірнеше мониторлар» астындағы ашылмалы мәзірді басыңыз. Бұл ашылмалы мәзірді ашады.  Дисплей опциясын таңдаңыз. Ашылмалы мәзірден келесі опциялардың бірін таңдаңыз:
Дисплей опциясын таңдаңыз. Ашылмалы мәзірден келесі опциялардың бірін таңдаңыз: - Осы дисплейлердің көшірмесін жасаңыз - Екі экранның мазмұны бірдей.
- Осы дисплейлерді жайыңыз - Дисплейді ноутбук экранының кеңейтімі ретінде қолданады. Егер сіз осы опцияны таңдап, ноутбуктің тінтуірін ноутбук экранында оңға қарай жылжытсаңыз, ол экранда жоғалып, экранда пайда болады.
- Тек 1-де көрсетіңіз - Ноутбуктың мазмұнын тек ноутбук экранында көрсетіңіз. Бұл дисплейді өшіреді.
- Тек 2-де көрсетіңіз - Ноутбуктың мазмұнын тек экранда ғана көрсетіңіз. Бұл ноутбуктің экранын өшіреді.
5-тен 5-ші әдіс: Mac жүйесінде дисплей параметрлерін реттеңіз
 Apple мәзірін ашыңыз
Apple мәзірін ашыңыз  басыңыз Жүйе параметрлері .... Бұл ашылмалы мәзірдің жоғарғы жағында орналасқан. Оны басқан кезде жүйе теңшелімдері терезесі шығады.
басыңыз Жүйе параметрлері .... Бұл ашылмалы мәзірдің жоғарғы жағында орналасқан. Оны басқан кезде жүйе теңшелімдері терезесі шығады.  басыңыз Дисплейлер. Бұл монитор түріндегі белгіше Жүйе параметрлері терезесінің ортасында орналасқан.
басыңыз Дисплейлер. Бұл монитор түріндегі белгіше Жүйе параметрлері терезесінің ортасында орналасқан.  Қойындыны басыңыз Дисплей. Мұны сіз терезенің жоғарғы сол жақ бұрышынан таба аласыз.
Қойындыны басыңыз Дисплей. Мұны сіз терезенің жоғарғы сол жақ бұрышынан таба аласыз.  Дисплейдің ажыратымдылығын өзгертіңіз. «Масштабталған» деген құсбелгіні қойып, ажыратымдылықты нұқыңыз.
Дисплейдің ажыратымдылығын өзгертіңіз. «Масштабталған» деген құсбелгіні қойып, ажыратымдылықты нұқыңыз. - Экранның кірістірілген ажыратымдылығынан жоғары ажыратымдылықты таңдай алмайсыз (мысалы, 4000 пиксел).
 Экран өлшемін реттеңіз. Монитор экранында Mac экранын көбірек көрсету үшін парақтың төменгі жағындағы «Төменгі сканерлеуішті» басып, солға қарай сүйреңіз. Экранда үлкейту үшін жүгірткіні оңға қарай сүйреңіз.
Экран өлшемін реттеңіз. Монитор экранында Mac экранын көбірек көрсету үшін парақтың төменгі жағындағы «Төменгі сканерлеуішті» басып, солға қарай сүйреңіз. Экранда үлкейту үшін жүгірткіні оңға қарай сүйреңіз. - Осылайша, ноутбук экранының мазмұны экранда тым үлкен немесе тым кішкентай көрсетілсе, оның экранда дұрыс орналасуын қамтамасыз ете аласыз.
 Қажет болса, Mac экранын кеңейтіңіз. Егер сіз дисплейді ноутбук экранының кеңейтімі ретінде пайдаланғыңыз келсе (яғни, сіздің Mac экранының оң жағында), қойындысын нұқыңыз Рейтинг терезенің жоғарғы жағында және терезе астында «Бейнені бейнелеуді қосу» құсбелгісін алып тастаңыз.
Қажет болса, Mac экранын кеңейтіңіз. Егер сіз дисплейді ноутбук экранының кеңейтімі ретінде пайдаланғыңыз келсе (яғни, сіздің Mac экранының оң жағында), қойындысын нұқыңыз Рейтинг терезенің жоғарғы жағында және терезе астында «Бейнені бейнелеуді қосу» құсбелгісін алып тастаңыз. - Сондай-ақ, мұнда көк экранның бірінің жоғарғы жағындағы ақ тіктөртбұрышты шертіп, оны солға немесе оңға сүйреу арқылы мәзір жолының орнын өзгертуге болады.
Кеңестер
- DisplayPort, HDMI және USB-C аудионы қолдайды, яғни осы қосылымдардың бірін қолданғанда дисплей динамиктерінен дыбыс шығуы керек.
- Егер сіз ескі бейне кабелін қолдансаңыз, сізде теледидарда дыбыс болмауы мүмкін. Ноутбуктің сыртқы динамиктері мен құлаққап ұясын пайдаланып дыбыс ойнатуға болады. 3,5 мм aux кабелін құлаққап ұясына қосыңыз. Қажет болса, динамиктерді қосу үшін адаптерді қолданыңыз.
- Ноутбук экранды тез танып, мазмұнын жақсырақ көрсететін етіп компьютер драйверлерін жаңартуға болады.
Ескертулер
- Егер экран ноутбуктың мазмұнын көрсетпесе, сізде кабель үзілуі мүмкін. Дисплейді басқа кабельмен қосып көріңіз немесе мүмкіндігінше басқа қосылымды қолданыңыз.