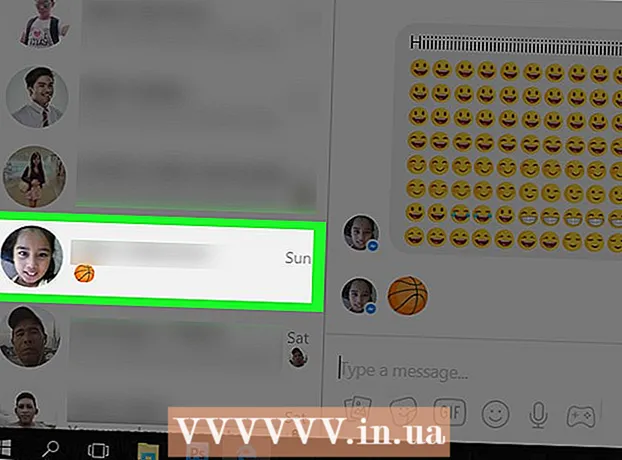Автор:
Roger Morrison
Жасалған Күн:
23 Қыркүйек 2021
Жаңарту Күні:
21 Маусым 2024
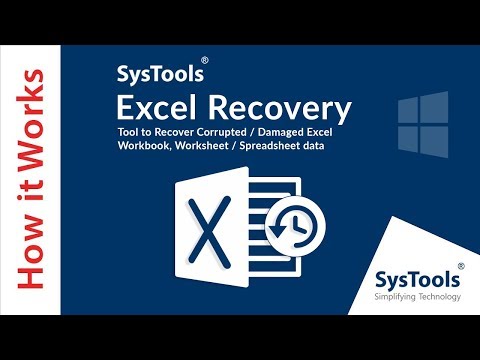
Мазмұны
- Басу үшін
- 5-тен 1-әдіс: Қалпына келтіру әдісі
- 5-тен 2-әдіс: HTML әдісі
- 5-тен 3-әдіс: Деректерді көшіру
- 5-тен 4-әдіс: XML әдісі (Excel 2003)
- 5-тен 5-ші әдіс: Басқа мүмкіндіктер
- Кеңестер
- Ескертулер
Зақымдалған Excel файлдарын қолданудың көптеген тәсілдері бар. Зақымдалған Excel файлын қалпына келтіру үшін төмендегі әдістердің бірін қолдануға болады.
Басу үшін
5-тен 1-әдіс: Қалпына келтіру әдісі
 Excel бағдарламасында бос жұмыс кітабын ашыңыз.
Excel бағдарламасында бос жұмыс кітабын ашыңыз. Бару Ашу.
Бару Ашу. Қажетті файлды табыңыз және таңдаңыз Ашыңыз және қалпына келтіріңіз. Бұл параметрді сілтемеге байланысты ашылмалы тізімнен табуға болады Ашық- батырма.
Қажетті файлды табыңыз және таңдаңыз Ашыңыз және қалпына келтіріңіз. Бұл параметрді сілтемеге байланысты ашылмалы тізімнен табуға болады Ашық- батырма. - Егер Excel файлды аша алмаса, таңдаңыз Деректерді шығарып алыңыз.
 Мұны басу арқылы растаңыз Иә басу үшін. Егер Excel бағдарламасы файл соңғы рет ашылған кезде қателік жіберді деп ескертсе, оны ашуға келісіңіз.
Мұны басу арқылы растаңыз Иә басу үшін. Егер Excel бағдарламасы файл соңғы рет ашылған кезде қателік жіберді деп ескертсе, оны ашуға келісіңіз.
5-тен 2-әдіс: HTML әдісі
 Мүмкіндігінше файлды ашыңыз.
Мүмкіндігінше файлды ашыңыз. Бару Басқаша сақтау. Қажет болса таңдаңыз Басқа форматтар опциялар тізімінен.
Бару Басқаша сақтау. Қажет болса таңдаңыз Басқа форматтар опциялар тізімінен.  Таңдаңыз Веб парақ мүмкін файл пішімдерінен.
Таңдаңыз Веб парақ мүмкін файл пішімдерінен. Оған көз жеткізіңіз Барлық жұмыс кітабы таңдалған және басыңыз Сақтау.
Оған көз жеткізіңіз Барлық жұмыс кітабы таңдалған және басыңыз Сақтау.- Кейбір функционалдылықты жоғалтуға болатындығын ескеріңіз. басыңыз Иә растау үшін немесе Көмектесіңдер Қосымша ақпарат алу үшін.
 Сақталған файлды табыңыз.
Сақталған файлды табыңыз. Файлды тінтуірдің оң жағымен басып, таңдаңыз Ашу > Microsoft Office Excel.
Файлды тінтуірдің оң жағымен басып, таңдаңыз Ашу > Microsoft Office Excel. Бару Басқаша сақтау және ашылмалы тізімнен Excel пішімін таңдаңыз. Мысалы, Microsoft Excel 97-2003 классикалық шығарады .xlsформат, ал Excel жұмыс кітабы жаңа .xlsxформат.
Бару Басқаша сақтау және ашылмалы тізімнен Excel пішімін таңдаңыз. Мысалы, Microsoft Excel 97-2003 классикалық шығарады .xlsформат, ал Excel жұмыс кітабы жаңа .xlsxформат.  Түпнұсқаны шатастырмау / сақтау үшін тақырыпты өзгертіңіз.
Түпнұсқаны шатастырмау / сақтау үшін тақырыпты өзгертіңіз. басыңыз Сақтау.
басыңыз Сақтау.
5-тен 3-әдіс: Деректерді көшіру
 Мүмкіндігінше файлды ашыңыз.
Мүмкіндігінше файлды ашыңыз. Жұмыс парағындағы тінтуірдің оң жағын басып, таңдаңыз Барлық парақтарды таңдаңыз.
Жұмыс парағындағы тінтуірдің оң жағын басып, таңдаңыз Барлық парақтарды таңдаңыз. Жұмыс парағындағы тінтуірдің оң жағын басып, таңдаңыз Жылжыту немесе көшіру.
Жұмыс парағындағы тінтуірдің оң жағын басып, таңдаңыз Жылжыту немесе көшіру. Таңдау Жаңа карта және қорапты белгілеңіз Көшірмесін жасаңыз Қосулы.
Таңдау Жаңа карта және қорапты белгілеңіз Көшірмесін жасаңыз Қосулы. басыңыз ЖАРАЙДЫ МА.
басыңыз ЖАРАЙДЫ МА.
5-тен 4-әдіс: XML әдісі (Excel 2003)
 Мүмкіндігінше файлды ашыңыз.
Мүмкіндігінше файлды ашыңыз. Бару Басқаша сақтау.
Бару Басқаша сақтау. Таңдаңыз XML электрондық кестесі мүмкін форматтар тізімінен басып, басыңыз Сақтау.
Таңдаңыз XML электрондық кестесі мүмкін форматтар тізімінен басып, басыңыз Сақтау. Файлды жауып, оны Excel бағдарламасында қайта ашыңыз.
Файлды жауып, оны Excel бағдарламасында қайта ашыңыз. Бару Басқаша сақтау.
Бару Басқаша сақтау. Excel пішімін таңдаңыз (мысалы.Microsoft Excel 97-2003 немесе Excel жұмыс кітабы) ашылмалы тізімнен.
Excel пішімін таңдаңыз (мысалы.Microsoft Excel 97-2003 немесе Excel жұмыс кітабы) ашылмалы тізімнен.  Файлды (бүлінген) түпнұсқаға сақтамау үшін тақырыпты өзгертіңіз.
Файлды (бүлінген) түпнұсқаға сақтамау үшін тақырыпты өзгертіңіз. басыңыз Сақтау.
басыңыз Сақтау.
5-тен 5-ші әдіс: Басқа мүмкіндіктер
 Excel бағдарламасын жауып, оны қайта ашып, файлды қайтадан ашып көріңіз.
Excel бағдарламасын жауып, оны қайта ашып, файлды қайтадан ашып көріңіз. Егер бұл жұмыс істемесе, компьютерді қайта қосып, Excel бағдарламасын ашып, файлды қайтадан ашып көріңіз.
Егер бұл жұмыс істемесе, компьютерді қайта қосып, Excel бағдарламасын ашып, файлды қайтадан ашып көріңіз. Егер бұл жұмыс істемесе, ішіндегісін жойыңыз c: windows temp каталогы, содан кейін компьютерді қайта қосыңыз. Қайтадан байқап көріңіз.
Егер бұл жұмыс істемесе, ішіндегісін жойыңыз c: windows temp каталогы, содан кейін компьютерді қайта қосыңыз. Қайтадан байқап көріңіз.  Егер бұл жұмыс істемесе, файлды OpenOffice көмегімен ашыңыз. Бұл Microsoft Office бағдарламасымен үйлесімді ақысыз бағдарламалық жасақтама, бұл сізге зиянды айналып өтуге көмектеседі.
Егер бұл жұмыс істемесе, файлды OpenOffice көмегімен ашыңыз. Бұл Microsoft Office бағдарламасымен үйлесімді ақысыз бағдарламалық жасақтама, бұл сізге зиянды айналып өтуге көмектеседі.  Егер бұл жұмыс істемесе, Excel бағдарламасын қауіпсіз режимде ашыңыз. Бұл VBA және қондырмаларды өшіреді.
Егер бұл жұмыс істемесе, Excel бағдарламасын қауіпсіз режимде ашыңыз. Бұл VBA және қондырмаларды өшіреді. - Қауіпсіз режимде компьютерді қайта қосыңыз.
- Бастау, содан кейін Іске қосу түймешігін басып, орындалатын файлға соңғы жолды енгізіңіз. Сіздің Windows нұсқаңызға байланысты, мүмкін C: Program Files Microsoft Office Office excel.exe, C: Program Files (x86) Microsoft Office Office11 excel.exe немесе ұқсас нәрсе. (Excel 2002, Office XP үшін MS Office Installer іске қосылған кезде бас тартуды нұқыңыз; Excel қауіпсіз режимде басталмайды).
- Файлды ашып көріңіз.
 Егер бұл жұмыс істемесе, файлды вирустарға тексеріңіз. Макростарды эвристикалық қарап шығу опциясы қосылғанына көз жеткізіңіз. Мұны қалай жасау керектігін сіздің АТ әкімшіңізден сұраңыз.
Егер бұл жұмыс істемесе, файлды вирустарға тексеріңіз. Макростарды эвристикалық қарап шығу опциясы қосылғанына көз жеткізіңіз. Мұны қалай жасау керектігін сіздің АТ әкімшіңізден сұраңыз.  Егер сіз вирус таба алмасаңыз, файлды көшіріп, көшірмені .doc кеңейтімімен өзгертіңіз. (Бұл опция жаңа жүйелерде болмауы мүмкін.) Оны Word құжаты ретінде ашып көріңіз.
Егер сіз вирус таба алмасаңыз, файлды көшіріп, көшірмені .doc кеңейтімімен өзгертіңіз. (Бұл опция жаңа жүйелерде болмауы мүмкін.) Оны Word құжаты ретінде ашып көріңіз.  Егер бұл жұмыс істемесе, дискідегі файл қалпына келтірілмейтіндігін анықтауға тырысыңыз. Файлды Windows Explorer-де ашып, оны басқа жерге көшіруге тырысыңыз.
Егер бұл жұмыс істемесе, дискідегі файл қалпына келтірілмейтіндігін анықтауға тырысыңыз. Файлды Windows Explorer-де ашып, оны басқа жерге көшіруге тырысыңыз. - Егер сіз файлды басқа жерге көшіре алсаңыз, 9-қадамға өтіңіз. Егер олай болмаса, дискідегі секторлар зақымдалуы мүмкін.
- Егер деректер ерекше құнды болмаса, маманға хабарласыңыз, себебі қатты дискінің зақымдануын қалпына келтіру үлкен білімді қажет етеді.
 Егер бұл жұмыс істемесе, файлды Excel бағдарламасының соңғы нұсқасында ашып көріңіз. Нұсқа сандарының артуымен бүлінген файлдарды қалпына келтіру мүмкіндігі де артты. Егер бұл жұмыс істемесе немесе Excel-дің мұндай нұсқасы қол жетімді болмаса, кестенің басқа қосымшасы бар-жоғын тексеріп, онымен файлды ашып көріңіз.
Егер бұл жұмыс істемесе, файлды Excel бағдарламасының соңғы нұсқасында ашып көріңіз. Нұсқа сандарының артуымен бүлінген файлдарды қалпына келтіру мүмкіндігі де артты. Егер бұл жұмыс істемесе немесе Excel-дің мұндай нұсқасы қол жетімді болмаса, кестенің басқа қосымшасы бар-жоғын тексеріп, онымен файлды ашып көріңіз.  Егер бұл жұмыс істемесе, файлды көшіріңіз және көшірмеге .txt кеңейтімін беріңіз. (Бұл опция жаңа жүйелерде болмауы мүмкін.) Файлды ашып көріңіз; егер Windows Блокнотты ашуға болмайды, бірақ WordPad ашуға болады десе, келісесіз. Екі жағдайда да терезеге сәйкес орау мүмкіндігі қосылғанына көз жеткізіңіз; Блокнотта сіз мұны Пішім мәзірінен, ал Көрініс / Көрініс мәзірінен WordPad-тен табасыз (Опциялар, Мәтін қойындысын таңдап, Терезеге орау пәрменін таңдаңыз). Содан кейін деректердің қай жерде тоқтайтынын және толып жатқан таңбалардың жүктемесі болатынын қараңыз. Бұл Excel-ге ұяшықтар, бағандар және жолдар қай жерде екенін анық көрсетеді. Соңғы деректерді тапқаннан кейін, файлдың қалған бөлігін жойыңыз. Осыдан кейін оған .xls кеңейтімін қайтадан беріңіз және файлды табуға болатын электронды кестенің ескі нұсқасында ашуға тырысыңыз. Сіз ұқсас электрондық кестедегі деректерді қалпына келтіре аласыз.
Егер бұл жұмыс істемесе, файлды көшіріңіз және көшірмеге .txt кеңейтімін беріңіз. (Бұл опция жаңа жүйелерде болмауы мүмкін.) Файлды ашып көріңіз; егер Windows Блокнотты ашуға болмайды, бірақ WordPad ашуға болады десе, келісесіз. Екі жағдайда да терезеге сәйкес орау мүмкіндігі қосылғанына көз жеткізіңіз; Блокнотта сіз мұны Пішім мәзірінен, ал Көрініс / Көрініс мәзірінен WordPad-тен табасыз (Опциялар, Мәтін қойындысын таңдап, Терезеге орау пәрменін таңдаңыз). Содан кейін деректердің қай жерде тоқтайтынын және толып жатқан таңбалардың жүктемесі болатынын қараңыз. Бұл Excel-ге ұяшықтар, бағандар және жолдар қай жерде екенін анық көрсетеді. Соңғы деректерді тапқаннан кейін, файлдың қалған бөлігін жойыңыз. Осыдан кейін оған .xls кеңейтімін қайтадан беріңіз және файлды табуға болатын электронды кестенің ескі нұсқасында ашуға тырысыңыз. Сіз ұқсас электрондық кестедегі деректерді қалпына келтіре аласыз.
Кеңестер
- Егер сізде Mac бар біреуді білетін болсаңыз, файлды USB таяқшаға сақтаңыз. USB құрылғысының мазмұнын Finder көмегімен көріңіз. Сіз .xlsx файл кеңейтімін көре аласыз. Файл кеңейтімін .xls етіп өзгертіңіз. Файлды ашыңыз. Save As іске қосыңыз және файлды .xlsx кеңейтілімімен сақтаңыз.
- Сіз оларды бір қарағанда түсініксіз деп тапсаңыз да, Microsoft корпорациясының осы тақырыптағы мақалаларына назар салыңыз. Excel бағдарламасының жаңа нұсқалары үшін осы нұсқаулықты пайдаланыңыз.
Ескертулер
- Бұл процедура көп уақытты алады немесе өте қымбат болуы мүмкін - немесе екеуі де, сирек жағдайларда.