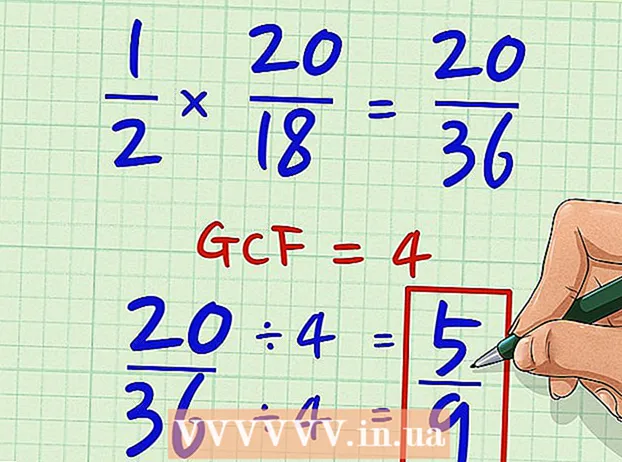Автор:
Tamara Smith
Жасалған Күн:
21 Қаңтар 2021
Жаңарту Күні:
1 Шілде 2024

Мазмұны
- Басу үшін
- 4-тен 1-әдіс: Компьютерді қалыпты режимде жүктеу
- 4-тен 3-әдіс: ДК-ді қауіпсіз режимде жүктеңіз (Windows XP, Vista және 7)
- 4-тен 4-ші әдіс: Mac жүйесін қауіпсіз режимде іске қосыңыз
- Кеңестер
- Ескертулер
Бұл wikiHow сізге компьютерді диагностикалық «қауіпсіз» жүктеу режимінде де, қалыпты режимде де қосуды үйретеді. Қауіпсіз режим сіздің компьютеріңізден тек стандартты бағдарламаларды жүктейді, кіру кезінде ешқандай бағдарламаларды іске қоспайды және компьютердің дисплей сапасын төмендетеді.
Басу үшін
4-тен 1-әдіс: Компьютерді қалыпты режимде жүктеу
 Компьютердің қуат көзіне қосылғанын тексеріңіз. Егер сіз жұмыс үстелі компьютерін қолдансаңыз, оны алдымен құрылғыны желіге қоспай-ақ қосуға болмайды; Ноутбуктер тек батарея қуатымен жұмыс істей алады, бірақ заряды аз батареяны зарядтау немесе жүктеу кезінде басқа проблемаларды болдырмау үшін айнымалы ток қуатына қосылуы керек.
Компьютердің қуат көзіне қосылғанын тексеріңіз. Егер сіз жұмыс үстелі компьютерін қолдансаңыз, оны алдымен құрылғыны желіге қоспай-ақ қосуға болмайды; Ноутбуктер тек батарея қуатымен жұмыс істей алады, бірақ заряды аз батареяны зарядтау немесе жүктеу кезінде басқа проблемаларды болдырмау үшін айнымалы ток қуатына қосылуы керек. - Егер қабырғадағы розетканың орнына кернеуді басатын жерді розетка ретінде қолданатын болсаңыз (мысалы, қуат жолағы), электр желісінің қосылуын қамтамасыз етуіңіз керек.
- Ноутбуктің зарядтағышы әдетте ноутбук корпусының сол немесе оң жағына қосылады.
 Компьютердің Қуат түймесін табыңыз
Компьютердің Қуат түймесін табыңыз  Қуат түймесін басыңыз
Қуат түймесін басыңыз  Қуат түймесін басыңыз
Қуат түймесін басыңыз 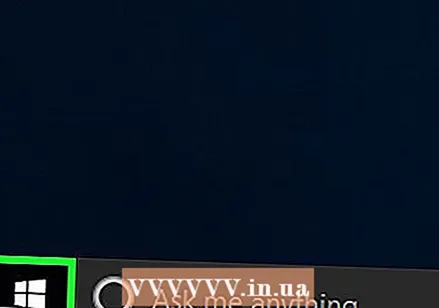 Экранды басыңыз. Компьютер жүктеуді аяқтағаннан кейін (немесе ұйқыдан оянғанда) суретті бейнелейтін экранды және сол жақ төменгі бұрышта уақытты көру керек. Экранды басқанда пайдаланушының таңдау экраны көрсетіледі.
Экранды басыңыз. Компьютер жүктеуді аяқтағаннан кейін (немесе ұйқыдан оянғанда) суретті бейнелейтін экранды және сол жақ төменгі бұрышта уақытты көру керек. Экранды басқанда пайдаланушының таңдау экраны көрсетіледі. 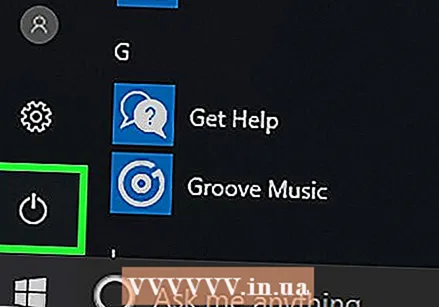 Қуат параметрлері белгішесін басыңыз
Қуат параметрлері белгішесін басыңыз  Табыңыз Ift Shift-тест. Сіз оны компьютердің пернетақтасының сол жағынан таба аласыз.
Табыңыз Ift Shift-тест. Сіз оны компьютердің пернетақтасының сол жағынан таба аласыз. 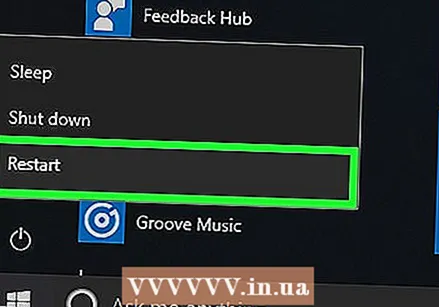 Ұстаңыз Ift Shift басу кезінде Қайтадан қосу басу. Опция Қайтадан қосу қуат белгішесінің үстінде немесе астында пайда болады; оны басу арқылы сіздің Ift Shift компьютер іске қосылып, «Қауіпсіз режимді» таңдауға болатын «Қосымша параметрлер» мәзірін көрсетеді.
Ұстаңыз Ift Shift басу кезінде Қайтадан қосу басу. Опция Қайтадан қосу қуат белгішесінің үстінде немесе астында пайда болады; оны басу арқылы сіздің Ift Shift компьютер іске қосылып, «Қауіпсіз режимді» таңдауға болатын «Қосымша параметрлер» мәзірін көрсетеді. - Сізге отыру керек болуы мүмкін Қайта жүктеңіз кейін басыңыз Қайтадан қосу. Олай болса, ұстап тұрыңыз Ift Shift мұны істеу кезінде.
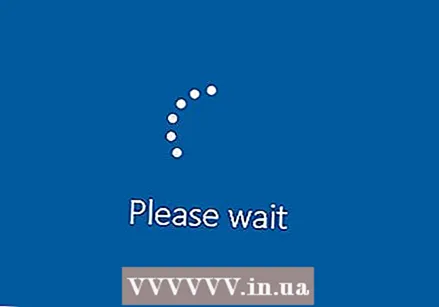 Компьютеріңізде Қосымша параметрлер экранын жүктеуді күтіңіз. Бұл экран ақ түсті, көк түсті.
Компьютеріңізде Қосымша параметрлер экранын жүктеуді күтіңіз. Бұл экран ақ түсті, көк түсті. 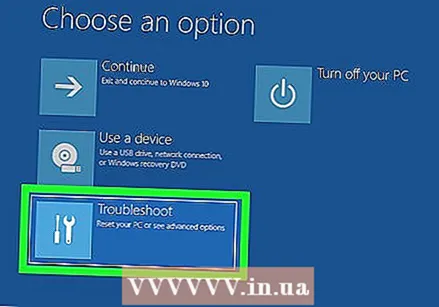 басыңыз Мәселелерді шешу . Бұл экрандағы ортаңғы нұсқа.
басыңыз Мәселелерді шешу . Бұл экрандағы ортаңғы нұсқа.  басыңыз Қосымша параметрлер. Бұл экранның төменгі жағындағы опция.
басыңыз Қосымша параметрлер. Бұл экранның төменгі жағындағы опция. 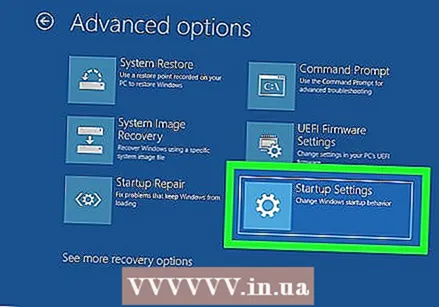 басыңыз Іске қосу параметрлері. Бұл экранның оң жағындағы опция.
басыңыз Іске қосу параметрлері. Бұл экранның оң жағындағы опция. 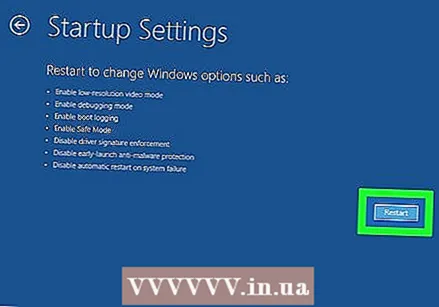 басыңыз Қайтадан қосу. Бұл экранның төменгі оң жақ бұрышындағы батырма.
басыңыз Қайтадан қосу. Бұл экранның төменгі оң жақ бұрышындағы батырма.  Компьютеріңіз қайта іске қосылуын күтіңіз. Егер солай болса, сіз ақ мәтінмен көгілдір экранды көресіз.
Компьютеріңіз қайта іске қосылуын күтіңіз. Егер солай болса, сіз ақ мәтінмен көгілдір экранды көресіз. 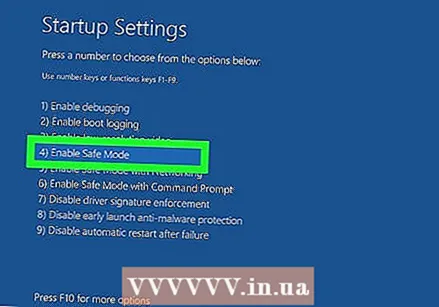 Түймені басыңыз 4. Бұл сіздің компьютеріңізді қауіпсіз режимде қайта қосқыңыз келетінін растайтын «Қауіпсіз режим» опциясын таңдайды.
Түймені басыңыз 4. Бұл сіздің компьютеріңізді қауіпсіз режимде қайта қосқыңыз келетінін растайтын «Қауіпсіз режим» опциясын таңдайды.  Компьютеріңіз қауіпсіз режимде қайта жүктеуді аяқтағанша күтіңіз. Компьютердің жылдамдығына байланысты бұл процестің ұзақтығы әртүрлі болады.
Компьютеріңіз қауіпсіз режимде қайта жүктеуді аяқтағанша күтіңіз. Компьютердің жылдамдығына байланысты бұл процестің ұзақтығы әртүрлі болады.
4-тен 3-әдіс: ДК-ді қауіпсіз режимде жүктеңіз (Windows XP, Vista және 7)
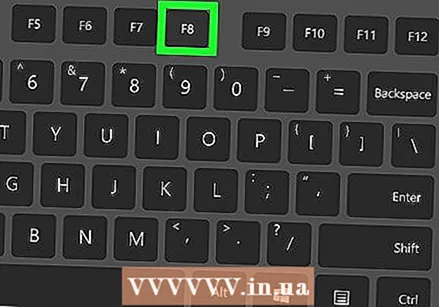 Табыңыз F8-тест. Бұл пернені сіз пернетақтаның жоғарғы жағындағы пернелер қатарынан таба аласыз. Компьютерді жүктеу кезінде ұстап тұрыңыз F8 Қауіпсіз режим параметрлеріне қол жеткізу үшін.
Табыңыз F8-тест. Бұл пернені сіз пернетақтаның жоғарғы жағындағы пернелер қатарынан таба аласыз. Компьютерді жүктеу кезінде ұстап тұрыңыз F8 Қауіпсіз режим параметрлеріне қол жеткізу үшін. - Егер сіздің компьютеріңізде a Фнпернетақтаның төменгі сол жақ бұрышында пернені басу қажет болса, оны басу керек болуы мүмкін F8 Қауіпсіз режимді қосу үшін.
 Қуат түймесін басыңыз
Қуат түймесін басыңыз 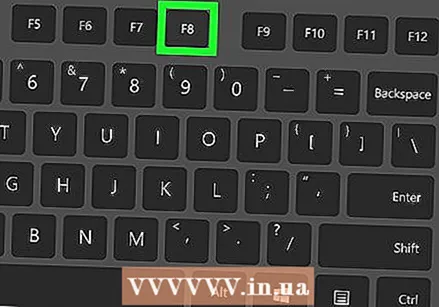 Ұстаңыз F8 басылған. Мұны компьютер жүктеле бастағаннан кейін бірден жасаңыз. Бұл әрекет жүктеу мәзірін жүктейді, одан қауіпсіз режимде жүктеу мүмкіндігі беріледі.
Ұстаңыз F8 басылған. Мұны компьютер жүктеле бастағаннан кейін бірден жасаңыз. Бұл әрекет жүктеу мәзірін жүктейді, одан қауіпсіз режимде жүктеу мүмкіндігі беріледі. - Егер сіз болғанда ештеңе болмаса F8 ұстап тұрыңыз, компьютерді қайта қосыңыз, содан кейін ұстап тұрыңыз Фн+F8 басылған.
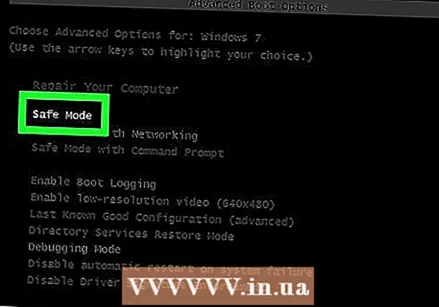 Түймені басыңыз ↓ «Қауіпсіз режим» таңдалғанға дейін. Бұл пернені пернетақтаның оң жағында табуға болады.
Түймені басыңыз ↓ «Қауіпсіз режим» таңдалғанға дейін. Бұл пернені пернетақтаның оң жағында табуға болады.  Түймесін басыңыз ↵ енгізіңіз бір рет «Қауіпсіз режим» таңдалды. Бұл сіздің компьютеріңізді қауіпсіз режимде жүктейді.
Түймесін басыңыз ↵ енгізіңіз бір рет «Қауіпсіз режим» таңдалды. Бұл сіздің компьютеріңізді қауіпсіз режимде жүктейді.
4-тен 4-ші әдіс: Mac жүйесін қауіпсіз режимде іске қосыңыз
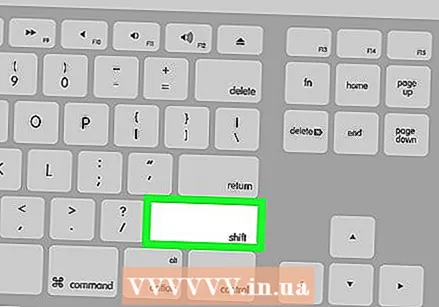 Табыңыз Ift ShiftMac жүйесіндегі перне. Бұл перне пернетақтаның сол жағындағы көптеген Mac компьютерлерінде кездеседі.
Табыңыз Ift ShiftMac жүйесіндегі перне. Бұл перне пернетақтаның сол жағындағы көптеген Mac компьютерлерінде кездеседі. - Қажет болса, жалғастырмас бұрын Mac адаптерін немесе зарядтағышты розеткаға қосыңыз.
 Қуат түймесін басыңыз
Қуат түймесін басыңыз 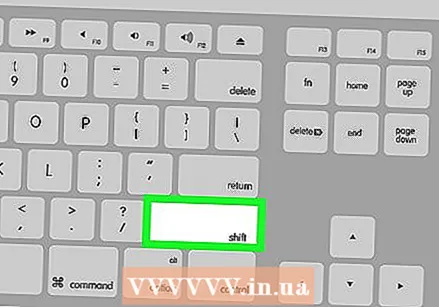 Ұстаңыз Ift Shift басылған. Мұны сіздің Mac компьютеріңізді іске қосқаннан кейін бірден жасаңыз.
Ұстаңыз Ift Shift басылған. Мұны сіздің Mac компьютеріңізді іске қосқаннан кейін бірден жасаңыз.  Келіңіздер Ift Shift Apple белгішесі пайда болған кезде босатыңыз. Бұл суреттің астында прогресс жолағы бар. Жолақ толығымен жүктелгеннен кейін, сіз өзіңіздің Mac жүйеңізге кіріп, жүйені қауіпсіз режимде көре аласыз.
Келіңіздер Ift Shift Apple белгішесі пайда болған кезде босатыңыз. Бұл суреттің астында прогресс жолағы бар. Жолақ толығымен жүктелгеннен кейін, сіз өзіңіздің Mac жүйеңізге кіріп, жүйені қауіпсіз режимде көре аласыз.
Кеңестер
- Mac компьютерлерінде де, компьютерлерде де компьютер жүктеуді аяқтағаннан кейін сізден тіркелгіге кіру үшін пароль сұралуы мүмкін.
- Компьютерді қайта қосу арқылы қауіпсіз режимнен шығуға болады. Бұл компьютерлерде де, Mac компьютерлерінде де жұмыс істейді.
Ескертулер
- Мұны жасамас бұрын әрқашан компьютер иесінен компьютерін пайдалануға рұқсат сұраңыз.