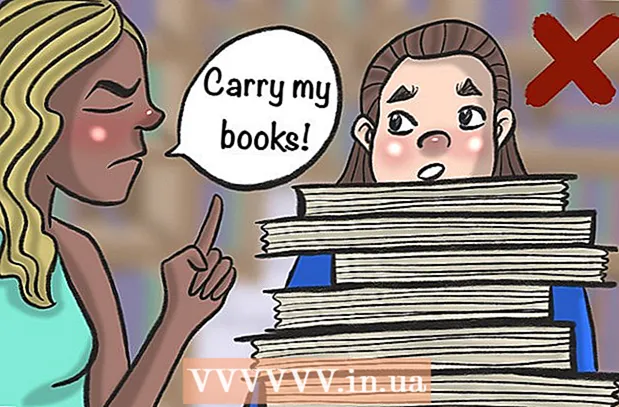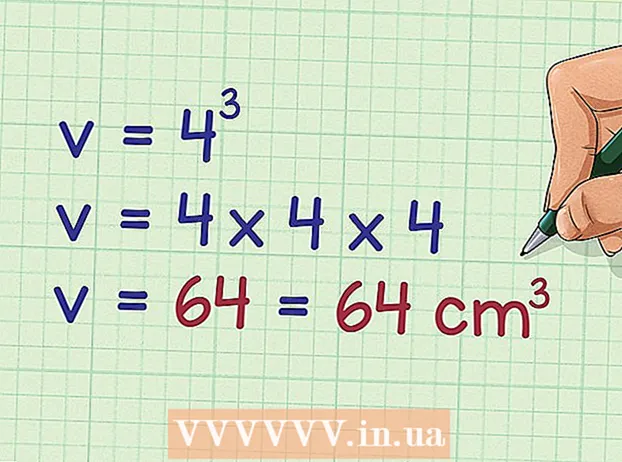Мазмұны
- Басу үшін
- 5-тен 1-әдіс: HTML-ді қолдану
- 5-тен 2-әдіс: WordPress-ті пайдалану
- 5-тен 3-ші әдіс: Weebly-ді қолдану
- 5-тен 4-ші әдіс: Wix пайдалану
- 5-тен 5-ші әдіс: GoDaddy пайдалану
Веб-сайт иелерінің көп айтылған тілегі - веб-сайтта файлдарды жүктеу сілтемелерін ұсыну және мұны жүзеге асырудың бірнеше әдісі бар. GoDaddy, WordPress және Weebly сияқты веб-сайттардың құралдарын ұсынатын веб-сайттар көбінесе сілтемені құрумен қатар файлды жүктеу мүмкіндігін ұсынады. Егер сіз веб-сайтты нөлден бастап құратын болсаңыз, сіз өзіңіздің серверіңіздегі файлдарға қарапайым HTML кодын пайдаланып жүктеу сілтемелерін жасай аласыз.
Басу үшін
5-тен 1-әдіс: HTML-ді қолдану
 Егер сіз оны жасаған болсаңыз, HTML парағын жасаңыз. Сіз жүктеу сілтемесін HTML веб-парағына қосқалы жатырсыз. Егер сізде әлі сайт жоқ болса, сіз жүктеу сілтемесін тексеру үшін қарапайым HTML парағын жасай аласыз. Қосымша ақпарат алу үшін HTML-мен қарапайым веб-парақ құруды оқыңыз.
Егер сіз оны жасаған болсаңыз, HTML парағын жасаңыз. Сіз жүктеу сілтемесін HTML веб-парағына қосқалы жатырсыз. Егер сізде әлі сайт жоқ болса, сіз жүктеу сілтемесін тексеру үшін қарапайым HTML парағын жасай аласыз. Қосымша ақпарат алу үшін HTML-мен қарапайым веб-парақ құруды оқыңыз.  Параққа да, файлға да өз серверіңізде қалтаны ашыңыз. Файлды байланыстырудың ең оңай жолы - файлды парақтың HTML файлы сияқты бір қалтаға орналастыру. Сілтемені қосатын HTML файлы бар қалтаға өту үшін FTP бағдарламасының басқару тақтасын немесе файл зерттеушісін пайдаланыңыз.
Параққа да, файлға да өз серверіңізде қалтаны ашыңыз. Файлды байланыстырудың ең оңай жолы - файлды парақтың HTML файлы сияқты бір қалтаға орналастыру. Сілтемені қосатын HTML файлы бар қалтаға өту үшін FTP бағдарламасының басқару тақтасын немесе файл зерттеушісін пайдаланыңыз. - Сіздің FTP клиентіңіз веб-серверге қосылуға теңшелген болуы керек, өйткені сіз өз сайтыңызды оған бұрын жүктеп қойғансыз. Олай болмаған жағдайда, FTP клиентінің серверге қосылуын теңшеу туралы нұсқауларды FTP пайдалану арқылы оқыңыз.
- Егер сіздің веб-серверіңізде онлайн-басқару тақтасы болса, сізде веб-әкімшілік интерфейсі арқылы сервер файлдарына тікелей қол жетімділік бар. Сіз өзіңіздің сайтыңызға әкімші ретінде кіру арқылы қол жеткізе аласыз. Басқару тақтасында болғаннан кейін «Файл менеджері» опциясын таңдаңыз.
- Егер сіз веб-сайтты WordPress, Weebly немесе Wix сияқты веб-сайт құралымен құрған болсаңыз, төмендегі әдістер бойынша платформадағы нұсқауларды оқып шығыңыз.
 Сілтеме жасағыңыз келетін файлды жүктеңіз. Сіз PDF файлдарынан ZIP файлдарына дейін кез-келген типтегі файлдарды жүктей аласыз. Есіңізде болсын, кейбір серверлерде сіз жүктей алатын файлдың өлшемі шектеулі, ал үлкен файлдар сіздің бөлінген өткізу қабілеттілігіңізді тез қолдана алады. Браузерлер ықтимал зиянды файлдарды пайдаланушылар EXE немесе DLL файлдары сияқты жүктеуге тырысқанда бұғаттай алады.
Сілтеме жасағыңыз келетін файлды жүктеңіз. Сіз PDF файлдарынан ZIP файлдарына дейін кез-келген типтегі файлдарды жүктей аласыз. Есіңізде болсын, кейбір серверлерде сіз жүктей алатын файлдың өлшемі шектеулі, ал үлкен файлдар сіздің бөлінген өткізу қабілеттілігіңізді тез қолдана алады. Браузерлер ықтимал зиянды файлдарды пайдаланушылар EXE немесе DLL файлдары сияқты жүктеуге тырысқанда бұғаттай алады. - FTP бағдарламасын пайдаланып файлдарды жүктеу үшін файлды FTP терезесіндегі қалтаға апарып, оны жүктегіңіз келеді. Ол дереу жүктей бастайды. Жүктеу жылдамдығы жүктеу жылдамдығынан әлдеқайда баяу болады және файлды толығымен жүктеу үшін біраз уақыт кетуі мүмкін.
- Егер сіз файлдарды виртуалды басқару тақтасымен басқарсаңыз, терезенің жоғарғы жағындағы «Жүктеу» батырмасын басыңыз. Жүктелетін файлды компьютерден іздеңіз. Серверге үлкен файлдарды толығымен жүктеу үшін біраз уақыт кетуі мүмкін.
 Сілтемені код редакторында қосқыңыз келетін бетті ашыңыз. Файл жүктелгеннен кейін сілтемені веб-парағыңызға қосуға болады. Сілтемені қосқыңыз келетін HTML файлын ашыңыз. Кірістірілген бет редакторында ашу үшін оны басқару тақтасында екі рет шертуге болады. Егер сіз FTP қолдансаңыз, сервердегі HTML файлын тінтуірдің оң жағымен басып, оны кодпен немесе мәтіндік редактормен «Ашу» арқылы ашыңыз.
Сілтемені код редакторында қосқыңыз келетін бетті ашыңыз. Файл жүктелгеннен кейін сілтемені веб-парағыңызға қосуға болады. Сілтемені қосқыңыз келетін HTML файлын ашыңыз. Кірістірілген бет редакторында ашу үшін оны басқару тақтасында екі рет шертуге болады. Егер сіз FTP қолдансаңыз, сервердегі HTML файлын тінтуірдің оң жағымен басып, оны кодпен немесе мәтіндік редактормен «Ашу» арқылы ашыңыз.  Парақтан сілтемені қосқыңыз келетін орынды табыңыз. Жүктеу сілтемесін кодқа енгізгіңіз келетін жерге курсорды қойыңыз. Бұл абзацтың негізгі бөлігінде, беттің төменгі жағында немесе басқа жерде болуы мүмкін.
Парақтан сілтемені қосқыңыз келетін орынды табыңыз. Жүктеу сілтемесін кодқа енгізгіңіз келетін жерге курсорды қойыңыз. Бұл абзацтың негізгі бөлігінде, беттің төменгі жағында немесе басқа жерде болуы мүмкін.  Сілтеме үшін кодты қосыңыз. Жүктеу сілтемесі үшін келесі HTML5 кодын пайдаланыңыз. Бұл пайдаланушылар сілтемені басқанда жүктеуді бірден бастайды. Жүктелетін файл HTML файлымен бірдей қалтада болған кезде сізге тек атау мен кеңейтімді пайдалану керек. Егер файл басқа қалтада орналасқан болса, онда сіз қалта құрылымын да көрсетуіңіз керек.
Сілтеме үшін кодты қосыңыз. Жүктеу сілтемесі үшін келесі HTML5 кодын пайдаланыңыз. Бұл пайдаланушылар сілтемені басқанда жүктеуді бірден бастайды. Жүктелетін файл HTML файлымен бірдей қалтада болған кезде сізге тек атау мен кеңейтімді пайдалану керек. Егер файл басқа қалтада орналасқан болса, онда сіз қалта құрылымын да көрсетуіңіз керек. ! - HTML файлымен бірдей жерде жүктелген файл -> a href = «examplefile.pdf» жүктеу> Сілтеме мәтіні / a>! - HTML файлынан басқа жерде жүктелген файл -> a href = «/ path / / file / examplefile2.webp «жүктеу> Сілтеме мәтіні / a>
- Ол a> жүктеу атрибут Safari, Internet Explorer немесе Opera Mini-де жұмыс істемейді. Сол браузерлері бар пайдаланушылар файлды жаңа бетте ашып, оны қолмен сақтауы керек.
 Сілтеменің орнына жүктеу батырмасын жасаңыз. Мәтіннің орнына жүктеу сілтемесі ретінде кескінді пайдалануға болады. Бұл сіздің веб-серверіңіздегі батырмаға арналған кескіннің болуын талап етеді.
Сілтеменің орнына жүктеу батырмасын жасаңыз. Мәтіннің орнына жүктеу сілтемесі ретінде кескінді пайдалануға болады. Бұл сіздің веб-серверіңіздегі батырмаға арналған кескіннің болуын талап етеді. a href = «examplefile.pdf» жүктеу> img src = «/ images / downloadbutton.webp»> / a>
 Жүктелген файлдың атын өзгертіңіз. Оны анықтау арқылы a> жүктеутөлсипат, файлды біреу жүктеген кезде оның атын өзгертуге болады. Бұл пайдаланушыларға сіздің сайтыңыздан жүктеп алған файлдарды тануды жеңілдетуі мүмкін.
Жүктелген файлдың атын өзгертіңіз. Оны анықтау арқылы a> жүктеутөлсипат, файлды біреу жүктеген кезде оның атын өзгертуге болады. Бұл пайдаланушыларға сіздің сайтыңыздан жүктеп алған файлдарды тануды жеңілдетуі мүмкін. a href = «083116sal_rep.pdf» download = «31 тамыз 2016 жыл Сату туралы есеп»> Есепті жүктеу / a>
 Өзгерістерді HTML файлына сақтаңыз. Код сізді қанағаттандырғаннан кейін, HTML файлындағы өзгертулерді сақтап, қажет болған жағдайда оны қайта жүктей аласыз. Енді сіз өзіңіздің веб-сайтыңыздан жаңа жүктеу батырмасының жұмыс нұсқасын көре аласыз.
Өзгерістерді HTML файлына сақтаңыз. Код сізді қанағаттандырғаннан кейін, HTML файлындағы өзгертулерді сақтап, қажет болған жағдайда оны қайта жүктей аласыз. Енді сіз өзіңіздің веб-сайтыңыздан жаңа жүктеу батырмасының жұмыс нұсқасын көре аласыз.
5-тен 2-әдіс: WordPress-ті пайдалану
 Өз сайтыңызды WordPress сайтының редакторында ашыңыз. Егер сіз веб-сайтыңызды басқару және жариялау үшін WordPress-ті қолдансаңыз, кірістірілген құралдарды бір немесе бірнеше веб-беттерге жүктеу сілтемесін қосу үшін пайдалана аласыз. WordPress бақылау тақтасына әкімші тіркелгісін пайдаланып кіріңіз.
Өз сайтыңызды WordPress сайтының редакторында ашыңыз. Егер сіз веб-сайтыңызды басқару және жариялау үшін WordPress-ті қолдансаңыз, кірістірілген құралдарды бір немесе бірнеше веб-беттерге жүктеу сілтемесін қосу үшін пайдалана аласыз. WordPress бақылау тақтасына әкімші тіркелгісін пайдаланып кіріңіз.  Курсорды сілтеме көрсетілетін жерге қойыңыз. Сіз сілтемені бар абзацтың ортасына орналастыра аласыз немесе оның алдында жаңа жол құра аласыз.
Курсорды сілтеме көрсетілетін жерге қойыңыз. Сіз сілтемені бар абзацтың ортасына орналастыра аласыз немесе оның алдында жаңа жол құра аласыз.  «Медиа қосу» батырмасын басыңыз. Оларды негізгі мәзірдегі орналастыру құралдарының үстінен табуға болады.
«Медиа қосу» батырмасын басыңыз. Оларды негізгі мәзірдегі орналастыру құралдарының үстінен табуға болады.  «Файлдарды жүктеу» қойындысын нұқыңыз және файлды терезеге сүйреңіз. Сіз әртүрлі файлдарды жүктей аласыз, бірақ WordPress олардың мөлшерін сіздің есептік жазбаңыздың түріне байланысты шектей алады.
«Файлдарды жүктеу» қойындысын нұқыңыз және файлды терезеге сүйреңіз. Сіз әртүрлі файлдарды жүктей аласыз, бірақ WordPress олардың мөлшерін сіздің есептік жазбаңыздың түріне байланысты шектей алады. - Файлды жүктеуді аяқтау үшін біраз уақыт кетуі мүмкін, өйткені көптеген байланыстар жүктеу үдерісіне қарағанда жүктеу процесін баяулатады.
 Файлға сипаттама қосыңыз. Медиа қосу терезесінде файлдың астына сипаттама қосуға болады. Бұл жүктеу сілтемесі ретінде көрсетілген мәтін болады.
Файлға сипаттама қосыңыз. Медиа қосу терезесінде файлдың астына сипаттама қосуға болады. Бұл жүктеу сілтемесі ретінде көрсетілген мәтін болады.  «Постқа / параққа кірістіру» батырмасын басыңыз. Бұл курсор орналасқан жерде жүктеу сілтемесін қосады. Бұл нақты файлға емес, тіркеме бетіне сілтеме жасайтынын ескеріңіз. Бұл WordPress-тің шектеуі.
«Постқа / параққа кірістіру» батырмасын басыңыз. Бұл курсор орналасқан жерде жүктеу сілтемесін қосады. Бұл нақты файлға емес, тіркеме бетіне сілтеме жасайтынын ескеріңіз. Бұл WordPress-тің шектеуі.
5-тен 3-ші әдіс: Weebly-ді қолдану
 Weebly редакторында веб-сайтыңызды ашыңыз. Weebly сайтына және сіздің веб-сайтыңызға Weebly редакторында кіріңіз.
Weebly редакторында веб-сайтыңызды ашыңыз. Weebly сайтына және сіздің веб-сайтыңызға Weebly редакторында кіріңіз.  Сілтемеге айналдырғыңыз келетін мәтінді немесе нысанды таңдаңыз. Сіз өзіңіздің файлыңыз үшін жүктеу сілтемесіне ауысу үшін мәтін өрісінде мәтінді бөлектей аласыз немесе өз парағыңыздағы суретті таңдай аласыз.
Сілтемеге айналдырғыңыз келетін мәтінді немесе нысанды таңдаңыз. Сіз өзіңіздің файлыңыз үшін жүктеу сілтемесіне ауысу үшін мәтін өрісінде мәтінді бөлектей аласыз немесе өз парағыңыздағы суретті таңдай аласыз.  «Сілтеме» батырмасын басыңыз. Сіз мәтінді таңдаған кезде, ол тізбекке ұқсайды және оны мәтіндік редактордың жоғарғы жағында табасыз. Кескінді таңдаған кезде, суреттің басқару тақтасындағы «Сілтеме» батырмасын басыңыз.
«Сілтеме» батырмасын басыңыз. Сіз мәтінді таңдаған кезде, ол тізбекке ұқсайды және оны мәтіндік редактордың жоғарғы жағында табасыз. Кескінді таңдаған кезде, суреттің басқару тақтасындағы «Сілтеме» батырмасын басыңыз.  «Файл» тармағын таңдап, «файлды жүктеу «. Бұл файлдар зерттеушісін ашады.
«Файл» тармағын таңдап, «файлды жүктеу «. Бұл файлдар зерттеушісін ашады.  Жүктеуге қол жетімді болатын файлды таңдаңыз. Файлды таңдағаннан кейін, жүктеу басталады.
Жүктеуге қол жетімді болатын файлды таңдаңыз. Файлды таңдағаннан кейін, жүктеу басталады. - Стандартты пайдаланушылар 5 МБ және одан кіші файлдармен шектеледі. Премиум-қолданушыларда 100 МБ файл шектеуі бар.
 Жаңа сілтемені көру үшін веб-сайтыңызды жариялаңыз. Файлды жүктегеннен кейін сілтеме пайдалануға дайын. Сайттағы күшіне енген өзгерістерді көру үшін Жариялау түймесін басыңыз. Енді келушілер сілтемені басып, файлды жүктей алады.
Жаңа сілтемені көру үшін веб-сайтыңызды жариялаңыз. Файлды жүктегеннен кейін сілтеме пайдалануға дайын. Сайттағы күшіне енген өзгерістерді көру үшін Жариялау түймесін басыңыз. Енді келушілер сілтемені басып, файлды жүктей алады.
5-тен 4-ші әдіс: Wix пайдалану
 Wix редакторында веб-сайтыңызды ашыңыз. Егер сіз өз сайтыңызды құру және басқару үшін Wix қолдансаңыз, Wix веб-сайтына кіріп, веб-сайтыңызды сайт редакторына жүктеңіз.
Wix редакторында веб-сайтыңызды ашыңыз. Егер сіз өз сайтыңызды құру және басқару үшін Wix қолдансаңыз, Wix веб-сайтына кіріп, веб-сайтыңызды сайт редакторына жүктеңіз.  Сілтеме жасағыңыз келетін мәтінді немесе суретті таңдаңыз. Сіз өзіңіздің парағыңыздағы мәтіннен немесе суреттерден сілтемелер жасай аласыз.
Сілтеме жасағыңыз келетін мәтінді немесе суретті таңдаңыз. Сіз өзіңіздің парағыңыздағы мәтіннен немесе суреттерден сілтемелер жасай аласыз.  Таңдауыңызға сілтеме жасаңыз. Бұл процесс мәтінге қарағанда суреттерге қарағанда біршама өзгеше:
Таңдауыңызға сілтеме жасаңыз. Бұл процесс мәтінге қарағанда суреттерге қарағанда біршама өзгеше: - Мәтін - Мәтін параметрлері терезесіндегі Сілтеме батырмасын басыңыз. Түйме шынжыр тәрізді. Бұл сілтеме мәзірін ашады.
- Сурет - Сурет параметрлері терезесіндегі «Сурет басылған кезде» мәзірінен «Сілтеме ашық» таңдаңыз. «Сілтеме не істейді?» Бөліміндегі «Сілтеме қосу» батырмасын басыңыз. Бұл сілтеме мәзірін ашады.
 Сілтеме опцияларының тізімінен «Құжатты» таңдаңыз. Осының көмегімен сіз әртүрлі құжаттар файлдарын аша аласыз.
Сілтеме опцияларының тізімінен «Құжатты» таңдаңыз. Осының көмегімен сіз әртүрлі құжаттар файлдарын аша аласыз.  «Файлды таңдау» батырмасын басыңыз. Бұл файл жүктеушіні бастайды.
«Файлды таңдау» батырмасын басыңыз. Бұл файл жүктеушіні бастайды.  Жүктегіңіз келетін файлды терезеге сүйреңіз. Сіз тек doc, pdf, ppt, xls және odt файлдарын (сонымен қатар олардың ішкі түрлерін) жүктей аласыз. Бұл дегеніміз, сіз негізінен тек құжаттарды жүктей аласыз. Файлдар 15 МБ-тан үлкен болмауы керек.
Жүктегіңіз келетін файлды терезеге сүйреңіз. Сіз тек doc, pdf, ppt, xls және odt файлдарын (сонымен қатар олардың ішкі түрлерін) жүктей аласыз. Бұл дегеніміз, сіз негізінен тек құжаттарды жүктей аласыз. Файлдар 15 МБ-тан үлкен болмауы керек.  Веб-сайтыңызды жариялаңыз. Файлды жүктеуді аяқтағаннан кейін сілтеме пайдалануға дайын болады. Өзгерістеріңізді веб-сайттан көруге болатындай етіп сақтау үшін жоғарғы оң жақ бұрыштағы «Жариялау» батырмасын басыңыз.
Веб-сайтыңызды жариялаңыз. Файлды жүктеуді аяқтағаннан кейін сілтеме пайдалануға дайын болады. Өзгерістеріңізді веб-сайттан көруге болатындай етіп сақтау үшін жоғарғы оң жақ бұрыштағы «Жариялау» батырмасын басыңыз.
5-тен 5-ші әдіс: GoDaddy пайдалану
 Өз сайтыңызды GoDaddy сайт редакторында ашыңыз. Егер сіз GoDaddy сайт құрастырушысын қолдансаңыз, GoDaddy веб-сайтына кіріп, редакторда өз сайтыңызды ашыңыз.
Өз сайтыңызды GoDaddy сайт редакторында ашыңыз. Егер сіз GoDaddy сайт құрастырушысын қолдансаңыз, GoDaddy веб-сайтына кіріп, редакторда өз сайтыңызды ашыңыз.  Сілтеме жасағыңыз келетін нысанды немесе мәтінді таңдаңыз. Сіз өзіңіздің сайтыңыздағы кез-келген нысанды және мәтін өрістеріндегі кез-келген мәтінді байланыстыра аласыз. Егер сіз жүктеу батырмасын жасағыңыз келсе, оны жасау үшін сол жақ мәзірдегі «Түйме» опциясын басыңыз.
Сілтеме жасағыңыз келетін нысанды немесе мәтінді таңдаңыз. Сіз өзіңіздің сайтыңыздағы кез-келген нысанды және мәтін өрістеріндегі кез-келген мәтінді байланыстыра аласыз. Егер сіз жүктеу батырмасын жасағыңыз келсе, оны жасау үшін сол жақ мәзірдегі «Түйме» опциясын басыңыз.  Таңдалған объектіден немесе мәтіннен сілтеме жасаңыз. Нысанды таңдағаннан кейін мәзірді ашу үшін Параметрлер түймесін басыңыз. Мәтін таңдалған кезде мәтінді форматтау құралдарындағы «Сілтеме» батырмасын басыңыз (тізбекке ұқсайды).
Таңдалған объектіден немесе мәтіннен сілтеме жасаңыз. Нысанды таңдағаннан кейін мәзірді ашу үшін Параметрлер түймесін басыңыз. Мәтін таңдалған кезде мәтінді форматтау құралдарындағы «Сілтеме» батырмасын басыңыз (тізбекке ұқсайды).  «Сілтеме (URL)» астындағы қызыл көрсеткіні нұқып, «таңдаңызЖүктеу «. Бұл сіздің веб-сайтыңызға жүктегіңіз келетін файлды таңдауға мүмкіндік береді.
«Сілтеме (URL)» астындағы қызыл көрсеткіні нұқып, «таңдаңызЖүктеу «. Бұл сіздің веб-сайтыңызға жүктегіңіз келетін файлды таңдауға мүмкіндік береді.  «Шолу» батырмасын басып, жүктелетін файлды табыңыз. Файлдар 30 МБ көлемімен шектелген. Сіз HTML, php, exe, dll немесе басқа қауіпті файл түрлерін жүктей алмайсыз.
«Шолу» батырмасын басып, жүктелетін файлды табыңыз. Файлдар 30 МБ көлемімен шектелген. Сіз HTML, php, exe, dll немесе басқа қауіпті файл түрлерін жүктей алмайсыз.  Файл жүктелген кезде «Кірістіру» батырмасын басыңыз. Жүктеу аяқталғаннан кейін терезеде файлдың жанында құсбелгіні көресіз.
Файл жүктелген кезде «Кірістіру» батырмасын басыңыз. Жүктеу аяқталғаннан кейін терезеде файлдың жанында құсбелгіні көресіз.  Сілтемені жасау үшін «Сақтау» батырмасын басыңыз. «Сақтау» батырмасын басу арқылы файл сіз жасаған объектіге немесе мәтіндік сілтеме үшін қолданылады.
Сілтемені жасау үшін «Сақтау» батырмасын басыңыз. «Сақтау» батырмасын басу арқылы файл сіз жасаған объектіге немесе мәтіндік сілтеме үшін қолданылады.  Сайттағы өзгерістерді сақтау үшін «Жариялау» батырмасын басыңыз. Бұл сілтемені сіздің сайтыңызға белсенді етеді, ал келушілер файлды сілтеме арқылы жүктей алады.
Сайттағы өзгерістерді сақтау үшін «Жариялау» батырмасын басыңыз. Бұл сілтемені сіздің сайтыңызға белсенді етеді, ал келушілер файлды сілтеме арқылы жүктей алады.