Автор:
Charles Brown
Жасалған Күн:
10 Ақпан 2021
Жаңарту Күні:
1 Шілде 2024

Мазмұны
- Басу үшін
- 2-ден 1-әдіс: Элементтерді есте сақтау тақтасына көшіріңіз
- 2-ден 2-әдіс: элементтерді жад құрылғысынан қайтарып алыңыз
- Сарапшылар кеңесі
- Кеңестер
- Ескертулер
- Қажеттіліктер
Жад картасы (флэш-диск немесе бас бармақ диск деп те аталады) деректерді ыңғайлы және портативті түрде сақтау үшін қолданылады. Деректерді осы құрылғыларға немесе олардан тасымалдау тез және қарапайым. Құрылғыны компьютерге қосып, оны жұмыс үстелінен табыңыз, содан кейін файлдарды нұқып, сүйреңіз.
Басу үшін
2-ден 1-әдіс: Элементтерді есте сақтау тақтасына көшіріңіз
 Жад картасын қосыңыз. Жад картасын компьютердегі USB портына қосыңыз.
Жад картасын қосыңыз. Жад картасын компьютердегі USB портына қосыңыз.  Жад картасы пайда болғанша бір сәт күтіңіз. Компьютер құрылғыны танығаннан кейін, ол жұмыс үстелінде пайда болады.
Жад картасы пайда болғанша бір сәт күтіңіз. Компьютер құрылғыны танығаннан кейін, ол жұмыс үстелінде пайда болады. - Егер жад картасы пайда болмаса, оны қайта қосып көріңіз немесе компьютердегі басқа USB портын пайдаланыңыз. Егер көптеген басқа USB құрылғылары жалғанған болса, қазір қолданбайтындарды ажыратыңыз.
 Жад картасын ашу үшін жұмыс үстеліндегі белгішені екі рет басыңыз. Мұнда сіз құрылғыда сақталған барлық файлдарды көре аласыз. Меню жолынан «Файл> Жаңа қалта» таңдау арқылы жаңа қалта жасауға болады. Жад картасы ішіндегі элементтерді шертіп сүйреңіз.
Жад картасын ашу үшін жұмыс үстеліндегі белгішені екі рет басыңыз. Мұнда сіз құрылғыда сақталған барлық файлдарды көре аласыз. Меню жолынан «Файл> Жаңа қалта» таңдау арқылы жаңа қалта жасауға болады. Жад картасы ішіндегі элементтерді шертіп сүйреңіз. - Файлдарды тасымалдау үшін жад картасын Finder-де ашудың қажеті жоқ, бірақ бұл файлдарды ұйымдастыруды едәуір жеңілдетеді.
 Файлдарды жадыңызға тасымалдаңыз. Файлдарды басып, оларды таяқшаға сүйреңіз. Тінтуірді босатқан кезде файлдар тағайындалған жерге көшіріледі. Аударымға шамамен қанша уақыт қалғанын көрсететін прогресс жолағы пайда болады.
Файлдарды жадыңызға тасымалдаңыз. Файлдарды басып, оларды таяқшаға сүйреңіз. Тінтуірді босатқан кезде файлдар тағайындалған жерге көшіріледі. Аударымға шамамен қанша уақыт қалғанын көрсететін прогресс жолағы пайда болады. - Торды құру және бірнеше файлдарды таңдау үшін жүгіргіні басып, сүйреуге болады. Содан кейін таңдалған файлдарды бірден көшіру үшін оларды нұқып, сүйреңіз. Сіз сондай-ақ баса аласыз M см + бір-біріне жақын емес бірнеше файлдарды таңдау үшін басыңыз.
- Әдепкі бойынша апарып тастау файлдарды дискілер арасында көшіреді және файлдарды бір дискіге жылжытады. Сондықтан жадқа немесе оның ішінен апару файлдарды «көшіреді», бірақ компьютердегі қалталар арасында апару файлдарды «жылжытады».
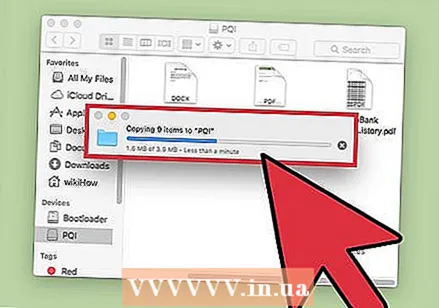 Аударым аяқталғанша күтіңіз. Орындалу барысы толтырылғаннан кейін ол жоғалады. Бұл аударым аяқталғанын көрсетеді.
Аударым аяқталғанша күтіңіз. Орындалу барысы толтырылғаннан кейін ол жоғалады. Бұл аударым аяқталғанын көрсетеді. - Егер жадында бос орын аз болса, қате пайда болады. Бұл орын алған кезде, орын босату үшін жад картасындағы заттарды жоюға болады. Элементтерді нұқып, қоқыс жәшігіне апарыңыз, содан кейін «Іздеуші» мәзіріне өтіп, «Себетті босату» тармағын таңдаңыз. Егер сіз қоқыс жәшігін босатпасаңыз, элементтер жад тақтасынан біржола жойылмайды.
 Дискіні шығарыңыз. Файлдарды тасымалдауды аяқтағаннан кейін, оны физикалық түрде алып тастамас бұрын дискіні шығарыңыз. Бұл қателіктерге жол бермеу үшін. Жұмыс үстеліндегі жад белгішесін басып, оны қоқыс жәшігіне апарыңыз. Меңзер қоқыс жәшігінің белгісінің үстінде болған кезде, ол өзгеріп, шығару белгішесін көрсетеді. Босатыңыз, содан кейін белгіше жұмыс үстелінен жоғалады. Енді дискіні USB портынан ажырату қауіпсіз.
Дискіні шығарыңыз. Файлдарды тасымалдауды аяқтағаннан кейін, оны физикалық түрде алып тастамас бұрын дискіні шығарыңыз. Бұл қателіктерге жол бермеу үшін. Жұмыс үстеліндегі жад белгішесін басып, оны қоқыс жәшігіне апарыңыз. Меңзер қоқыс жәшігінің белгісінің үстінде болған кезде, ол өзгеріп, шығару белгішесін көрсетеді. Босатыңыз, содан кейін белгіше жұмыс үстелінен жоғалады. Енді дискіні USB портынан ажырату қауіпсіз. - Сіз сондай-ақ баса аласыз Ctrl + жұмыс үстеліндегі диск белгішесін басып, содан кейін пайда болған мәзірден «Шығару» тармағын таңдаңыз.
2-ден 2-әдіс: элементтерді жад құрылғысынан қайтарып алыңыз
 Жад картасын қосыңыз. Жад картасын компьютердегі USB портына салыңыз.
Жад картасын қосыңыз. Жад картасын компьютердегі USB портына салыңыз.  Жад құрылғысы танылғанша сәл күтіңіз. Компьютер құрылғыны танығаннан кейін, ол жұмыс үстелінде пайда болады.
Жад құрылғысы танылғанша сәл күтіңіз. Компьютер құрылғыны танығаннан кейін, ол жұмыс үстелінде пайда болады. - Егер жад картасы пайда болмаса, оны қайта қосып көріңіз немесе компьютердегі басқа USB портын пайдаланыңыз.Егер көптеген басқа USB құрылғылары жалғанған болса, қазір қолданбайтындарды ажыратыңыз.
 Жад картасын ашыңыз. Файлдарды Finder ішінен көру үшін жұмыс үстеліндегі белгішені екі рет басыңыз. Сондай-ақ, алдымен Finder бағдарламасын ашып, дискіні қосылған құрылғылар тізімінен таңдауға болады. Мұнда сіз жадында сақталған барлық файлдарды көре аласыз.
Жад картасын ашыңыз. Файлдарды Finder ішінен көру үшін жұмыс үстеліндегі белгішені екі рет басыңыз. Сондай-ақ, алдымен Finder бағдарламасын ашып, дискіні қосылған құрылғылар тізімінен таңдауға болады. Мұнда сіз жадында сақталған барлық файлдарды көре аласыз.  Файлдарыңызды тасымалдаңыз. Жад тақтасынан көшіргіңіз келетін файлдарды компьютердегі қажетті орынға басып, оларды сүйреп апарыңыз. Тінтуірді босатқан кезде файлдар осылай көшіріледі.
Файлдарыңызды тасымалдаңыз. Жад тақтасынан көшіргіңіз келетін файлдарды компьютердегі қажетті орынға басып, оларды сүйреп апарыңыз. Тінтуірді босатқан кезде файлдар осылай көшіріледі. - Сондай-ақ, файлдарды жылжыту үшін көшіруге / қоюға болады. Сіз мұны көшіру / қою керек файлдарды таңдау арқылы жасай аласыз және басыңыз M см + C. (көшірме) (немесе M см + X (жабысу). Содан кейін файлдарды жылжытқыңыз келетін қалтаны немесе орынды таңдап, басыңыз M см + В..
- Әдепкі бойынша апарып тастау файлдарды дискілер арасында көшіреді және файлдарды бір дискіге жылжытады. Сондықтан жадқа немесе оның ішінен апару файлдарды «көшіреді», бірақ компьютердегі қалталар арасында апару файлдарды «жылжытады».
 Дискіні шығарыңыз. Файлдарды тасымалдауды аяқтағаннан кейін, оны физикалық түрде алып тастамас бұрын дискіні шығарыңыз. Бұл қателіктерге жол бермеу үшін. Жұмыс үстеліндегі жад белгішесін басып, оны қоқыс жәшігіне апарыңыз. Меңзер қоқыс жәшігінің белгісінің үстінде болған кезде, ол өзгеріп, шығару белгішесін көрсетеді. Босатыңыз, содан кейін белгіше жұмыс үстелінен жоғалады. Енді дискіні USB портынан ажырату қауіпсіз.
Дискіні шығарыңыз. Файлдарды тасымалдауды аяқтағаннан кейін, оны физикалық түрде алып тастамас бұрын дискіні шығарыңыз. Бұл қателіктерге жол бермеу үшін. Жұмыс үстеліндегі жад белгішесін басып, оны қоқыс жәшігіне апарыңыз. Меңзер қоқыс жәшігінің белгісінің үстінде болған кезде, ол өзгеріп, шығару белгішесін көрсетеді. Босатыңыз, содан кейін белгіше жұмыс үстелінен жоғалады. Енді дискіні USB портынан ажырату қауіпсіз. - Сіз сондай-ақ баса аласыз Ctrl + жұмыс үстеліндегі диск белгішесін басып, пайда болған мәзірден «Шығару» тармағын таңдаңыз.
Сарапшылар кеңесі
«Егер USB құрылғысы жұмыс істемесе ...»
- USB құрылғысы жүйеге сәйкес келмеуі немесе зақымдалуы мүмкін.
- Егер USB құрылғысы басқа компьютерлік жүйеде расталса, құрылғыдағы порт зақымдалуы мүмкін. Егер бар болса, әртүрлі порттарды қолданып көріңіз.
- Егер сізде жақында Apple компаниясының ноутбук үлгісі болса, онда тек USB C порттары бар, сондықтан сіздің құрылғыңыз стандартты USB байланысы болса, сізге адаптер қажет болады. Егер сіз адаптерді қолдансаңыз, оның зақымдалмағанына көз жеткізіңіз.
Кеңестер
- Сіз оны көшіруге (жылжытудың орнына) мәжбүр ету үшін апарып тастай аласыз ⌥ Таңдау акция барысында.
- Жад таяқшаларында барлық атаулар бар, мысалы: секіргіш, флэш-жад, қалам, флэш-диск, бас бармақ және т.б.
- Файлдарды қалталар арасында тасымалдауға немесе жұмыс үстеліне тікелей көшіруге болады. Алаңдамаңыз, таңдау түпкілікті емес, оны кейінірек өзгертуге болады.
Ескертулер
- Дискіні дұрыс шығармай шығаруға тырыспаңыз, әйтпесе жұмысыңыздың бір бөлігі жоғалуы мүмкін.
- Егер сіз көп немесе үлкен файлдарды тасымалдайтын болсаңыз, алдымен «Файл> Ақпарат алу» бөліміне өтіп, жадының сақтау қабілетін тексеріңіз. Сіз тасымалданатын файлдардың дискідегі бос орыннан аспауын қамтамасыз етуіңіз керек.
Қажеттіліктер
- Mac компьютер
- Есте сақтау құралы



