Автор:
Tamara Smith
Жасалған Күн:
19 Қаңтар 2021
Жаңарту Күні:
1 Шілде 2024
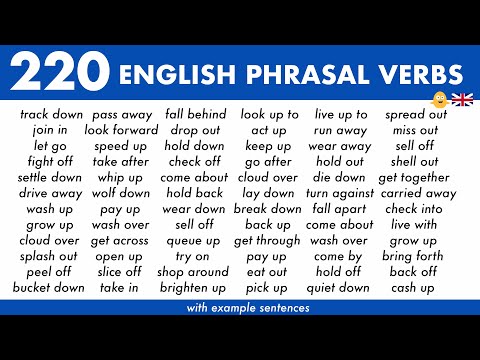
Мазмұны
- Басу үшін
- 2-ден 1-бөлім: Суретті үлкейту үшін Rasterbator қолдану
- 2-ден 2-бөлім: Кескінді басып шығару
Бұл мақалада үлкен беттік кескінді компьютерде немесе Mac-та қалай басып шығаруға болатындығы көрсетілген.
Басу үшін
2-ден 1-бөлім: Суретті үлкейту үшін Rasterbator қолдану
 Бару https://rasterbator.net/ шолғышта. Rasterbator - постер өлшемін жасау үшін танымал веб-сайт. Бұл сайт Windows үшін де, MacOS үшін де жұмыс істейді.
Бару https://rasterbator.net/ шолғышта. Rasterbator - постер өлшемін жасау үшін танымал веб-сайт. Бұл сайт Windows үшін де, MacOS үшін де жұмыс істейді.  басыңыз Постеріңізді жасаңыз.
басыңыз Постеріңізді жасаңыз. Бастапқы кескінді таңдаңыз. Мұның үш әдісі бар:
Бастапқы кескінді таңдаңыз. Мұның үш әдісі бар: - Егер сурет желіде болса, URL мекенжайын теріңіз немесе бос «URL-тен жүктеу» өрісіне қойыңыз, содан кейін Жүктеу түймешігін басыңыз.
- Егер кескін сіздің компьютеріңізде болса, компьютердің зерттеушісін ашу үшін «Іздеу ...» батырмасын басыңыз. Суретті таңдап, «Ашу» батырмасын басыңыз, содан кейін «Жүктеу» батырмасын басыңыз.
- Суретті компьютерден жүктеудің тағы бір тәсілі - оны «Сурет файлын осында апару» өрісіне апару.
 Қағаз параметрлерін таңдаңыз. «Қағаз параметрлері» астында сіз қажетті опцияларды таңдай аласыз:
Қағаз параметрлерін таңдаңыз. «Қағаз параметрлері» астында сіз қажетті опцияларды таңдай аласыз: - Бірінші ашылмалы мәзірден «A5» немесе «A4» сияқты басып шығарылатын қағаздың өлшемі мен пішімін таңдаңыз.
- «Портрет» (үлкен) немесе «Пейзаж» (кең) пішімін таңдаңыз.
- Әдепкі жиек өлшемі 10 мм құрайды, ол көптеген үй принтерлерінде жұмыс істеуі керек.Шектер қажет, өйткені көптеген принтерлер қағаздың шетіне дейін басып шығармайды. Егер жиектер өте кішкентай болса, кескіннің бір бөлігі жоқ болады - егер олар тым үлкен болса, сіз олардың шеттерін кесуге болады.
- Қабаттасу жиектерді кесу кезінде суреттерді біріктіруді жеңілдетеді, өйткені кескін іргелес беттерде сәл қабаттасады. Жақсы нәтиже алу үшін «Беттерді 5 мм қабаттастыру» құсбелгісін қойыңыз.
 Постеріңіздің өлшемін таңдаңыз. «Шығару өлшемі» бөлімі суретті құрайтын парақтар санына байланысты сіздің постеріңіздің көлемін анықтайды. Парақ саны неғұрлым көп болса, плакаттың көлемі соғұрлым үлкен болады.
Постеріңіздің өлшемін таңдаңыз. «Шығару өлшемі» бөлімі суретті құрайтын парақтар санына байланысты сіздің постеріңіздің көлемін анықтайды. Парақ саны неғұрлым көп болса, плакаттың көлемі соғұрлым үлкен болады. - Бірінші өріске парақтар санын енгізіңіз.
- Ашылмалы мәзірден «кең» немесе «жоғары» таңдаңыз.
- Мысалы, егер сіз ұяшыққа 6 жазсаңыз парақтар »және« кең », файл 6 парақтан тұрады. Rasterbator суретке жақсы сәйкес келуі үшін постер қанша парақтан тұратынын есептейді.
- Егер сіз «жоғары» параметрін таңдасаңыз, алдын-ала қарау кескіні 6 парақтан тұрады және Rasterbator суреттің өлшеміне қарай енін анықтайды.
- Алдын ала қараудағы тор сызықтары қанша бетті қолданатындығыңызды көрсетеді.
 басыңыз Жалғастыру.
басыңыз Жалғастыру. Стиль таңдаңыз. Rasterbator сіздің постеріңізге көркем эффект қосу үшін әр түрлі стильдерді таңдауға мүмкіндік береді. Бұл қадамды өткізіп жіберу үшін стильді нұқыңыз (суретте алдын ала қарау пайда болады) немесе «Эффект жоқ» таңдаңыз.
Стиль таңдаңыз. Rasterbator сіздің постеріңізге көркем эффект қосу үшін әр түрлі стильдерді таңдауға мүмкіндік береді. Бұл қадамды өткізіп жіберу үшін стильді нұқыңыз (суретте алдын ала қарау пайда болады) немесе «Эффект жоқ» таңдаңыз. - «Жартылай реңк» және «Қара және ақ реңдер» - көптеген нүктелерден тұратын жартылай тон стилінде басылатын танымал таңдау.
 басыңыз Жалғастыру.
басыңыз Жалғастыру. Түс параметрлерін таңдаңыз. Стильді таңдағаннан кейін, сіз соңғы өнімге қосымша опцияларды таңдай аласыз.
Түс параметрлерін таңдаңыз. Стильді таңдағаннан кейін, сіз соңғы өнімге қосымша опцияларды таңдай аласыз. - Егер сіз «Эффект жоқ» деп таңдасаңыз, мәзірдің ешбір нұсқасы сіздің постеріңізге әсер етпейді.
 басыңыз Жалғастыру.
басыңыз Жалғастыру. Соңғы стиль нұсқаларын таңдаңыз. Бұл параметрлер сіз таңдаған стильге байланысты өзгереді.
Соңғы стиль нұсқаларын таңдаңыз. Бұл параметрлер сіз таңдаған стильге байланысты өзгереді. - Егер сіз мәнерді таңдамаған болсаңыз, экранның жоғарғы жағындағы ашылмалы мәзірден өнімге қосылатын қосымша эффектілерді іздеуге болады. Егер сіз оны пайдаланбауды шешсеңіз, мәзірден «Үлкейту» таңдаңыз.
- Шеттерін қиюды жеңілдету үшін «Кесілген белгілер» жанындағы құсбелгіні қойыңыз. Бұл міндетті емес, егер сіз 5 мм қабаттасуды қоссаңыз, қажет емес.
 басыңыз X парақты толықтай толтырыңыз!. «X» басылатын беттер санын білдіреді. Енді веб-сайт сіздің суретіңізді жасайды.
басыңыз X парақты толықтай толтырыңыз!. «X» басылатын беттер санын білдіреді. Енді веб-сайт сіздің суретіңізді жасайды.  PDF файлын жүктеп алыңыз. Басып шығаруға дайын дайын суретті жүктеу үшін «ОК» немесе «Сақтау» батырмасын басыңыз (опциялар компьютер мен браузерге байланысты өзгереді).
PDF файлын жүктеп алыңыз. Басып шығаруға дайын дайын суретті жүктеу үшін «ОК» немесе «Сақтау» батырмасын басыңыз (опциялар компьютер мен браузерге байланысты өзгереді).
2-ден 2-бөлім: Кескінді басып шығару
 PDF файлын ашыңыз. Компьютердің әдепкі PDF оқырманымен ашу үшін Rasterbator жүктеген файлды екі рет нұқыңыз.
PDF файлын ашыңыз. Компьютердің әдепкі PDF оқырманымен ашу үшін Rasterbator жүктеген файлды екі рет нұқыңыз. - Rasterbator Adobe X Reader қолдануды ұсынады, бірақ кез-келген оқырман жақсы.
 Мәзірді басыңыз Файл. Егер сіз Windows жүйесін қолдансаңыз, бұл мәзір жолағы PDF оқырманының жоғарғы жағында болады. Егер сіз Mac компьютерін қолдансаңыз, мәзір жолағы экранның жоғарғы жағында орналасқан.
Мәзірді басыңыз Файл. Егер сіз Windows жүйесін қолдансаңыз, бұл мәзір жолағы PDF оқырманының жоғарғы жағында болады. Егер сіз Mac компьютерін қолдансаңыз, мәзір жолағы экранның жоғарғы жағында орналасқан.  басыңыз Басып шығару. Бұл сіздің компьютеріңіздің басып шығару параметрлерін ашады.
басыңыз Басып шығару. Бұл сіздің компьютеріңіздің басып шығару параметрлерін ашады.  Принтерді таңдаңыз. Егер сіз пайдаланғыңыз келетін принтер «Принтер» ашылмалы терезесінде болмаса, оны таңдау үшін ашылмалы батырманы басыңыз.
Принтерді таңдаңыз. Егер сіз пайдаланғыңыз келетін принтер «Принтер» ашылмалы терезесінде болмаса, оны таңдау үшін ашылмалы батырманы басыңыз.  Қағаз өлшемін таңдаңыз. «Өлшем» немесе «Қағаз өлшемі» батырмасын басыңыз, содан кейін Rastorbator-да таңдаған өлшемді таңдаңыз.
Қағаз өлшемін таңдаңыз. «Өлшем» немесе «Қағаз өлшемі» батырмасын басыңыз, содан кейін Rastorbator-да таңдаған өлшемді таңдаңыз.  «Масштабқа сәйкестендіру» опциясын таңдаңыз. Егер сіз Mac компьютерін қолдансаңыз, принтердің параметрлерін көру үшін сізге «Мәліметтерді көрсету» батырмасын басу қажет болуы мүмкін.
«Масштабқа сәйкестендіру» опциясын таңдаңыз. Егер сіз Mac компьютерін қолдансаңыз, принтердің параметрлерін көру үшін сізге «Мәліметтерді көрсету» батырмасын басу қажет болуы мүмкін. - MacOS жүйесінде «Масштабқа сәйкестендіру» параметрін таңдау керек.
- Егер сіз Windows үшін Adobe Reader қолдансаңыз, «Қағаз өлшемі және өңдеу» тармағындағы «Реттеу» белгісін қойыңыз.
 Принтердің қағаздың екі жағында да басып шығарылатын етіп орнатылмағанына көз жеткізіңіз. Егер сіз плакаттың дұрыс басылғанын қаласаңыз, әр парақ жеке басылып шығуы керек.
Принтердің қағаздың екі жағында да басып шығарылатын етіп орнатылмағанына көз жеткізіңіз. Егер сіз плакаттың дұрыс басылғанын қаласаңыз, әр парақ жеке басылып шығуы керек. - Егер сіз Windows жүйесін қолданатын болсаңыз, «Екі жаққа да басып шығару» ҚҰРАЛЫ ЕМЕС екендігіне көз жеткізіңіз.
- Егер сіз macOS қолдансаңыз, принтер экранының ортасындағы ашылмалы мәзірден «Көру» тармағын таңдап, оған көз жеткізіңіз Дуплекс «» Жоқ «күйіне орнатылған.
 басыңыз Басып шығару. Бұл сіздің постеріңізді принтерге жібереді.
басыңыз Басып шығару. Бұл сіздің постеріңізді принтерге жібереді.  Парақтарды ретімен орналастырыңыз. Ол үшін үлкен бетті қолданған дұрыс. Егер сіз суретті бірнеше параққа басып шығарған болсаңыз, қай парақтың қайда кетуі керектігін анықтау қиын болуы мүмкін. Бақытымызға орай, әр парақтың төменгі оң жақ бұрышында парақтарды қалай қосуға болатыны туралы маркер бар.
Парақтарды ретімен орналастырыңыз. Ол үшін үлкен бетті қолданған дұрыс. Егер сіз суретті бірнеше параққа басып шығарған болсаңыз, қай парақтың қайда кетуі керектігін анықтау қиын болуы мүмкін. Бақытымызға орай, әр парақтың төменгі оң жақ бұрышында парақтарды қалай қосуға болатыны туралы маркер бар.  Шектерді кесіңіз. Кескіннің сыртқы жағындағы белгілерді кесуге арналған нұсқаулық ретінде пайдаланыңыз. Тікелей кесу үшін сызғыш пен қызметтік пышақты қолданған дұрыс.
Шектерді кесіңіз. Кескіннің сыртқы жағындағы белгілерді кесуге арналған нұсқаулық ретінде пайдаланыңыз. Тікелей кесу үшін сызғыш пен қызметтік пышақты қолданған дұрыс.  Бір үлкен кескін жасау үшін парақтарыңызды біріктіріңіз. Сіз өзіңізге ұнайтын кез-келген әдісті қолдана аласыз, мысалы, таспа, тақтаға жапсыру немесе әр парақты қабырғаға бекіту.
Бір үлкен кескін жасау үшін парақтарыңызды біріктіріңіз. Сіз өзіңізге ұнайтын кез-келген әдісті қолдана аласыз, мысалы, таспа, тақтаға жапсыру немесе әр парақты қабырғаға бекіту. - Сізге әр жапсырылған парақтың шетіне аздап бояу таспасын плакат еденде жоғары қарап тұрған кезде қолдану пайдалы болуы мүмкін. Осылайша сіз бүкіл затты оңайырақ жылжыта аласыз.



