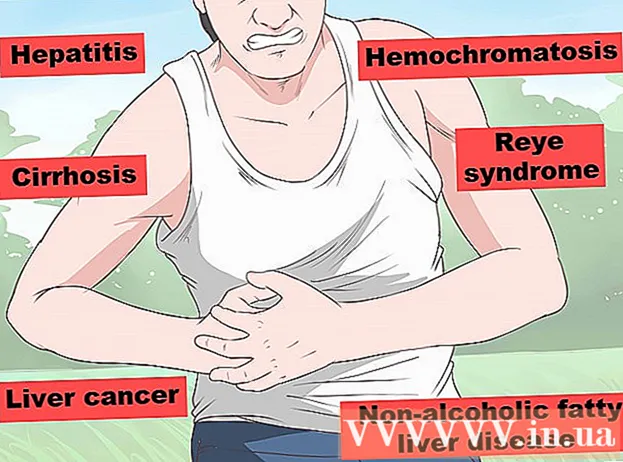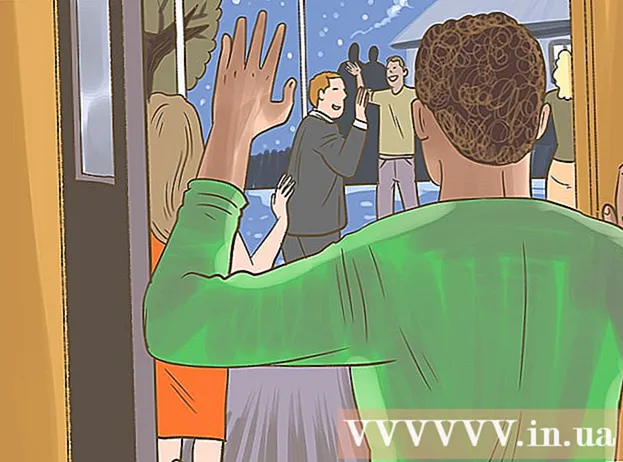Автор:
Frank Hunt
Жасалған Күн:
13 Сапта Жүру 2021
Жаңарту Күні:
27 Маусым 2024

Мазмұны
- Басу үшін
- 3-тен 1-әдіс: Face ID көмегімен
- 3-тен 2-ші әдіс: Код пен сенсорлық идентификатормен
- 3-тен 3-ші әдіс: Ажыратылған iPad-тың құлпын ашыңыз
Айпадтарда құрылғыны құлыптауға және деректеріңіздің қауіпсіздігін қамтамасыз етуге мүмкіндік беретін әртүрлі қауіпсіздік функциялары бар. Егер сіз iPad құлпын бірнеше рет ашқыңыз келсе, қауіпсіздік үшін ол өшіріледі. Бұл орын алғанда, iPad құрылғысын зауыттық параметрлерге қайтару арқылы құпия сөзді қалпына келтіруге болады. Компьютердегі iCloud-қа iPad-тың сақтық көшірмесін жасағанға дейін, сіз осы процесте ешқандай дерек жоғалтпайсыз. Бұл мақала сізге iPad экранының құлпын қалай ашуға болатындығын және кірудің бірнеше рет сәтсіз аяқталғаннан кейін iPad өшірілген жағдайда не істеу керектігін үйретеді.
Басу үшін
3-тен 1-әдіс: Face ID көмегімен
 IPad-дің жоғарғы түймесін басыңыз. Ол планшеттің жоғарғы жағында орналасқан. Бұл экранды оятады.
IPad-дің жоғарғы түймесін басыңыз. Ол планшеттің жоғарғы жағында орналасқан. Бұл экранды оятады. - Сондай-ақ, оны басу арқылы экранды қосуға болады.
 IPad-қа қараңыз. Басыңызды iPad-тан шамамен 25-тен 50 см-ге дейін немесе қолдың ұзындығында ұстаңыз.
IPad-қа қараңыз. Басыңызды iPad-тан шамамен 25-тен 50 см-ге дейін немесе қолдың ұзындығында ұстаңыз. - Егер сіз бет маскасын киіп жүрсеңіз, растау үшін сізден пароліңізді енгізу сұралады.
- Камераны кездейсоқ саусағыңызбен жаппаңыз.
 Экранның төменгі жағынан жоғары қарай сырғытыңыз. Сіздің бетіңіз танылғаннан кейін құлыптың құлыптан босатылған белгішесі пайда болады - iPad құлпын ашу үшін экранның төменгі жағынан жоғары қарай сырғытыңыз.
Экранның төменгі жағынан жоғары қарай сырғытыңыз. Сіздің бетіңіз танылғаннан кейін құлыптың құлыптан босатылған белгішесі пайда болады - iPad құлпын ашу үшін экранның төменгі жағынан жоғары қарай сырғытыңыз.
3-тен 2-ші әдіс: Код пен сенсорлық идентификатормен
 Бастау түймесін немесе жоғарғы батырманы басыңыз. Егер сіздің iPad-да экранның төменгі жағында үлкен Home батырмасы болса, оны басыңыз. Егер Бастау түймесі болмаса, жоғарғы жағындағы батырманы пайдаланыңыз.
Бастау түймесін немесе жоғарғы батырманы басыңыз. Егер сіздің iPad-да экранның төменгі жағында үлкен Home батырмасы болса, оны басыңыз. Егер Бастау түймесі болмаса, жоғарғы жағындағы батырманы пайдаланыңыз. - Егер сізде Touch ID қосулы болса, түймені басу үшін Touch ID үшін қолданылатын саусақты пайдаланыңыз. Бұл сіздің айпадтың құлпын автоматты түрде ашады.
- Егер Touch ID тіркелмесе, оны дұрыс оқу үшін саусақты бұру немесе орнын ауыстыру қажет болуы мүмкін.
 Құпия сөзді енгізіңіз. Құпия сөз қабылданғаннан кейін, iPad экранының құлпы ашылады.
Құпия сөзді енгізіңіз. Құпия сөз қабылданғаннан кейін, iPad экранының құлпы ашылады. - Егер сіз кодты 10 рет қате енгізсеңіз, код жарамсыз болады.
3-тен 3-ші әдіс: Ажыратылған iPad-тың құлпын ашыңыз
 Өшіру туралы хабарламаны қарау. Егер сіз iPad-да өшірілген деген хабарламаны көрсеңіз, экранның құлпын ашуға бірнеше рет сәтсіз әрекет жасағаныңызға байланысты. Белгіленген уақыттан кейін (мысалы, 1 минут немесе 15 минут) қайталап көру сұралса, үрейленбеңіз - тек осы уақыттан кейін қайталап көріңіз. Алайда, 10 қате әрекеттен кейін құрылғыны зауыттық параметрлеріне келтіргенге дейін сіздің iPad өшірулі болып қалады.
Өшіру туралы хабарламаны қарау. Егер сіз iPad-да өшірілген деген хабарламаны көрсеңіз, экранның құлпын ашуға бірнеше рет сәтсіз әрекет жасағаныңызға байланысты. Белгіленген уақыттан кейін (мысалы, 1 минут немесе 15 минут) қайталап көру сұралса, үрейленбеңіз - тек осы уақыттан кейін қайталап көріңіз. Алайда, 10 қате әрекеттен кейін құрылғыны зауыттық параметрлеріне келтіргенге дейін сіздің iPad өшірулі болып қалады. - Компьютерде iCloud-қа iPad-тың сақтық көшірмесін жасағаныңызға дейін, сіз барлық параметрлер мен файлдарды орнына қалпына келтіре аласыз. Егер сіз сақтық көшірме жасамасаңыз, онда сіз бұл файлдардан және параметрлерден біржола жоғалған боларсыз.
- IPad-ді компьютерге әлі жалғамаңыз - алдымен iPad-ты қалпына келтіру режиміне қосу керек.
 IPad-ты өшіріңіз. Қадамдар сіздің iPad-да Face ID-ді пайдаланатынына немесе Home батырмасына байланысты әр түрлі болады:
IPad-ты өшіріңіз. Қадамдар сіздің iPad-да Face ID-ді пайдаланатынына немесе Home батырмасына байланысты әр түрлі болады: - «Егер сіздің iPad-да Бастау түймесі болса»: Қуатты өшіру жүгірткісі пайда болғанша жоғарғы және Home батырмаларын бір уақытта басып тұрыңыз. IPad-ты өшіру үшін қосқышты сүйреңіз.
- «Егер сіздің iPad-да үй түймесі болмаса»: үй түймесін және дыбыс деңгей түймелерінің бірін бір уақытта басып тұрыңыз. Power off жүгірткісі пайда болған кезде iPad-ты өшіру үшін оны сүйреңіз.
 IPad компьютерге қосылған кезде жоғарғы түймені (немесе егер бар болса, үй түймесін) басып тұрыңыз. IPad компьютерге найзағай кабелі арқылы қосылып жатқанда, осы батырманы басып тұрыңыз. Сіз өзіңіздің iPad-та қалпына келтіру режимінің экранын көргенде батырмадан саусағыңызды босата аласыз - онда компьютердің суреті және зарядтау кабелі бар.
IPad компьютерге қосылған кезде жоғарғы түймені (немесе егер бар болса, үй түймесін) басып тұрыңыз. IPad компьютерге найзағай кабелі арқылы қосылып жатқанда, осы батырманы басып тұрыңыз. Сіз өзіңіздің iPad-та қалпына келтіру режимінің экранын көргенде батырмадан саусағыңызды босата аласыз - онда компьютердің суреті және зарядтау кабелі бар.  Finder (Mac) немесе iTunes (Windows) бағдарламаларын ашыңыз. Finder - бұл Mac экранының төменгі жағындағы қондырғыдағы екі түсті смайлик белгішесі. Егер сіз Windows жүйесінде болсаңыз, iTunes бағдарламасын ашыңыз - бұл Windows мәзірінде.
Finder (Mac) немесе iTunes (Windows) бағдарламаларын ашыңыз. Finder - бұл Mac экранының төменгі жағындағы қондырғыдағы екі түсті смайлик белгішесі. Егер сіз Windows жүйесінде болсаңыз, iTunes бағдарламасын ашыңыз - бұл Windows мәзірінде.  Ipad таңдаңыз. Егер сіз Finder қолдансаңыз, сол жақ панельдегі iPad атауын басыңыз. Егер сіз iTunes қолдансаңыз, iTunes-тің сол жақ жоғарғы жағындағы iPad белгішесін басыңыз.
Ipad таңдаңыз. Егер сіз Finder қолдансаңыз, сол жақ панельдегі iPad атауын басыңыз. Егер сіз iTunes қолдансаңыз, iTunes-тің сол жақ жоғарғы жағындағы iPad белгішесін басыңыз.  басыңыз Қалпына келтіру үшін. Бұл қалпына келтіру режимінде болған кезде iPad-ты iTunes-ке немесе Finder-ге қосқан кездегі опция. iTunes немесе Finder енді қалпына келтіру процесін бастау үшін бағдарламалық жасақтаманы жүктейді. Жалғастыру үшін экрандағы нұсқауларды орындаңыз.
басыңыз Қалпына келтіру үшін. Бұл қалпына келтіру режимінде болған кезде iPad-ты iTunes-ке немесе Finder-ге қосқан кездегі опция. iTunes немесе Finder енді қалпына келтіру процесін бастау үшін бағдарламалық жасақтаманы жүктейді. Жалғастыру үшін экрандағы нұсқауларды орындаңыз. 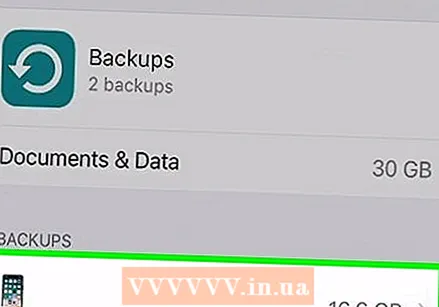 IPad құрылғысын орнатыңыз. IPad қалпына келтірілгеннен кейін, оны жаңа сияқты қалпына келтіру керек. Бұл сізге жаңа кодты таңдауға және Touch ID немесе Face ID сияқты жаңа қауіпсіздік мүмкіндіктерін орнатуға мүмкіндік береді.
IPad құрылғысын орнатыңыз. IPad қалпына келтірілгеннен кейін, оны жаңа сияқты қалпына келтіру керек. Бұл сізге жаңа кодты таңдауға және Touch ID немесе Face ID сияқты жаңа қауіпсіздік мүмкіндіктерін орнатуға мүмкіндік береді. - Орнату кезінде сізден iCloud немесе компьютердегі сақтық көшірмеден қалпына келтіруді қалайсыз ба деген сұрақ қойылады - файлдар мен параметрлерді қалпына келтіру үшін сақтық көшірмеден қалпына келтіру опциясын таңдағаныңызға сенімді болыңыз.