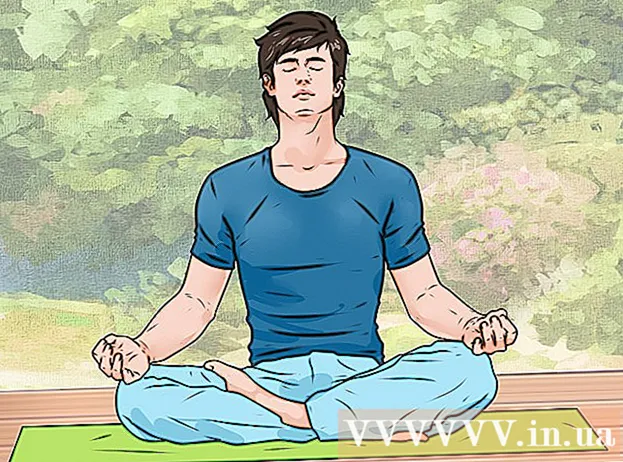Мазмұны
- Басу үшін
- Слайд қосыңыз
- Фонды таңдау
- Макет таңдау
- Мәтінді қосу және форматтау
- Фон ретінде сурет қосыңыз
- Суретті қосу, жылжыту және өңдеу
- Мәтін аймағын қосыңыз
- Нөмірлеуді немесе санауды қосыңыз
- Мәтін ретінде еренсілтеме қосыңыз
- Гиперсілтеме суретке қосыңыз
- Фильм клип қосыңыз
- Слайдқа ауысуды қосыңыз
- Анимация қосыңыз
- Әрекетті болдырмау немесе қайталау
- Презентацияны сақтаңыз
- Кеңес
Егер сіз мұғалім, баспасөз хатшысы немесе сатушы болсаңыз, презентация жасау дискурс өткізу үшін әрқашан пайдалы болуы мүмкін. Аудиовизуалды материалды қолдану бұл жерде плюс, өйткені ол оқырмандардың назарын аударады. Осы wikihow-та сіз LibreOffice Impress көмегімен (қарапайым) презентация құрудың әртүрлі қадамдарын білесіз.
Басу үшін
Слайд қосыңыз
- Мәзір жолында «Слайд» мәзірінен «Кірістіру» тармағын таңдаңыз немесе «Слайд» құралдар тақтасындағы «Презентация» батырмасын басыңыз.
Фонды таңдау
- Ол үшін тапсырмалар тақтасын пайдалануға болады. Ол слайдтың оң жағында орналасқан.
- Құралдар тақтасында «Негізгі беттер» қойындысын таңдаңыз.
- Шаблондар тізімінен фонды «Қолдануға болады» астынан таңдаңыз.
Макет таңдау
Ол үшін тапсырмалар тақтасын пайдалануға болады. Ол слайдтың оң жағында орналасқан.
- Құралдар тақтасынан «Макеттер» қойындысын таңдаңыз.
- Тізімнен макет таңдаңыз.
Мәтінді қосу және форматтау
- Қосу:
- «Мәтін қосу үшін нұқыңыз» мәтіндік аймағын басыңыз.
- Мәтінді теріңіз.
- Макияж:
Презентациядағы мәтінді қажетті пішіммен қамтамасыз ету үшін жиі қолданылатын бірнеше батырмалар бар.
- Пішімдеу керек мәтінді таңдаңыз.
- «Мәтін форматы» құралдар тақтасында қаріпті таңдаңыз.
- «Мәтін форматы» құралдар тақтасында қаріп өлшемін таңдаңыз.
- «Мәтін форматы» құралдар тақтасында мәтін түсін таңдаңыз.
- «Мәтінді пішімдеу» құралдар тақтасында мәтінді қою, көлбеу немесе астын сызуды таңдауға болады.
Фон ретінде сурет қосыңыз
- Слайдтағы тінтуірдің оң жағын басыңыз.
- Ашылмалы мәзірде «Слайд үшін өң суретін орнату» үшін «Слайд» таңдаңыз.
- Тиісті қалтаға өтіңіз (мысалы, «Суреттер» немесе «Құжаттар»).
- Суретті екі рет нұқыңыз немесе кескінді нұқыңыз, содан кейін «Ашу» батырмасын басыңыз.
- «Барлық беттер үшін фондық параметрлер?» Астында барлық слайдтар үшін фонды пайдаланғыңыз келсе, «Иә», ал егер сіз тек таңдаулы слайд үшін фонды пайдаланғыңыз келсе, «Жоқ» таңдаңыз.
Енді сіз мәтінді еш қиындықсыз қоса аласыз.
Суретті қосу, жылжыту және өңдеу
Қосу:
- Слайдтағы «Суретті кірістіру» белгішесін нұқыңыз.
- Тиісті қалтаға өтіңіз (мысалы, «Суреттер» немесе «Құжаттар»).
- Суретті екі рет нұқыңыз немесе кескінді нұқыңыз, содан кейін «Ашу» батырмасын басыңыз.
Қозғалу:
- Кескінді тінтуірдің сол жағымен басып, ұстап тұрыңыз.
- Кескінді қажетті орынға сүйреңіз.
Өңдеу:
- Суретті нұқыңыз.
- Өлшеу тұтқаларын бұрыштарда басып ұстап тұрыңыз.
- Кескінді үлкейту немесе кішірейту үшін тінтуірді сүйреңіз.
Өлшемдік тұтқалар - суретті шерткенде пайда болатын жасыл квадраттар.
Мәтін аймағын қосыңыз
- «Сурет» құралдар тақтасында «Мәтін» белгішесін басыңыз.
- Мәтінді енгізгіңіз келетін слайдты нұқыңыз.
- Мәтін аймағын үлкейту үшін тінтуірді сүйреңіз.
- Мәтін қосу үшін мәтін аймағын басыңыз.
«Сурет» құралдар тақтасы слайдтың төменгі жағында орналасқан. Сіз «Мәтін» белгішесін «Т» белгісімен тани аласыз.
Нөмірлеуді немесе санауды қосыңыз
- Мәтін аймағын басыңыз.
- «Мәтін форматы» құралдар тақтасында «Нөмірлеу / оқтар» белгішесін басыңыз.
- «Оқтар» немесе «Нөмірлеу мәнері» қойындысын таңдаңыз.
- Қажетті оқты немесе нөмірлеуді нұқыңыз.
- OK түймесін басыңыз ».
«Enter» пернесін басқан кезде басқа оқ немесе нөмір автоматты түрде қосылады.
Мәтін ретінде еренсілтеме қосыңыз
- Интернет браузеріне өтіңіз.
- Қажетті веб-параққа өтіңіз.
- Гиперсілтемені таңдаңыз.
- Тінтуірдің оң жақ батырмасын басып, ашылмалы мәзірден «Көшіру» тармағын таңдаңыз.
- Libre Office Impress бөліміне өтіңіз.
- Тінтуірдің оң батырмасымен слайдты нұқыңыз және ашылмалы мәзірден «Қою» таңдаңыз.
- Слайдтан еренсілтемені таңдаңыз.
- «Стандартты» құралдар тақтасында «Гиперсілтеме» белгішесін басыңыз.
- Гиперсілтемені «Мақсат» ішіндегі «Интернет» қойындысына салыңыз.
- «Қолдану» батырмасын, содан кейін «Жабу» батырмасын басыңыз.
Мәтін (гипершилтеме) енді батырма қызметін атқарады. Мұны басқанда веб-парақ автоматты түрде ашылады.
Сіз «Гиперсілтеме» белгішесін глобус арқылы қағаз парағымен тани аласыз.
Гиперсілтеме суретке қосыңыз
- Суретті нұқыңыз.
- «Стандартты» құралдар тақтасында «Гиперсілтеме» белгішесін басыңыз.
- Гиперсілтемені «Мақсат» ішіндегі «Интернет» қойындысына салыңыз.
- «Қолдану» батырмасын, содан кейін «Жабу» батырмасын басыңыз.
Кескін енді батырма қызметін атқарады. Мұны басқанда веб-парақ автоматты түрде ашылады.
Сіз «Гиперсілтеме» белгішесін глобус арқылы қағаз парағымен тани аласыз.
Фильм клип қосыңыз
- Слайдтағы «Фильмді кірістіру» белгішесін басыңыз.
- Тиісті қалтаға өтіңіз (мысалы, «Бейнелер» немесе «Құжаттар»).
- Бейне файлды екі рет нұқыңыз немесе бейне файлды нұқыңыз, содан кейін «Ашу» батырмасын басыңыз.
Енді бейнені басу арқылы ойнатуға болады.
Слайдқа ауысуды қосыңыз
Ол үшін тапсырмалар тақтасын пайдалануға болады. Ол слайдтың оң жағында орналасқан.
- Слайдты таңдаңыз.
- Құралдар тақтасынан «Слайдтың ауысуы» қойындысын таңдаңыз.
- «Таңдалған слайдтарға қолдану» астындағы тізімнен анимация таңдаңыз.
- «Слайдты ауыстыру» кезінде «Тінтуірді шерту» немесе «Авто кейін» таңдаңыз. «Автоматты түрде кейін» сіз секунд санын көрсетесіз.
- «Барлық слайдтарға қолдану» батырмасын басыңыз.
Анимация қосыңыз
Ол үшін тапсырмалар тақтасын пайдалануға болады. Ол слайдтың оң жағында орналасқан.
- Мәтінді немесе суретті таңдаңыз.
- Тапсырмалар жолағында «Жеке анимация» қойындысын таңдаңыз.
- «Эффектіні өзгерту» астында «Қосу» батырмасын басыңыз.
- «Кіріс» қойындысындағы тізімнен анимация таңдаңыз.
- «Жылдамдық» кезінде ашылмалы мәзірді ашып, анимация үшін қажетті жылдамдықты таңдаңыз.
- OK түймесін басыңыз ».
Анимациялар презентацияны жанды етеді, бірақ абай болыңыз, анимацияның көптігі презентацияны тым бос және түсініксіз етеді.
Әрекетті болдырмау немесе қайталау
- «Стандартты» құралдар тақтасында «Болдырмау» немесе «Қайта жасау» белгішесін басыңыз.
«Болдырмау» белгішесі - сол жақтағы көрсеткі, «Қайталау» белгісі - оң жақ көрсеткі.
Презентацияны сақтаңыз
- Мәзір жолағындағы «Файл» мәзірін нұқыңыз.
- Ашылмалы мәзірде «Басқаша сақтау» үшін «Файл» таңдаңыз.
- Қажетті файл атауын «Файл атауы» бөліміне енгізіңіз.
- Файлды сақтайтын қалтаны таңдаңыз.
- Қажетті файл атауын кеңейту үшін ашылмалы мәзірден «Басқаша сақтау» тармағын таңдаңыз.
- «Сақтау» батырмасын басыңыз.
LibreOffice Impress әдепкі бойынша файлдарды «.odp» кеңейтілімімен сақтайды.
Кеңес
- Тұсаукесердің соңында пайдаланылған ресурстармен слайд қосуды ұмытпаңыз. Ол үшін плагиат туралы ережеге жүгінеміз.
- Мұғалімдер үшін мына сайтқа кіріңіз: https://docs.google.com/document/d/1UDe9yb3MpFFg7Rp9fNWXHoN7eEdjNlEWwWUzgwJl1-s/edit?pli=1#heading=h.ekw5mjtrmfih авторлық құқықтың нақты түсіндірмесі.
- Көрнекі нұсқаулық үшін келесі бейнені қараңыз (3-бөлім): http://www.youtube.com/watch?v=JcxpZhRzQDM