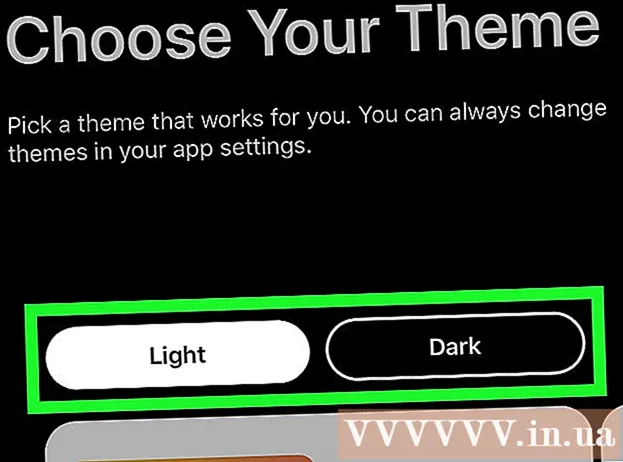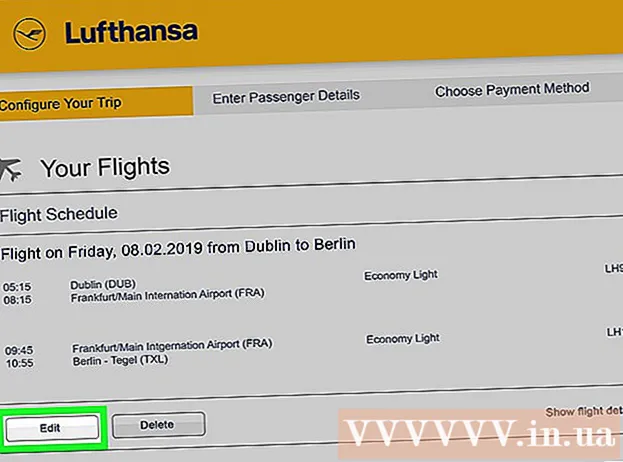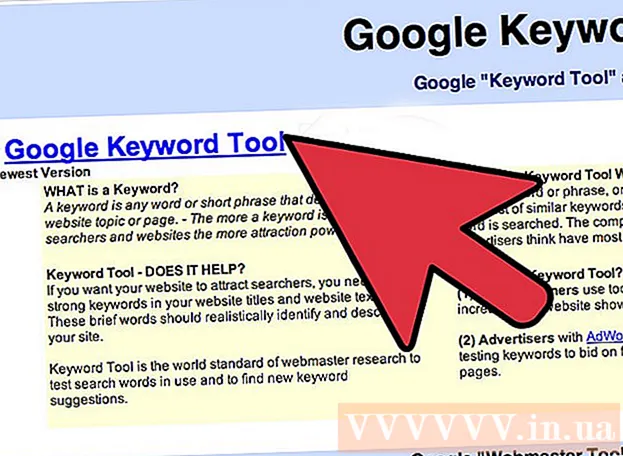Автор:
Frank Hunt
Жасалған Күн:
11 Сапта Жүру 2021
Жаңарту Күні:
1 Шілде 2024

Мазмұны
- Басу үшін
- 3-тен 1-бөлім: картаңыздағы деректерді қалпына келтіріңіз
- 3-тен 2-бөлім: Windows жүйесінде жад картасын жөндеу
- 3-тен 3-бөлім: Mac жүйесінде жад картасын жөндеу
- Кеңестер
- Ескертулер
Бұл мақалада біз сізге жұмыс істемейтін жад картасындағы фотосуреттерді немесе басқа деректерді қалай қалпына келтіруге болатынын үйретеміз. Сондай-ақ, біз сізге жад картасын қайта пішімдеуді үйретеміз, сонда оны картаны жөндегеннен кейін де қолдана беруге болады.
Басу үшін
3-тен 1-бөлім: картаңыздағы деректерді қалпына келтіріңіз
 Картаны пайдалануды дереу тоқтатыңыз. Егер сіздің камераңызда «Card Error» немесе «Read Error» немесе тағы басқалары туралы қате туралы хабарлама пайда болса, камераны өшіріп, картаны алып тастаңыз. Егер сіз картаны қолдана берсеңіз, деректерді қалпына келтіру мүмкіндігі азаяды.
Картаны пайдалануды дереу тоқтатыңыз. Егер сіздің камераңызда «Card Error» немесе «Read Error» немесе тағы басқалары туралы қате туралы хабарлама пайда болса, камераны өшіріп, картаны алып тастаңыз. Егер сіз картаны қолдана берсеңіз, деректерді қалпына келтіру мүмкіндігі азаяды.  Деректерді қалпына келтіру бағдарламасын іздеңіз. Сіздің картаңыз құтқарылмауы мүмкін, бірақ сіз ондағы деректерді қалпына келтіре аласыз. Деректерді қалпына келтіруге көмектесетін бірнеше танымал тегін бағдарламалар:
Деректерді қалпына келтіру бағдарламасын іздеңіз. Сіздің картаңыз құтқарылмауы мүмкін, бірақ сіз ондағы деректерді қалпына келтіре аласыз. Деректерді қалпына келтіруге көмектесетін бірнеше танымал тегін бағдарламалар: - Recuva - қатты дискінің орнын таңдап (бұл жағдайда сіздің SD картаңыз) және «Фотосуреттер» опциясын тексергеннен кейін Recuva сіздің деректеріңізді фондық режимде қалпына келтіруге тырысады. Көптеген пайдаланушыларға ұсынылады.
- CardRecovery - Бағдарламаны орнатқаннан кейін CardRecovery тіркелген SD карталарын сканерлей бастайды. Көрсетілім мерзімі аяқталғаннан кейін қызметтерді пайдалану үшін сізге ақы төлеу керек.
- Photo Rec - бұл бағдарлама қарапайым интерфейске ие және Command Prompt бағдарламасы туралы бірнеше қарапайым білімді қажет етеді, сондықтан жаңадан бастаушыларға ұсынылмайды.
 Таңдалған деректерді қалпына келтіру бағдарламасын жүктеңіз және орнатыңыз. Сіз мұны қаралып жатқан бағдарламаның веб-парағына өтіп, «Жүктеу» батырмасын басып, содан кейін жүктелген орнатушыны екі рет басу арқылы жасайсыз.
Таңдалған деректерді қалпына келтіру бағдарламасын жүктеңіз және орнатыңыз. Сіз мұны қаралып жатқан бағдарламаның веб-парағына өтіп, «Жүктеу» батырмасын басып, содан кейін жүктелген орнатушыны екі рет басу арқылы жасайсыз. - Бағдарламаны жүктеу батырмасының орналасуы әр сайтта әр түрлі болады. Егер сіз батырманы бірден көрмесеңіз, веб-сайттың жоғарғы жағына немесе жағына қараңыз.
 Жад картасын компьютерге салыңыз. ДК-дің көпшілігінде жіңішке, төртбұрышты SD карта ұясы бар. Әдетте оның жанында «SD» жазылған. Ноутбук жағдайында слот жағында болуы мүмкін, кәдімгі компьютерде USB порттарының жанынан іздеуге болады.
Жад картасын компьютерге салыңыз. ДК-дің көпшілігінде жіңішке, төртбұрышты SD карта ұясы бар. Әдетте оның жанында «SD» жазылған. Ноутбук жағдайында слот жағында болуы мүмкін, кәдімгі компьютерде USB порттарының жанынан іздеуге болады. - Егер сіздің компьютеріңізде немесе Mac компьютеріңізде SD ұясы болмаса, компьютердегі USB портына қосылатын SD картасын оқу құралын сатып алуға болады. Бұл карта оқырмандарының бағасы көбінесе 10 евродан аспайды.
- Картаны ашпас бұрын компьютерде SD картасын пайдалануға рұқсат беру қажет болуы мүмкін.
 Деректерді қалпына келтіру бағдарламасын ашыңыз. Бағдарламаны сіз оны орнатқан жерден табуға болады.
Деректерді қалпына келтіру бағдарламасын ашыңыз. Бағдарламаны сіз оны орнатқан жерден табуға болады.  Экрандағы нұсқауларды орындаңыз. Әдетте сканерленетін орын ретінде SD картасын таңдап, SD картасын қалпына келтіруге кіріспес бұрын критерийлердегі «Фотосуреттер» опциясын тексеріп алуыңыз керек.
Экрандағы нұсқауларды орындаңыз. Әдетте сканерленетін орын ретінде SD картасын таңдап, SD картасын қалпына келтіруге кіріспес бұрын критерийлердегі «Фотосуреттер» опциясын тексеріп алуыңыз керек. - Сканерлеу аяқталғаннан кейін сізге табылған фотосуреттерді қалпына келтіруге немесе таңдаған орынға экспорттауға мүмкіндік беріледі (мысалы, жұмыс үстеліңізде).
3-тен 2-бөлім: Windows жүйесінде жад картасын жөндеу
 Жад картасын компьютерге салыңыз. ДК-дің көпшілігінде жіңішке, төртбұрышты SD карта ұясы бар. Әдетте оның жанында «SD» деп жазылған. ноутбук жағдайында слот бүйірінде болады, кәдімгі компьютермен сіз USB порттарының жанына қарайсыз.
Жад картасын компьютерге салыңыз. ДК-дің көпшілігінде жіңішке, төртбұрышты SD карта ұясы бар. Әдетте оның жанында «SD» деп жазылған. ноутбук жағдайында слот бүйірінде болады, кәдімгі компьютермен сіз USB порттарының жанына қарайсыз. - Егер сіздің компьютеріңізде SD ұясы болмаса, компьютердегі USB портына қосылатын SD картасын оқу құралын сатып алуға болады. Бұл карта оқырмандарының бағасы көбінесе 10 евродан аспайды
- Картаны ашпас бұрын компьютерде SD картасын пайдалануға рұқсат беру қажет болуы мүмкін.
 басыңыз ⊞ Жеңіңіз. Мұны экранның төменгі сол жақ бұрышынан таба аласыз.
басыңыз ⊞ Жеңіңіз. Мұны экранның төменгі сол жақ бұрышынан таба аласыз.  Іздеу жолына «Менің компьютерім» деп теріңіз. Windows 8 және 10-да ол «Бұл ДК» немесе «Менің ДК» деп аталады, бірақ «Менің компьютерім» іздеу терминімен сіз барлық Windows нұсқаларына сәйкес бағдарламаны табасыз.
Іздеу жолына «Менің компьютерім» деп теріңіз. Windows 8 және 10-да ол «Бұл ДК» немесе «Менің ДК» деп аталады, бірақ «Менің компьютерім» іздеу терминімен сіз барлық Windows нұсқаларына сәйкес бағдарламаны табасыз.  Түймесін басыңыз ↵ енгізіңіз. Енді «Бұл ДК» терезесі ашылады.
Түймесін басыңыз ↵ енгізіңіз. Енді «Бұл ДК» терезесі ашылады.  «Құрылғылар және диск жетектері» бөлімін қараңыз. Бұл «Бұл ДК» терезесінің төменгі жартысында. Сіз «OS (C :)» деп жазылған дискіні (бұл сіздің негізгі қатты дискіңіз) және барлық қосылған дискілерді, соның ішінде жад картасын көресіз.
«Құрылғылар және диск жетектері» бөлімін қараңыз. Бұл «Бұл ДК» терезесінің төменгі жартысында. Сіз «OS (C :)» деп жазылған дискіні (бұл сіздің негізгі қатты дискіңіз) және барлық қосылған дискілерді, соның ішінде жад картасын көресіз. - Егер сіз қандай дискінің жад картасы екенін білмесеңіз, жад картасын ажыратып, қай дискінің тізімнен жоғалып кететінін көріңіз. Жалғастырмас бұрын картаны қайтадан салыңыз.
 Жад картасының әрпіне назар аударыңыз. Бастапқы қатты дискінің әдепкі әрпі «C» болып табылады, сондықтан жад картасы басқа әріппен анықталады.
Жад картасының әрпіне назар аударыңыз. Бастапқы қатты дискінің әдепкі әрпі «C» болып табылады, сондықтан жад картасы басқа әріппен анықталады.  Бір уақытта басыңыз ⊞ Жеңіңіз және X жылы. Енді экранның төменгі сол жақ бұрышындағы бастау батырмасынан жоғары Windows жарлық мәзірі ашылады.
Бір уақытта басыңыз ⊞ Жеңіңіз және X жылы. Енді экранның төменгі сол жақ бұрышындағы бастау батырмасынан жоғары Windows жарлық мәзірі ашылады. - Сондай-ақ, мәзірді тінтуірдің оң жағымен басу арқылы ашуға болады Бастау итеру.
 Пәрмен жолын (Әкімші) басыңыз. Бұл SD картасын қайта форматтайтын командалық шақыру бағдарламасын ашады.
Пәрмен жолын (Әкімші) басыңыз. Бұл SD картасын қайта форматтайтын командалық шақыру бағдарламасын ашады. - Мұны сіз өзіңіздің компьютеріңіздегі әкімші тіркелгісімен кірген жағдайда ғана жасай аласыз.
 Түрі хкдск м:/ r пәрмен шақыру терезесінде. «M:» жад картасының диск жетегіндегі әріппен ауыстырыңыз (мысалы, «e:»). «Chkdsk» функциясы таңдалған дискіні қателіктерге тексереді, содан кейін жөнделетін аймақтарды форматтайды.
Түрі хкдск м:/ r пәрмен шақыру терезесінде. «M:» жад картасының диск жетегіндегі әріппен ауыстырыңыз (мысалы, «e:»). «Chkdsk» функциясы таңдалған дискіні қателіктерге тексереді, содан кейін жөнделетін аймақтарды форматтайды. - «M:» және «/ r» арасында бір ғана бос орын бар.
 Түймесін басыңыз ↵ енгізіңіз. Қазір диск тексеріліп жатыр. Егер пәрмен жолында түзетуге болатын мәселелер табылса, олар дереу жөнделеді.
Түймесін басыңыз ↵ енгізіңіз. Қазір диск тексеріліп жатыр. Егер пәрмен жолында түзетуге болатын мәселелер табылса, олар дереу жөнделеді. - Пәрмен шақыруы рұқсат сұрағанда, түймесін басыңыз Енгізу келісім беру.
- Сіз басқаннан кейін «Тікелей қол жетімділік үшін дыбысты ашу мүмкін емес» деген қате пайда болуы мүмкін Енгізу престер. Бұл хабарлама сіздің дискіңізді қайта пішімдеудің қажеті жоқ екенін білдіреді (яғни диск жетегі бүлінбеген) немесе дискіні жөндеу мүмкін емес.
- Кейбір жағдайларда қате туралы хабарлама «Тікелей қол жетімділікті ашу мүмкін емес» сіздің антивирустық бағдарламаңыздың пішімдеуді бұғаттауынан туындайды. Антивирустық бағдарламаны уақытша өшіріп, қайталап көріңіз.
 SD картасын алыңыз. Процесс аяқталғаннан кейін сіз SD картасын компьютерден оңай алып тастап, оны камераға орналастыра аласыз.
SD картасын алыңыз. Процесс аяқталғаннан кейін сіз SD картасын компьютерден оңай алып тастап, оны камераға орналастыра аласыз.
3-тен 3-бөлім: Mac жүйесінде жад картасын жөндеу
 Жад картасын компьютерге салыңыз. Сізде SD картасын оқу құралын сатып алу қажет болуы мүмкін, өйткені барлық Mac компьютерлерінде SD картасының ұясы жоқ.
Жад картасын компьютерге салыңыз. Сізде SD картасын оқу құралын сатып алу қажет болуы мүмкін, өйткені барлық Mac компьютерлерінде SD картасының ұясы жоқ. - Егер сіздің Mac компьютеріңізде SD картасы болса, оны бүйірден (ноутбуктан) немесе артқы жағынан (iMac) таба аласыз.
- Кейбір компьютерлерде дискілерді USB арқылы пайдалануға рұқсат беру керек, әйтпесе компьютер картаны танымайды.
 Іздеушіні ашыңыз. Бұл докта көк беті бар белгіше.
Іздеушіні ашыңыз. Бұл докта көк беті бар белгіше.  Өту түймесін басыңыз. Бұл мәзір жолының жоғарғы жағында орналасқан.
Өту түймесін басыңыз. Бұл мәзір жолының жоғарғы жағында орналасқан.  Утилиталарды басыңыз. Енді утилиталар қалтасы ашылады.
Утилиталарды басыңыз. Енді утилиталар қалтасы ашылады. - Утилита қалтасын ашудың тағы бір тәсілі - пернелер тіркесімі Ift Shift + And Пәрмен + СІЗ.
 Дискілік утилитаны екі рет басыңыз. Бұл бағдарламаны стетоскопы бар сұр түсті қатты диск тануы мүмкін.
Дискілік утилитаны екі рет басыңыз. Бұл бағдарламаны стетоскопы бар сұр түсті қатты диск тануы мүмкін.  Жад картасын таңдаңыз. Сіздің картаңыз «Сыртқы» бөліміндегі сол жақ бағанда көрінуі керек.
Жад картасын таңдаңыз. Сіздің картаңыз «Сыртқы» бөліміндегі сол жақ бағанда көрінуі керек. - Картаны алып тастап, картаны көрмесеңіз, оны компьютерге қайта салыңыз.
 Дискке алғашқы көмек түймесін басыңыз. Дискідегі алғашқы көмекті терезенің жоғарғы жағындағы стетоскоп белгісінен тануға болады.
Дискке алғашқы көмек түймесін басыңыз. Дискідегі алғашқы көмекті терезенің жоғарғы жағындағы стетоскоп белгісінен тануға болады.  Іске қосу батырмасын басыңыз. Егер қалқымалы терезе пайда болса, «сіздің дискіңіз істен шығуға жақын», онда сіз жад картасын жөндей алмайсыз.
Іске қосу батырмасын басыңыз. Егер қалқымалы терезе пайда болса, «сіздің дискіңіз істен шығуға жақын», онда сіз жад картасын жөндей алмайсыз.  Жад картасының жөнделуін күтіңіз. Процесс аяқталғандығы туралы хабарлама келгенде, жад картасын компьютерден алып, оны қайтадан камераға салуға болады.
Жад картасының жөнделуін күтіңіз. Процесс аяқталғандығы туралы хабарлама келгенде, жад картасын компьютерден алып, оны қайтадан камераға салуға болады. - Сіз келесі хабарламаны ала аласыз: «Негізгі тапсырма қате туралы хабарлады». Бұл жағдайда Mac компьютерін қайта қосып, қайталап көруге болады.
Кеңестер
- Жад картасының зақымдануын бірнеше жолмен болдырмауға болады. Жазу немесе оқу кезінде картаны ешқашан алмаңыз, батареясы аз болған кезде картада ештеңе сақтамаңыз, егер мүмкін болса, картаны шығармас бұрын құрылғыңызды өшіріңіз.
- Жад карталары мәңгі болмайды. Әдетте флэш-жадтың жазу және өшіру циклі он мыңнан он миллионға дейін жетеді, сондықтан картаның қолданылуына байланысты бірнеше жылда бірнеше рет оның сақтық көшірмесін жасап, ауыстырып отыру ұсынылады.
- 8 Гбайт жаңа SD картасының бағасы қазір 10 евродан төмен.
Ескертулер
- Егер сіздің картаңыз жөнделетін болса да, оны қайта форматтаудың орнына жаңа картаны сатып алыңыз. Ақаулық тудырған карталардың жаңа SD картасына қарағанда сенімділігі төмен.