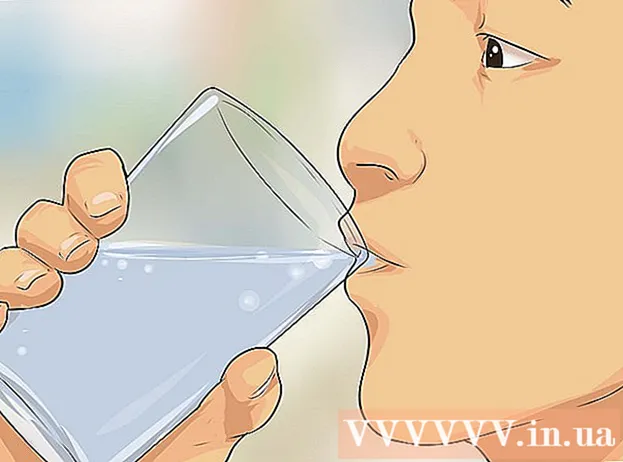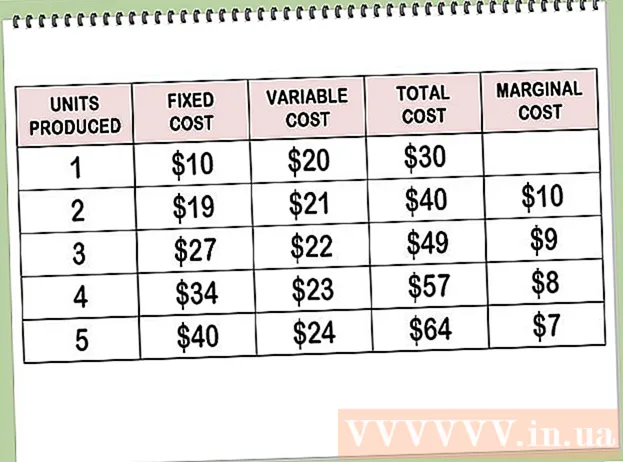Автор:
Roger Morrison
Жасалған Күн:
23 Қыркүйек 2021
Жаңарту Күні:
1 Шілде 2024

Мазмұны
- Басу үшін
- 7-дің 1 әдісі: Adobe Acrobat Pro (барлық компьютерлер)
- 7-ден 2-әдіс: Google Docs
- 7-ден 3-әдіс: Интернеттегі конверсияны ақысыз қызметтер (барлық компьютерлер)
- 7-ден 4-әдіс: Mac жүйесінде алдын ала қарау
- 7-ден 5-әдіс: Mac немесе компьютердегі Photoshop
- 7-ден 6-әдіс: Барлығын көшіріп, суреттерді редакциялау бағдарламасына салыңыз
- 7-ден 7-әдіс: Inkscape көмегімен тікелей түрлендіру
Толық PDF құжаты жұмыс істемейтін кездер болады. Бұл сізге қажет болғаннан көп болуы мүмкін немесе сізге тек құжаттан бірнеше суреттер қажет болуы мүмкін. Бұл мақала PDF файлдарын кескін файлдарына, соның ішінде Adobe Acrobat, Google Docs және Mac жүйесінде алдын-ала қарау түрлендіру процесінде көмектеседі.
Басу үшін
7-дің 1 әдісі: Adobe Acrobat Pro (барлық компьютерлер)
 Adobe Acrobat Pro іске қосыңыз. Ескерту: Acrobat-тың ақысыз нұсқасы PDF файлдарын түрлендіре алмайды - тек ақылы, кәсіби нұсқасы жасай алады. Егер сіз Acrobat Pro-ге ақысыз балама алғыңыз келсе, төмендегі қадамдарды тексеріңіз.
Adobe Acrobat Pro іске қосыңыз. Ескерту: Acrobat-тың ақысыз нұсқасы PDF файлдарын түрлендіре алмайды - тек ақылы, кәсіби нұсқасы жасай алады. Егер сіз Acrobat Pro-ге ақысыз балама алғыңыз келсе, төмендегі қадамдарды тексеріңіз.  PDF файлын Acrobat-та ашыңыз. басыңыз Файл негізгі мәзірде және опциялар мәзірі көрсетіледі.
PDF файлын Acrobat-та ашыңыз. басыңыз Файл негізгі мәзірде және опциялар мәзірі көрсетіледі. - Таңдау Сақтау ...
- Келесі диалог терезесінде құжаттың атын енгізіп, JPEG, JPEG2000 немесе PNG мәзірінен «Түрі бойынша сақтау» таңдаңыз.
 Түймені басыңыз Сақтау.
Түймені басыңыз Сақтау.
7-ден 2-әдіс: Google Docs
 Өтіңіз Google Drive. Есептік жазбаңызға кіріп, белгішені басыңыз Жүктеу батырманың жанында Жасаңыз.
Өтіңіз Google Drive. Есептік жазбаңызға кіріп, белгішені басыңыз Жүктеу батырманың жанында Жасаңыз.  Түрлендіру параметрлерін орнатыңыз. Жүктеу параметрлері терезесінде барлық жолдарды белгілеңіз. Бұл PDF файлын редакциялауға арналған құжатқа айналдырады.
Түрлендіру параметрлерін орнатыңыз. Жүктеу параметрлері терезесінде барлық жолдарды белгілеңіз. Бұл PDF файлын редакциялауға арналған құжатқа айналдырады. - Түймені басыңыз Жүктеуді бастаңыз. Содан кейін оны Google Docs ішінен ашу үшін файлды нұқыңыз.
 Файлды жүктеңіз. Ашық құжатта Google файл мәзірін басыңыз (негізгі мәзірдегі файл мәзірін емес). Таңдаңыз Жүктеу:, және «Microsoft Word» таңдаңыз. PDF файлы енді .docx файлы (Word) ретінде сақталады.
Файлды жүктеңіз. Ашық құжатта Google файл мәзірін басыңыз (негізгі мәзірдегі файл мәзірін емес). Таңдаңыз Жүктеу:, және «Microsoft Word» таңдаңыз. PDF файлы енді .docx файлы (Word) ретінде сақталады.
7-ден 3-әдіс: Интернеттегі конверсияны ақысыз қызметтер (барлық компьютерлер)
 Конверсия қызметін табыңыз. Интернеттен файлдарды түрлендірудің әртүрлі қызметтерін іздеу үшін веб-браузерден «pdf-ті кескінге түрлендіру» кілт сөзін іздеңіз, олардың көпшілігі ақысыз + жарнама. Олардың барлығы бірдей жұмыс істейді. Біз осы қызметтердің бірін мысал ретінде келтіреміз: Замзар.
Конверсия қызметін табыңыз. Интернеттен файлдарды түрлендірудің әртүрлі қызметтерін іздеу үшін веб-браузерден «pdf-ті кескінге түрлендіру» кілт сөзін іздеңіз, олардың көпшілігі ақысыз + жарнама. Олардың барлығы бірдей жұмыс істейді. Біз осы қызметтердің бірін мысал ретінде келтіреміз: Замзар.  Таңдалған қызметке өтіңіз. Бұл жағдайда бұл www.zamzar.com. Егер ол әлі таңдалмаған болса, «Файлдарды түрлендіру» қойындысын нұқыңыз немесе кез келген сілтеме сізді сайттың түрлендіру бетіне апарады.
Таңдалған қызметке өтіңіз. Бұл жағдайда бұл www.zamzar.com. Егер ол әлі таңдалмаған болса, «Файлдарды түрлендіру» қойындысын нұқыңыз немесе кез келген сілтеме сізді сайттың түрлендіру бетіне апарады.  Файлды таңдау батырмасын басыңыз. Түрлендірілетін файлды немесе файлдарды табыңыз. (кейбір сайттар бірнеше файлдарды жүктеуге мүмкіндік береді, басқаларында жоқ).
Файлды таңдау батырмасын басыңыз. Түрлендірілетін файлды немесе файлдарды табыңыз. (кейбір сайттар бірнеше файлдарды жүктеуге мүмкіндік береді, басқаларында жоқ).  Түрлендіруден кейін қажетті файл түрін таңдаңыз. Қол жетімді нұсқалардан таңдаңыз - кейбір сайттарда бірнеше опция болады, ал басқалары опциялар бойынша жұмыс істейді.
Түрлендіруден кейін қажетті файл түрін таңдаңыз. Қол жетімді нұсқалардан таңдаңыз - кейбір сайттарда бірнеше опция болады, ал басқалары опциялар бойынша жұмыс істейді.  Электрондық пошта мекенжайын енгізіңіз. Процесс аяқталғаннан кейін түрлендірілген файл сізге электрондық пошта арқылы жіберіледі. Бұл қанша уақытты алады, түпнұсқалық файлдардың мөлшері мен көлеміне байланысты өзгеруі мүмкін.
Электрондық пошта мекенжайын енгізіңіз. Процесс аяқталғаннан кейін түрлендірілген файл сізге электрондық пошта арқылы жіберіледі. Бұл қанша уақытты алады, түпнұсқалық файлдардың мөлшері мен көлеміне байланысты өзгеруі мүмкін. - Бұл әрекетті орындау үшін жаңа электрондық пошта мекен-жайын сұраған дұрыс болар, әйтпесе сіздің электрондық поштаңыз ондаған пошта тізіміне еніп кетуі мүмкін.
 Сілтемені басыңыз. Файл дайын болғанда, сіз өзіңіздің файлдарыңызға сілтеме аласыз. Сілтемені басыңыз және файлдарыңызды жүктеп алыңыз.
Сілтемені басыңыз. Файл дайын болғанда, сіз өзіңіздің файлдарыңызға сілтеме аласыз. Сілтемені басыңыз және файлдарыңызды жүктеп алыңыз.
7-ден 4-әдіс: Mac жүйесінде алдын ала қарау
 Алдын ала қарауды бастаңыз. Мәзірге өтіңіз Файл және таңдаңыз Ашық ... Қажетті PDF файлын табыңыз және ашыңыз.
Алдын ала қарауды бастаңыз. Мәзірге өтіңіз Файл және таңдаңыз Ашық ... Қажетті PDF файлын табыңыз және ашыңыз. - Суретке айналдырғыңыз келетін параққа өтіңіз. Алдын ала қарау тек ағымдағы бетті экспорттайтындығын ескеріңіз.
 Бетті экспорттау. Мәзірден Файл өзіңізді таңдаңыз Экспорттау ...
Бетті экспорттау. Мәзірден Файл өзіңізді таңдаңыз Экспорттау ... Графикалық форматты орнатыңыз. Сақтау немесе Сақтау терезесінде файлды қайда сақтағыңыз келетінін орнатыңыз және мәзірден қажетті файл пішімін таңдаңыз Пішім.
Графикалық форматты орнатыңыз. Сақтау немесе Сақтау терезесінде файлды қайда сақтағыңыз келетінін орнатыңыз және мәзірден қажетті файл пішімін таңдаңыз Пішім.  Шығару сапасын реттеңіз. Сіз таңдаған форматқа байланысты сізге бірнеше нұсқалар ұсынылады - қысу сапасы мен ажыратымдылығы. Мұны сіздің қажеттіліктеріңіз бен тілектеріңізге сәйкес келтіріңіз.
Шығару сапасын реттеңіз. Сіз таңдаған форматқа байланысты сізге бірнеше нұсқалар ұсынылады - қысу сапасы мен ажыратымдылығы. Мұны сіздің қажеттіліктеріңіз бен тілектеріңізге сәйкес келтіріңіз. - Сіздің құжатыңыз сақталды.
7-ден 5-әдіс: Mac немесе компьютердегі Photoshop
 Finder ішінен ашылмаған PDF таңдаңыз. Оны таңдау үшін бір рет басыңыз, бірақ оны әлі ашпаңыз.
Finder ішінен ашылмаған PDF таңдаңыз. Оны таңдау үшін бір рет басыңыз, бірақ оны әлі ашпаңыз.  Мәзірден Файл өзіңізді таңдаңыз > Көмегімен ашыңыз. Бұл сізге PDF файлын ашу үшін пайдалануға болатын орнатылған бағдарламалық жасақтаманы көрсетеді.
Мәзірден Файл өзіңізді таңдаңыз > Көмегімен ашыңыз. Бұл сізге PDF файлын ашу үшін пайдалануға болатын орнатылған бағдарламалық жасақтаманы көрсетеді.  Таңдау бойынша кескінді өңдеу бағдарламасын таңдаңыз. Бұл мысалда сіз Adobe Photoshop CS4 көмегімен файлды ашасыз.
Таңдау бойынша кескінді өңдеу бағдарламасын таңдаңыз. Бұл мысалда сіз Adobe Photoshop CS4 көмегімен файлды ашасыз.  Суреттер опциясын таңдап, импорттағыңыз келетін кескінді таңдаңыз.
Суреттер опциясын таңдап, импорттағыңыз келетін кескінді таңдаңыз. OK түймесін басыңыз. Ашылғаннан кейін файлды қиюға, өзгертуге және қалауыңызша сақтауға болады.
OK түймесін басыңыз. Ашылғаннан кейін файлды қиюға, өзгертуге және қалауыңызша сақтауға болады.
7-ден 6-әдіс: Барлығын көшіріп, суреттерді редакциялау бағдарламасына салыңыз
 Adobe Acrobat Reader бағдарламасын іске қосып, PDF файлын ашыңыз.
Adobe Acrobat Reader бағдарламасын іске қосып, PDF файлын ашыңыз. Сақтағыңыз келетін аймақты таңдаңыз, мысалы., Өңдеу → Барлығын таңдау.
Сақтағыңыз келетін аймақты таңдаңыз, мысалы., Өңдеу → Барлығын таңдау.  Суретті көшіру: Өңдеу → Көшіру.
Суретті көшіру: Өңдеу → Көшіру.  Суретті өңдеу бағдарламасын бастаңыз, мысалы. Windows жүйесінде бояу.
Суретті өңдеу бағдарламасын бастаңыз, мысалы. Windows жүйесінде бояу.  Бағдарламаға деректерді қойыңыз, мысалы. Ctrl + V көмегімен
Бағдарламаға деректерді қойыңыз, мысалы. Ctrl + V көмегімен  Кескінді сақтаңыз.
Кескінді сақтаңыз.
7-ден 7-әдіс: Inkscape көмегімен тікелей түрлендіру
Inkscape орнатқаннан кейін бұл түрлендіру процедурасы бір минуттан аспауы керек.
 Inkscape жүктеп алыңыз. Бұл www.inkscape.org сайтынан жүктелетін ақысыз бағдарламалық жасақтама.
Inkscape жүктеп алыңыз. Бұл www.inkscape.org сайтынан жүктелетін ақысыз бағдарламалық жасақтама.  Бағдарламаны орнатыңыз.
Бағдарламаны орнатыңыз. Inkscape ашыңыз.
Inkscape ашыңыз. Түрлендіргіңіз келетін файлды ашыңыз.
Түрлендіргіңіз келетін файлды ашыңыз. Файлды қалаған файл түрлерінің бірі ретінде сақтаңыз. Мысалы: .png .tff .webp және басқалары.
Файлды қалаған файл түрлерінің бірі ретінде сақтаңыз. Мысалы: .png .tff .webp және басқалары.  Дизайнды ашыңыз. Png файлын ашыңыз.
Дизайнды ашыңыз. Png файлын ашыңыз.