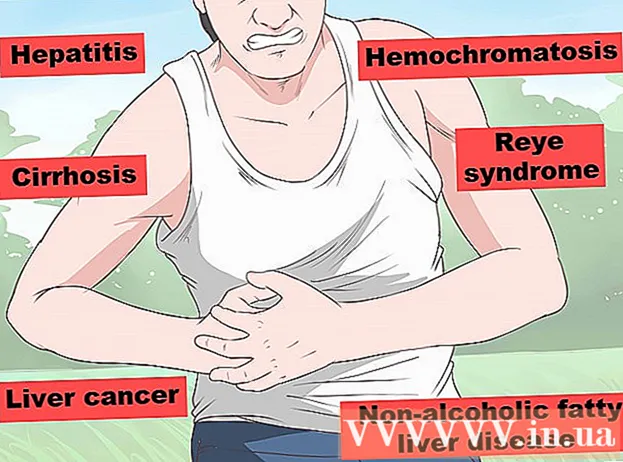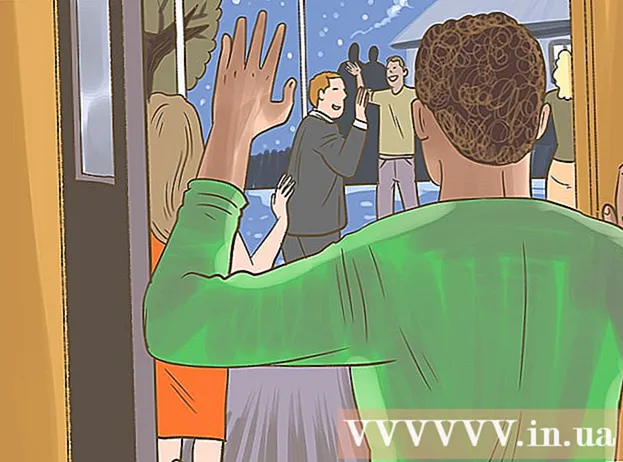Автор:
Eugene Taylor
Жасалған Күн:
11 Тамыз 2021
Жаңарту Күні:
22 Маусым 2024

Мазмұны
- Басу үшін
- 2-ден 1-бөлім: Жинақтардан және естеліктерден фотосуреттерді жасыру
- 2-ден 2-бөлім: Photo Vault қолданбасы
- Кеңестер
- Ескертулер
Бұл wikiHow сізге iPhone фотосуреттерін Photos қолданбасындағы Жинақтар мен естеліктерден қалай жасыруға болатынын үйретеді. Сондай-ақ, фотосуреттерді жасыратын және оларды парольмен қорғайтын Photo Vault қосымшасын жүктеп, орнатуға үйретеді.
Басу үшін
2-ден 1-бөлім: Жинақтардан және естеліктерден фотосуреттерді жасыру
 IPhone-да фотосуреттер қосымшасын ашыңыз. Белгіше - бұл ақ фонда түрлі-түсті дөңгелек.
IPhone-да фотосуреттер қосымшасын ашыңыз. Белгіше - бұл ақ фонда түрлі-түсті дөңгелек.  Альбомдар түртіңіз. Бұл экранның төменгі оң жақ бұрышында орналасқан.
Альбомдар түртіңіз. Бұл экранның төменгі оң жақ бұрышында орналасқан. - Фотосуреттер фотосуретпен ашылған кезде, экранның жоғарғы сол жақ бұрышындағы артқа батырмасын екі рет түртіңіз.
 Альбомды түртіңіз. Бұл альбомда сіз жасырғыңыз келетін фотосуреттер болуы керек.
Альбомды түртіңіз. Бұл альбомда сіз жасырғыңыз келетін фотосуреттер болуы керек.  Таңдау түймесін түртіңіз. Бұл экранның жоғарғы оң жағында.
Таңдау түймесін түртіңіз. Бұл экранның жоғарғы оң жағында. 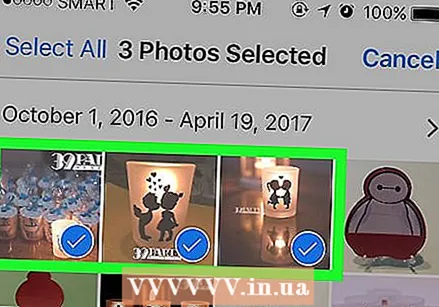 Жеке жасағыңыз келетін кез-келген суретті түртіңіз. Сіз таңдаған фотосуреттердің төменгі оң жақ бұрышында көгілдір фонда ақ құсбелгіні көресіз.
Жеке жасағыңыз келетін кез-келген суретті түртіңіз. Сіз таңдаған фотосуреттердің төменгі оң жақ бұрышында көгілдір фонда ақ құсбелгіні көресіз.  Бөлісу түймесін түртіңіз. Бұл экранның төменгі сол жақ бұрышында жоғары бағытталған көрсеткі бар қорап.
Бөлісу түймесін түртіңіз. Бұл экранның төменгі сол жақ бұрышында жоғары бағытталған көрсеткі бар қорап. 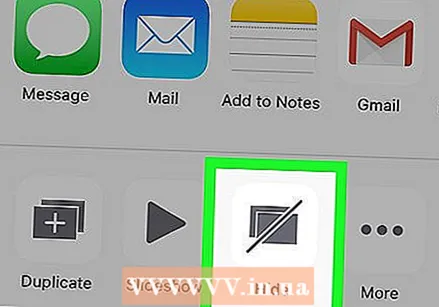 Жасыру түймесін түртіңіз. Сіз мұнда көресіз Жасыру опциялардың төменгі қатарының оң жағында.
Жасыру түймесін түртіңіз. Сіз мұнда көресіз Жасыру опциялардың төменгі қатарының оң жағында. 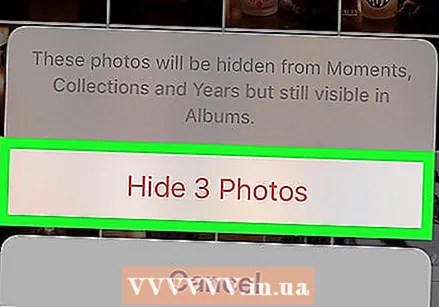 Сұралған кезде X фотосуреттерін жасыру түймесін түртіңіз. «X» таңдалған фотосуреттер саны болады. Мұны түрту таңдалған фотосуреттерді «Естеліктер», «Жылдар» және «Жинақтардан» жасырады.
Сұралған кезде X фотосуреттерін жасыру түймесін түртіңіз. «X» таңдалған фотосуреттер саны болады. Мұны түрту таңдалған фотосуреттерді «Естеліктер», «Жылдар» және «Жинақтардан» жасырады. - Альбомды басу арқылы сіз «жасырын» деп белгілеген барлық фотосуреттерді көре аласыз Жасырын Альбомдар бетінен.
2-ден 2-бөлім: Photo Vault қолданбасы
 Photo Vault бағдарламасын ашыңыз. Бұл папканы құлыптайтын кілттің суреті.
Photo Vault бағдарламасын ашыңыз. Бұл папканы құлыптайтын кілттің суреті. - Егер сізде жоқ болса, Photo Vault бағдарламасын жүктеу қажет болады.
 Бастау түймесін түртіңіз.
Бастау түймесін түртіңіз. Құпия сөзді орнату түймесін түртіңіз. Бұл пернетақтаны шығарады.
Құпия сөзді орнату түймесін түртіңіз. Бұл пернетақтаны шығарады.  Төрт таңбалы рұқсат кодын екі рет енгізіңіз. Бұл процесс құпия кодты дұрыс теруді қамтамасыз етеді.
Төрт таңбалы рұқсат кодын екі рет енгізіңіз. Бұл процесс құпия кодты дұрыс теруді қамтамасыз етеді. - Сұралғанда, сіз қосымша электрондық пошта мекенжайын осында қоса аласыз.
 Келесі түймесін түртіңіз.
Келесі түймесін түртіңіз. Мен келісемін түртіңіз.
Мен келісемін түртіңіз.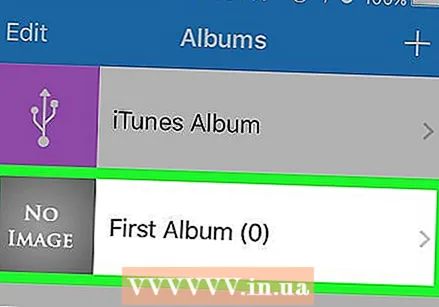 Бірінші альбом түртіңіз. Бұл оның астында iTunes альбомы.
Бірінші альбом түртіңіз. Бұл оның астында iTunes альбомы.  + Түймесін түртіңіз. Бұл экранның төменгі оң жақ бұрышында.
+ Түймесін түртіңіз. Бұл экранның төменгі оң жақ бұрышында.  Фото галереясын түртіңіз. Бұл опция экранның ортасында орналасқан.
Фото галереясын түртіңіз. Бұл опция экранның ортасында орналасқан.  Жарайды түртіңіз. Бұл Photo Vault камераңыздың орамына кіруге мүмкіндік береді.
Жарайды түртіңіз. Бұл Photo Vault камераңыздың орамына кіруге мүмкіндік береді. 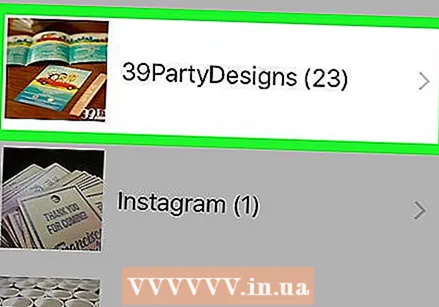 Альбомды түртіңіз. Егер сіз альбомды таңдауды білмесеңіз, сіз аласыз Барлық суреттер экранның жоғарғы жағында
Альбомды түртіңіз. Егер сіз альбомды таңдауды білмесеңіз, сіз аласыз Барлық суреттер экранның жоғарғы жағында 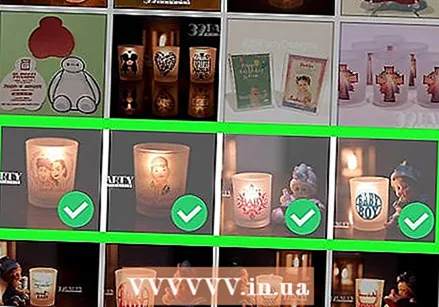 Жасырғыңыз келетін кез-келген фотосуретті түртіңіз. Бұл фотосуреттердің нобайларына ақ құсбелгіні қояды.
Жасырғыңыз келетін кез-келген фотосуретті түртіңіз. Бұл фотосуреттердің нобайларына ақ құсбелгіні қояды.  Дайын түймесін түртіңіз. Бұл опция экранның жоғарғы оң жақ бұрышында орналасқан. Сіз басқаннан кейін Дайын таңдалған фотосуреттер Photo Vault ішіне импортталады.
Дайын түймесін түртіңіз. Бұл опция экранның жоғарғы оң жақ бұрышында орналасқан. Сіз басқаннан кейін Дайын таңдалған фотосуреттер Photo Vault ішіне импортталады. 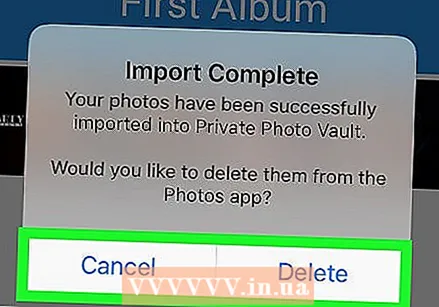 Жою немесе Болдырмау түймесін түртіңіз. Егер сіз қосулы болсаңыз жою таңдалған фотосуреттер камера тізімінен жойылады Бас тарту оларды сіздің фото қоймаңызға қосымша сақтайды.
Жою немесе Болдырмау түймесін түртіңіз. Егер сіз қосулы болсаңыз жою таңдалған фотосуреттер камера тізімінен жойылады Бас тарту оларды сіздің фото қоймаңызға қосымша сақтайды.  Photo Vault жабыңыз. Келесіде ашқан кезде фотосуреттерге қол жеткізу үшін құпия кодты енгізу қажет болады.
Photo Vault жабыңыз. Келесіде ашқан кезде фотосуреттерге қол жеткізу үшін құпия кодты енгізу қажет болады. - Photo Vault сіз үй түймесін екі рет түртсеңіз де өзін құлыптайды.
Кеңестер
- Сіз «жасырын» фотосуреттерді Messages мен басқа қолданбаларда бөлісе аласыз.
Ескертулер
- Photo Vault жойылса, онда сақталған фотосуреттер де жойылады.