Автор:
Eugene Taylor
Жасалған Күн:
13 Тамыз 2021
Жаңарту Күні:
1 Шілде 2024
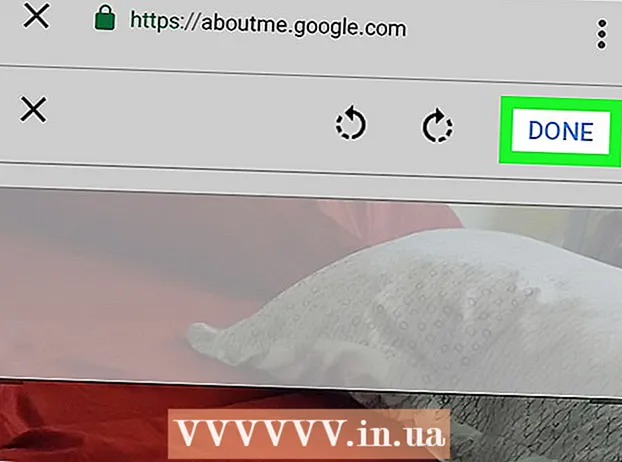
Мазмұны
- Басу үшін
- 3-тен 1-әдіс: Компьютермен
- 3-тен 2-әдіс: iPhone және iPad-пен
- 3-тен 3-ші әдіс: Android-пен
Бұл мақалада YouTube есептік жазбасына профиль суретін қалай орнатуға болатындығы туралы айтылады. YouTube Google-ге тиесілі болғандықтан, сіздің Google есептік жазбаңыз үшін пайдаланылатын профиль суреті сіздің YouTube есептік жазбаңызбен бірдей болады.
Басу үшін
3-тен 1-әдіс: Компьютермен
 Бару https://www.youtube.com шолғышта. Компьютерде немесе Mac-та кез-келген шолғышты пайдалануға болады.
Бару https://www.youtube.com шолғышта. Компьютерде немесе Mac-та кез-келген шолғышты пайдалануға болады.  YouTube есептік жазбаңызға кіріңіз. Егер сіз YouTube есептік жазбаңызға автоматты түрде кірмеген болсаңыз, YouTube веб-парағының жоғарғы оң жағындағы көк түсті «Кіру» батырмасын басыңыз. Содан кейін YouTube есептік жазбаңызбен байланысты Google есептік жазбасын таңдаңыз.
YouTube есептік жазбаңызға кіріңіз. Егер сіз YouTube есептік жазбаңызға автоматты түрде кірмеген болсаңыз, YouTube веб-парағының жоғарғы оң жағындағы көк түсті «Кіру» батырмасын басыңыз. Содан кейін YouTube есептік жазбаңызбен байланысты Google есептік жазбасын таңдаңыз. - Егер тізімдегі есептік жазбалардың ешқайсысы сіздің YouTube есептік жазбаңызбен байланыстырылмаған болса, «Басқа есептік жазбаны пайдалану» түймесін басып, YouTube есептік жазбаңызбен байланысты электрондық пошта мекенжайы мен құпия сөзбен кіріңіз.
 Жоғарғы оң жақ бұрыштағы белгішені басыңыз. Сіздің профиль суретіңіз осында қалыпты түрде орналастырылады. Егер сіз профиль суретін орнатпаған болсаңыз, онда сіздің әріпіңіз ортада орналасқан түрлі-түсті шеңбер көрінеді. Тіркелгіңіздің мәзірі де осында көрсетіледі.
Жоғарғы оң жақ бұрыштағы белгішені басыңыз. Сіздің профиль суретіңіз осында қалыпты түрде орналастырылады. Егер сіз профиль суретін орнатпаған болсаңыз, онда сіздің әріпіңіз ортада орналасқан түрлі-түсті шеңбер көрінеді. Тіркелгіңіздің мәзірі де осында көрсетіледі.  басыңыз
басыңыз  басыңыз Google-де өңдеу. Бұл Параметрлер мәзірінің жоғарғы жағында сіздің атыңыздың және профиль суретіңіздің жанында орналасқан көк мәтін. Бұл сіздің Google есептік жазбаңыздың «Мен туралы» бетін ашады.
басыңыз Google-де өңдеу. Бұл Параметрлер мәзірінің жоғарғы жағында сіздің атыңыздың және профиль суретіңіздің жанында орналасқан көк мәтін. Бұл сіздің Google есептік жазбаңыздың «Мен туралы» бетін ашады.  Белгішесін басыңыз
Белгішесін басыңыз  басыңыз Фото жүктеңіз. Бұл «Фотосурет таңдау» терезесінің жоғарғы сол жақ бұрышындағы бірінші квадрат. Бұл фотосуретті таңдауға болатын файл шолғышын ұсынады.
басыңыз Фото жүктеңіз. Бұл «Фотосурет таңдау» терезесінің жоғарғы сол жақ бұрышындағы бірінші квадрат. Бұл фотосуретті таңдауға болатын файл шолғышын ұсынады.  Фотосуретті таңдап, түймесін басыңыз Ашық. Компьютердегі фотосуретті табу үшін файл шолғышын пайдаланыңыз. Файл шолғышының сол жағында бүйірлік тақтада бірнеше қалталар көрсетіледі. Фотосуретті таңдау үшін оны нұқыңыз, содан кейін файл шолғышының төменгі оң жақ бұрышындағы «Ашу» батырмасын басыңыз.
Фотосуретті таңдап, түймесін басыңыз Ашық. Компьютердегі фотосуретті табу үшін файл шолғышын пайдаланыңыз. Файл шолғышының сол жағында бүйірлік тақтада бірнеше қалталар көрсетіледі. Фотосуретті таңдау үшін оны нұқыңыз, содан кейін файл шолғышының төменгі оң жақ бұрышындағы «Ашу» батырмасын басыңыз. - Сіз оны жүктей алатындай етіп компьютерде файл сақталғанына көз жеткізіңіз.
- Егер сіз суреттерді Google есептік жазбаңызға жүктеп қойған болсаңыз, «Фотосурет таңдау» терезесінде осы суреттердің бірін басуға да болады.
 басыңыз Дайын «Фотосурет таңдау» терезесінің жоғарғы оң жақ бұрышында. Бұл сіздің есептік жазбаңызға енгізген өзгерістерді растайды. Сіз таңдаған фотосурет барлық Google есептік жазбаларында, соның ішінде YouTube есептік жазбасында қолданылады.
басыңыз Дайын «Фотосурет таңдау» терезесінің жоғарғы оң жақ бұрышында. Бұл сіздің есептік жазбаңызға енгізген өзгерістерді растайды. Сіз таңдаған фотосурет барлық Google есептік жазбаларында, соның ішінде YouTube есептік жазбасында қолданылады.
3-тен 2-әдіс: iPhone және iPad-пен
 YouTube қолданбасын ашыңыз. YouTube қосымшасында қызыл теледидар экранына ұқсас белгіше бар, оның ортасында ақ түсті «Ойнату» үшбұрышы бар. Бағдарламаны ашу үшін басты экрандағы белгішені басыңыз.
YouTube қолданбасын ашыңыз. YouTube қосымшасында қызыл теледидар экранына ұқсас белгіше бар, оның ортасында ақ түсті «Ойнату» үшбұрышы бар. Бағдарламаны ашу үшін басты экрандағы белгішені басыңыз. - Егер сіз автоматты түрде жүйеге кірмеген болсаңыз, жоғарғы оң жақ бұрыштағы адамға ұқсас белгішені басып, YouTube есептік жазбаңызбен байланысты Google есептік жазбасын таңдаңыз. Егер бұл есептік жазба тізімде болмаса, «Есептік жазба қосу» түймесін басыңыз және YouTube есептік жазбаңызбен байланысты электрондық пошта мекен-жайы мен парольмен кіріңіз.
 Жоғарғы оң жақ бұрыштағы белгішені түртіңіз. Сіздің профиль суретіңіз осында қалыпты түрде орналастырылады. Егер сіз профиль суретін орнатпаған болсаңыз, онда сіздің әріпіңіз ортада орналасқан түрлі-түсті шеңбер көрінеді.
Жоғарғы оң жақ бұрыштағы белгішені түртіңіз. Сіздің профиль суретіңіз осында қалыпты түрде орналастырылады. Егер сіз профиль суретін орнатпаған болсаңыз, онда сіздің әріпіңіз ортада орналасқан түрлі-түсті шеңбер көрінеді.  Атыңызды басыңыз. Бұл «Тіркелгі» мәзірінің жоғарғы жағындағы сіздің профиль белгішесінің астында орналасқан. Бұл сізге кіруге болатын есептік жазбалар тізімін береді.
Атыңызды басыңыз. Бұл «Тіркелгі» мәзірінің жоғарғы жағындағы сіздің профиль белгішесінің астында орналасқан. Бұл сізге кіруге болатын есептік жазбалар тізімін береді.  Түймесін басыңыз
Түймесін басыңыз  Жаңа фотосурет орнатқыңыз келетін есептік жазбаны түртіңіз. Бұл сол Google есептік жазбасының мәзірін көрсетеді.
Жаңа фотосурет орнатқыңыз келетін есептік жазбаны түртіңіз. Бұл сол Google есептік жазбасының мәзірін көрсетеді.  Түймесін басыңыз Фотосуретті жаңартыңыз. Бұл сіздің Google есептік жазбаңыз мәзірінің жоғарғы жағында сіздің атыңыздың және электрондық поштаның астында орналасқан көк мәтін.
Түймесін басыңыз Фотосуретті жаңартыңыз. Бұл сіздің Google есептік жазбаңыз мәзірінің жоғарғы жағында сіздің атыңыздың және электрондық поштаның астында орналасқан көк мәтін.  Түймесін басыңыз Профиль фотосуретін орнатыңыз. Бұл қалқымалы терезенің төменгі оң жақ бұрышындағы көк мәтін.
Түймесін басыңыз Профиль фотосуретін орнатыңыз. Бұл қалқымалы терезенің төменгі оң жақ бұрышындағы көк мәтін.  Түймесін басыңыз Суретке түсіру немесе Фотосуреттерден таңдаңыз. Егер сіз камераңызбен суретке түскіңіз келсе, «Суретке түсіру» түймесін басыңыз. Егер сіз фотосурет таңдағыңыз келсе, «Фотосуреттер арасынан таңдау» түймесін басыңыз.
Түймесін басыңыз Суретке түсіру немесе Фотосуреттерден таңдаңыз. Егер сіз камераңызбен суретке түскіңіз келсе, «Суретке түсіру» түймесін басыңыз. Егер сіз фотосурет таңдағыңыз келсе, «Фотосуреттер арасынан таңдау» түймесін басыңыз. - YouTube-ке фотосуреттерге кіруге рұқсат беру сұралғанда «Рұқсат ету» түймесін басыңыз.
 Басыңыз немесе суретке түсіріңіз. Жаңа фотосурет түсіргенде, суретке түсіру үшін экранның төменгі жағындағы дөңгелек белгішені түртіңіз, содан кейін «Фотосуретті пайдалану» түймесін түртіңіз. Әйтпесе, «Камера орамын» басыңыз, содан кейін YouTube фотосуреті ретінде пайдаланғыңыз келетін фотосуретті басыңыз. Бұл фотосуретті сіздің YouTube фотосуретіңіз ретінде қояды.
Басыңыз немесе суретке түсіріңіз. Жаңа фотосурет түсіргенде, суретке түсіру үшін экранның төменгі жағындағы дөңгелек белгішені түртіңіз, содан кейін «Фотосуретті пайдалану» түймесін түртіңіз. Әйтпесе, «Камера орамын» басыңыз, содан кейін YouTube фотосуреті ретінде пайдаланғыңыз келетін фотосуретті басыңыз. Бұл фотосуретті сіздің YouTube фотосуретіңіз ретінде қояды.
3-тен 3-ші әдіс: Android-пен
 Google қолданбасын ашыңыз. Google қолданбасының белгішесі ақ, қызыл, сары, жасыл және көк түсті «G» белгісімен ерекшеленеді. Google қолданбасын ашу үшін басты экраннан, Google қалтасынан немесе қолданбалар мәзірінен осы белгішені түртіңіз.
Google қолданбасын ашыңыз. Google қолданбасының белгішесі ақ, қызыл, сары, жасыл және көк түсті «G» белгісімен ерекшеленеді. Google қолданбасын ашу үшін басты экраннан, Google қалтасынан немесе қолданбалар мәзірінен осы белгішені түртіңіз.  Қойынды басыңыз Көбірек… қосымшаның төменгі оң жақ бұрышында. Бұл үш көлденең нүкте бар белгіше.
Қойынды басыңыз Көбірек… қосымшаның төменгі оң жақ бұрышында. Бұл үш көлденең нүкте бар белгіше.  «Қосымша» мәзірінің жоғарғы сол жақ бұрышында атыңыз бен электрондық поштаңыздың мекен-жайын түртіңіз.
«Қосымша» мәзірінің жоғарғы сол жақ бұрышында атыңыз бен электрондық поштаңыздың мекен-жайын түртіңіз. YouTube есептік жазбаңызбен байланысты Google есептік жазбасын түртіңіз. Егер сіз кірген Google есептік жазбасы сіздің YouTube есептік жазбаңызбен байланыстырылғаннан өзгеше болса, мәзірде YouTube есептік жазбаңызбен байланыстырылған есептік жазбаны түртіңіз.
YouTube есептік жазбаңызбен байланысты Google есептік жазбасын түртіңіз. Егер сіз кірген Google есептік жазбасы сіздің YouTube есептік жазбаңызбен байланыстырылғаннан өзгеше болса, мәзірде YouTube есептік жазбаңызбен байланыстырылған есептік жазбаны түртіңіз. - Егер көрсетілген есептік жазбалардың ешқайсысы сіздің YouTube есептік жазбаңызбен байланыстырылмаған болса, «Басқа есептік жазбаны қосу» түймесін басып, YouTube есептік жазбаңызбен байланысты электрондық пошта мекен-жайы мен парольмен кіріңіз.
 Түймесін басыңыз Google есептік жазбаңызды басқарыңыз. Бұл экранның жоғарғы жағында сіздің атыңыздың және электрондық пошта мекен-жайыңыздың астындағы батырма. Бұл сіздің Google есептік жазбаңыздың мәзірін ашады.
Түймесін басыңыз Google есептік жазбаңызды басқарыңыз. Бұл экранның жоғарғы жағында сіздің атыңыздың және электрондық пошта мекен-жайыңыздың астындағы батырма. Бұл сіздің Google есептік жазбаңыздың мәзірін ашады.  Қойынды басыңыз Жеке ақпарат. Бұл экранның жоғарғы жағындағы екінші қойынды. Мұнда сіз өзіңіздің жеке ақпаратыңызды өңдей аласыз.
Қойынды басыңыз Жеке ақпарат. Бұл экранның жоғарғы жағындағы екінші қойынды. Мұнда сіз өзіңіздің жеке ақпаратыңызды өңдей аласыз.  Түймесін басыңыз Фото. Бұл Жеке ақпарат мәзірінің жоғарғы жағындағы бірінші нұсқа.
Түймесін басыңыз Фото. Бұл Жеке ақпарат мәзірінің жоғарғы жағындағы бірінші нұсқа.  Профильдің белгішесін басыңыз. Бұл сіздің атыңыздың үстіндегі дөңгелек сурет. Бұл сіздің ағымдағы профиль суретіңізді немесе сіздің алғашқы әріпіңізбен боялған шеңберді көрсетеді. Бұл «Фотосурет таңдау» мәзірін көрсетеді.
Профильдің белгішесін басыңыз. Бұл сіздің атыңыздың үстіндегі дөңгелек сурет. Бұл сіздің ағымдағы профиль суретіңізді немесе сіздің алғашқы әріпіңізбен боялған шеңберді көрсетеді. Бұл «Фотосурет таңдау» мәзірін көрсетеді.  Түймесін басыңыз Фото жүктеңіз. Бұл «Фотосурет таңдау» мәзірінің жоғарғы сол жақ бұрышындағы бірінші квадрат. Бұл фотосуретті таңдауға болатын кейбір қолданбаларды көрсетеді.
Түймесін басыңыз Фото жүктеңіз. Бұл «Фотосурет таңдау» мәзірінің жоғарғы сол жақ бұрышындағы бірінші квадрат. Бұл фотосуретті таңдауға болатын кейбір қолданбаларды көрсетеді. - Егер сіз Google-ге қолданғыңыз келетін фотосуретті жүктеп қойған болсаңыз, онда сіз оны фотосуретті профильдік сурет ретінде орнату үшін «Фотосурет таңдау» мәзірінен басуға болады.
 Түймесін басыңыз Суретті түсіру немесе Кептелістер. Егер сіз камерамен суретке түскіңіз келсе, «Capture image», содан кейін «Camera» түймесін басыңыз. Суретке түсіру үшін экранның төменгі жағындағы ақ батырманы пайдаланыңыз. Галереядан фотосурет таңдау үшін «Файлдар» түймесін, содан кейін профильдік сурет ретінде пайдаланғыңыз келетін файлды басыңыз.
Түймесін басыңыз Суретті түсіру немесе Кептелістер. Егер сіз камерамен суретке түскіңіз келсе, «Capture image», содан кейін «Camera» түймесін басыңыз. Суретке түсіру үшін экранның төменгі жағындағы ақ батырманы пайдаланыңыз. Галереядан фотосурет таңдау үшін «Файлдар» түймесін, содан кейін профильдік сурет ретінде пайдаланғыңыз келетін файлды басыңыз. - Google-ге камераңызға немесе фотосуреттеріңізге кіруге рұқсат беру сұралғанда «Рұқсат ету» түймесін басыңыз.
 Түймесін басыңыз Дайын профиль суретіңізді көрсететін экранның жоғарғы оң жақ бұрышында. Бұл кескінді растайды және оны сіздің Google және YouTube есептік жазбаңыз үшін орнатады.
Түймесін басыңыз Дайын профиль суретіңізді көрсететін экранның жоғарғы оң жақ бұрышында. Бұл кескінді растайды және оны сіздің Google және YouTube есептік жазбаңыз үшін орнатады.



