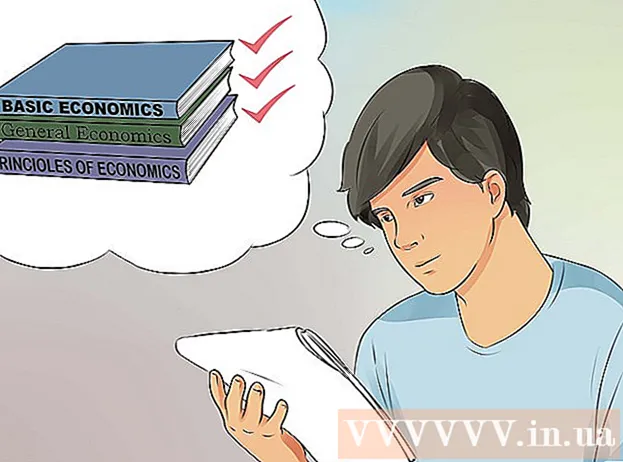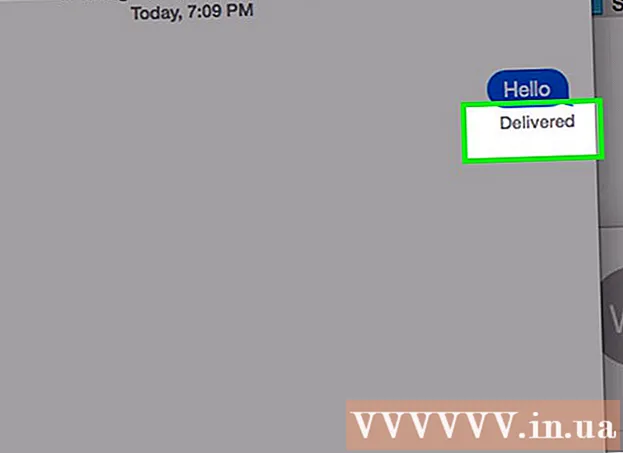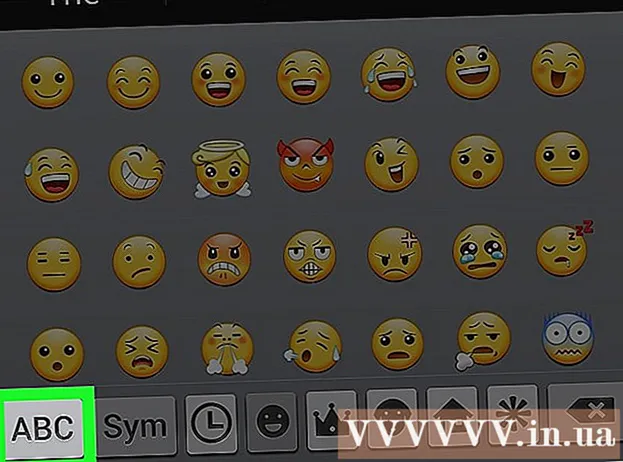Автор:
Christy White
Жасалған Күн:
10 Мамыр 2021
Жаңарту Күні:
1 Шілде 2024

Мазмұны
- Басу үшін
- 5-тен 1-әдіс: бүкіл экранның скриншотын алыңыз
- 5-тен 2-әдіс: Таңдаудың скриншотын түсіріңіз
- 5-тен 3-ші әдіс: Терезенің скриншотын түсіріңіз
- 5-тен 4-ші әдіс: Скриншотты буферге сақтаңыз
- 5-тен 5-ші әдіс: Алдын ала қарауда скриншот жасаңыз
- Кеңестер
Бұл тапқыр визуалды әзіл жасау ма, немесе қолдау бөліміне техникалық проблеманы анықтау ма; скриншот түсіру - бұл компьютерде үйренудің ыңғайлы әдісі. Бақытымызға орай, OS X-де скриншот жасау өте оңай. Мұнда Macbook немесе басқа Mac компьютерлерімен скриншоттардың әртүрлі түрлерін алуға арналған командалар бар.
Басу үшін
5-тен 1-әдіс: бүкіл экранның скриншотын алыңыз
 Кілттерді ұстаңыз Пәрмен және Ауысу түймесін басыңыз 3. Енді сіз камераның дауысын қысқаша естуіңіз керек. Бұл қарапайым скриншоттардың бірі: сіз сол сәтте бүкіл экранның суретін түсіресіз.
Кілттерді ұстаңыз Пәрмен және Ауысу түймесін басыңыз 3. Енді сіз камераның дауысын қысқаша естуіңіз керек. Бұл қарапайым скриншоттардың бірі: сіз сол сәтте бүкіл экранның суретін түсіресіз.  Скриншотты (png файлы) жұмыс үстелінен «Скриншот [күн / уақыт]» атымен табыңыз.’
Скриншотты (png файлы) жұмыс үстелінен «Скриншот [күн / уақыт]» атымен табыңыз.’
5-тен 2-әдіс: Таңдаудың скриншотын түсіріңіз
 Сақтаңыз Пәрмен және Ауысупернелерін басыңыз және басыңыз 4. Енді курсор төменгі сол жақта пиксель координаталары бар кішкентай көрсеткішке ауысады.
Сақтаңыз Пәрмен және Ауысупернелерін басыңыз және басыңыз 4. Енді курсор төменгі сол жақта пиксель координаталары бар кішкентай көрсеткішке ауысады.  Енді тінтуірді немесе трекпадты басып ұстап тұрыңыз және скриншот үшін қолданылатын тікбұрышты аймақты таңдау үшін жүгіргіні сүйреңіз. Осы кезеңде фотосурет түсірмей басынан бастау үшін ESC пернесін басыңыз.
Енді тінтуірді немесе трекпадты басып ұстап тұрыңыз және скриншот үшін қолданылатын тікбұрышты аймақты таңдау үшін жүгіргіні сүйреңіз. Осы кезеңде фотосурет түсірмей басынан бастау үшін ESC пернесін басыңыз.  Суретті түсіру үшін тінтуір түймесін босатыңыз. Енді файл жұмыс үстеліне сақталады.
Суретті түсіру үшін тінтуір түймесін босатыңыз. Енді файл жұмыс үстеліне сақталады.
5-тен 3-ші әдіс: Терезенің скриншотын түсіріңіз
 Ұстаңыз Пәрмен және Ауысу түймесін басыңыз 4, содан кейін бос орын. Бұл курсорды камераның кішкентай белгішесіне айналдырады және кез келген терезе көк түспен жанады.
Ұстаңыз Пәрмен және Ауысу түймесін басыңыз 4, содан кейін бос орын. Бұл курсорды камераның кішкентай белгішесіне айналдырады және кез келген терезе көк түспен жанады.  Скриншот түсіргіңіз келетін терезені таңдаңыз. Дұрыс терезені табу үшін ашық қосымшаларды басуға болады Пәрмен+Қойынды немесе бірге F3 барлық ашық терезелерді бірінен соң бірін көрсету. Скриншот түсірмей бас тарту үшін ESC пернесін басыңыз.
Скриншот түсіргіңіз келетін терезені таңдаңыз. Дұрыс терезені табу үшін ашық қосымшаларды басуға болады Пәрмен+Қойынды немесе бірге F3 барлық ашық терезелерді бірінен соң бірін көрсету. Скриншот түсірмей бас тарту үшін ESC пернесін басыңыз.  Таңдалған терезені басыңыз. Файлды жұмыс үстелінен табыңыз.
Таңдалған терезені басыңыз. Файлды жұмыс үстелінен табыңыз.
5-тен 4-ші әдіс: Скриншотты буферге сақтаңыз
 Кілтті ұстаңыз Бақылау және жоғарыдағы командалардың бірін орындаңыз. Бұл скриншотты жұмыс үстелінің орнына алмасу буферіне сақтайды.
Кілтті ұстаңыз Бақылау және жоғарыдағы командалардың бірін орындаңыз. Бұл скриншотты жұмыс үстелінің орнына алмасу буферіне сақтайды.  Скриншотты құжатқа, электрондық поштаға салыңыз немесе оны суреттерді өңдеу бағдарламасында қолданыңыз. Сіз мұны жасайсыз Пәрмен басып ұстап тұру В. немесе «Өңдеу» мәзіріндегі «Қою» батырмасын басу арқылы.
Скриншотты құжатқа, электрондық поштаға салыңыз немесе оны суреттерді өңдеу бағдарламасында қолданыңыз. Сіз мұны жасайсыз Пәрмен басып ұстап тұру В. немесе «Өңдеу» мәзіріндегі «Қою» батырмасын басу арқылы.
5-тен 5-ші әдіс: Алдын ала қарауда скриншот жасаңыз
 Алдын ала қарауды бастаңыз. Мұны Finder бағдарламасының қалтасында табуға болады.
Алдын ала қарауды бастаңыз. Мұны Finder бағдарламасының қалтасында табуға болады.  Файлды ашып, экран суретін түсіру үшін тінтуірді жылжытыңыз.
Файлды ашып, экран суретін түсіру үшін тінтуірді жылжытыңыз. «Таңдаудан», «Терезеден» немесе «Бүкіл экраннан» таңдаңыз.’
«Таңдаудан», «Терезеден» немесе «Бүкіл экраннан» таңдаңыз.’ - «Таңдаудан» курсорды нұсқағышқа айналдырады. Енді нені атқыңыз келетінін көрсететін тіктөртбұрыш болғанша нұқыңыз және сүйреңіз.

- Терезеден жүгіргіні камера белгішесіне айналдырады. Қосқыңыз келетін терезені таңдап, оны басыңыз.

- Бүкіл экран кері санақты бастайды. Скриншот үшін экранды қалағандай етіп орналастырыңыз да, таймер кері санауды аяқтағанша күтіңіз.

- «Таңдаудан» курсорды нұсқағышқа айналдырады. Енді нені атқыңыз келетінін көрсететін тіктөртбұрыш болғанша нұқыңыз және сүйреңіз.
 Жаңа кескінді сақтаңыз. Скриншот кескін үшін алдын ала қарау терезесі ретінде бірден ашылады. Файл мәзірін ашып, «Сақтау» тармағын таңдаңыз. Суретке ат беріп, сақтау орны мен файл түрін таңдап, «Сақтау» батырмасын басыңыз.
Жаңа кескінді сақтаңыз. Скриншот кескін үшін алдын ала қарау терезесі ретінде бірден ашылады. Файл мәзірін ашып, «Сақтау» тармағын таңдаңыз. Суретке ат беріп, сақтау орны мен файл түрін таңдап, «Сақтау» батырмасын басыңыз.
Кеңестер
- Егер сіз браузер терезесінің скриншотын алып жатсаңыз, басқалардың көруін қаламайтын ашық қойындылардың жоқтығына көз жеткізгеніңіз жөн.