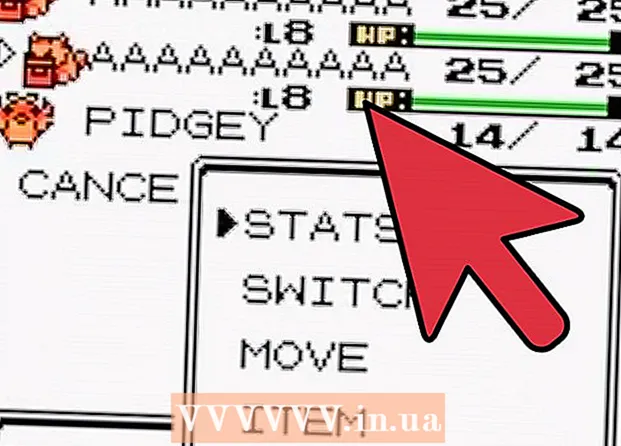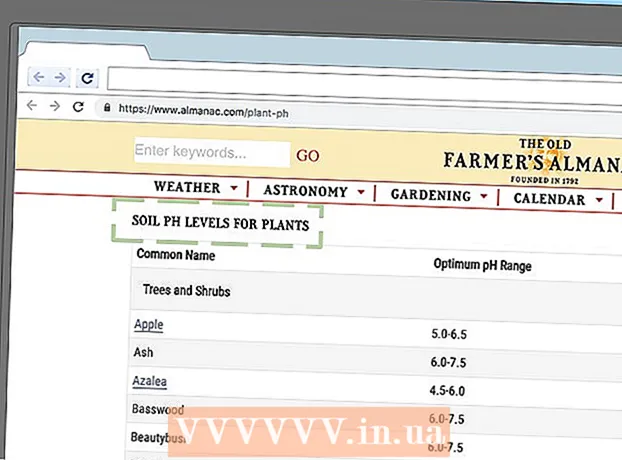Автор:
Tamara Smith
Жасалған Күн:
24 Қаңтар 2021
Жаңарту Күні:
1 Шілде 2024

Мазмұны
- Басу үшін
- 3-тен 1-бөлім: Жалғыз жұмыс парағын қосу
- 3-тен 2-бөлім: бірнеше жұмыс парағын қосу
- 3-тен 3-бөлім: Жұмыс парағының үлгісін енгізу
- Кеңестер
Деректерді бөлек ұстау үшін, бірақ оларға қол жетімді болатындай етіп, Excel-де «жұмыс парағы» деп аталатын қойындыларды қосуға болады. Excel бос жұмыс парағымен ашылады (егер сіз Excel 2007 бағдарламасын қолдансаңыз, үшеу), бірақ сіз жұмыс парағын қалағаныңызша қосуға болады.
Басу үшін
3-тен 1-бөлім: Жалғыз жұмыс парағын қосу
 Жұмыс кітабын Excel бағдарламасында ашыңыз. Excel бағдарламасын Пуск мәзірінен (Windows) немесе Бағдарламалар қалтасынан (Mac) бастап, таңдалған қойындыларды қосқыңыз келетін жұмыс кітабын ашыңыз. Excel бағдарламасын бастаған кезде сізден файл таңдау сұралады.
Жұмыс кітабын Excel бағдарламасында ашыңыз. Excel бағдарламасын Пуск мәзірінен (Windows) немесе Бағдарламалар қалтасынан (Mac) бастап, таңдалған қойындыларды қосқыңыз келетін жұмыс кітабын ашыңыз. Excel бағдарламасын бастаған кезде сізден файл таңдау сұралады.  Қойындылардың соңындағы «+» батырмасын басыңыз. Бұл қолданыстағы парақтардан кейін жаңа бос жұмыс парағын жасайды.
Қойындылардың соңындағы «+» батырмасын басыңыз. Бұл қолданыстағы парақтардан кейін жаңа бос жұмыс парағын жасайды. - Сіз сондай-ақ баса аласыз Ift Shift+F11 таңдалған жұмыс парағына жаңа жұмыс парағын жасау. Мысалы: егер сіз Sheet1 таңдап, содан кейін Ift Shift+F11 содан кейін Sheet1 үшін жаңа жұмыс парағы (Sheet2) жасалады.
- Mac жүйесінде түймесін басыңыз And Пәрмен+Т. жаңа қойынды жасау үшін.
 Бұрыннан бар жұмыс парағының көшірмесін жасаңыз. Жұмыс парағын (немесе жұмыс парақтарын) оны таңдау арқылы тез көшіруге болады, Ctrl/⌥ Таңдау содан кейін жұмыс парағын сүйреңіз. Бұл түпнұсқадағы барлық деректермен бірге жаңа көшірме жасайды.
Бұрыннан бар жұмыс парағының көшірмесін жасаңыз. Жұмыс парағын (немесе жұмыс парақтарын) оны таңдау арқылы тез көшіруге болады, Ctrl/⌥ Таңдау содан кейін жұмыс парағын сүйреңіз. Бұл түпнұсқадағы барлық деректермен бірге жаңа көшірме жасайды. - Ұстаңыз Ctrl/⌥ Таңдау және бірнеше жұмыс парағын бір уақытта көшіргіңіз келсе, оларды таңдау үшін бірнеше жұмыс парағын басыңыз.
 Атауын өзгерту үшін қойындыға екі рет шертіңіз. Мәтін таңдалған және қойындыға ат қоюға болады.
Атауын өзгерту үшін қойындыға екі рет шертіңіз. Мәтін таңдалған және қойындыға ат қоюға болады.  Қойындыны тінтуірдің оң жағымен басып, түсті көрсету үшін «Tab Color» таңдаңыз. Сіз бірнеше стандартты түстердің бірін таңдай аласыз немесе арнайы түсті таңдау үшін «Қосымша түстер» түймесін басыңыз.
Қойындыны тінтуірдің оң жағымен басып, түсті көрсету үшін «Tab Color» таңдаңыз. Сіз бірнеше стандартты түстердің бірін таңдай аласыз немесе арнайы түсті таңдау үшін «Қосымша түстер» түймесін басыңыз.  Жаңа жұмыс кітабының жұмыс парақтарының әдепкі санын өзгертіңіз. Excel бағдарламасының параметрлерін жаңа жұмыс кітабы жасалған кезде әдепкі бойынша пайда болатын жұмыс парақтарының санын өзгертуге болады.
Жаңа жұмыс кітабының жұмыс парақтарының әдепкі санын өзгертіңіз. Excel бағдарламасының параметрлерін жаңа жұмыс кітабы жасалған кезде әдепкі бойынша пайда болатын жұмыс парақтарының санын өзгертуге болады. - Файл қойындысын немесе Office түймешігін басып, «Параметрлер» тармағын таңдаңыз.
- «Жалпы» немесе «Танымал» қойындысында «Жаңа жұмыс кітаптары жасалғанда» тобын табыңыз.
- «Қосу үшін парақтар саны» санын өзгертіңіз.
 Ретті өзгерту үшін қойындыларды солға және оңға қарай сүйреңіз. Бірнеше қойынды болғаннан кейін, оларды пайда болғаннан басқаша ретпен сүйреуге болады. Қойындылар қатарына қайта орналастыру үшін қойындысын солға немесе оңға сүйреңіз. Бұл формулаларға немесе сілтемелерге әсер етпейді.
Ретті өзгерту үшін қойындыларды солға және оңға қарай сүйреңіз. Бірнеше қойынды болғаннан кейін, оларды пайда болғаннан басқаша ретпен сүйреуге болады. Қойындылар қатарына қайта орналастыру үшін қойындысын солға немесе оңға сүйреңіз. Бұл формулаларға немесе сілтемелерге әсер етпейді.
3-тен 2-бөлім: бірнеше жұмыс парағын қосу
 Ұстаңыз.Ift Shift басылған және жасағыңыз келетін жұмыс парағының санын таңдаңыз. Мысалы, үш жұмыс парағын бір уақытта қосқыңыз келсе, басып тұрыңыз Ift Shift және үш жұмыс парағын таңдаңыз. Басқаша айтқанда, сізге осы команданың көмегімен үш жаңа парақты жылдам жасау үшін үш жұмыс парағы қажет.
Ұстаңыз.Ift Shift басылған және жасағыңыз келетін жұмыс парағының санын таңдаңыз. Мысалы, үш жұмыс парағын бір уақытта қосқыңыз келсе, басып тұрыңыз Ift Shift және үш жұмыс парағын таңдаңыз. Басқаша айтқанда, сізге осы команданың көмегімен үш жаңа парақты жылдам жасау үшін үш жұмыс парағы қажет.  Бастапқы қойындыдағы «Кірістіру ▼» батырмасын басыңыз. Бұл Кірістірудің қосымша опцияларын ашады. Мәзірді ашу үшін батырманың ▼ батырмасын басуды ұмытпаңыз.
Бастапқы қойындыдағы «Кірістіру ▼» батырмасын басыңыз. Бұл Кірістірудің қосымша опцияларын ашады. Мәзірді ашу үшін батырманың ▼ батырмасын басуды ұмытпаңыз.  «ТаңдаңызЖұмыс парағын енгізу «. Бұл сіз таңдаған жұмыс парақтарының санына байланысты бірнеше жаңа жұмыс парақтарын жасайды. Олар сіздің таңдауыңыздағы бірінші жұмыс парағының алдында енгізіледі.
«ТаңдаңызЖұмыс парағын енгізу «. Бұл сіз таңдаған жұмыс парақтарының санына байланысты бірнеше жаңа жұмыс парақтарын жасайды. Олар сіздің таңдауыңыздағы бірінші жұмыс парағының алдында енгізіледі.
3-тен 3-бөлім: Жұмыс парағының үлгісін енгізу
 Пайдаланғыңыз келетін үлгіні жасаңыз немесе жүктеңіз. Файлды сақтау кезінде «Excel Template ( *. Xltx)» пішімін таңдау арқылы кез-келген жұмыс парағыңызды шаблонға айналдыра аласыз. Бұл ағымдағы жұмыс парағын шаблондар каталогында сақтайды. Сондай-ақ, жаңа файл жасаған кезде Microsoft веб-сайтынан әр түрлі шаблондарды жүктеуге болады.
Пайдаланғыңыз келетін үлгіні жасаңыз немесе жүктеңіз. Файлды сақтау кезінде «Excel Template ( *. Xltx)» пішімін таңдау арқылы кез-келген жұмыс парағыңызды шаблонға айналдыра аласыз. Бұл ағымдағы жұмыс парағын шаблондар каталогында сақтайды. Сондай-ақ, жаңа файл жасаған кезде Microsoft веб-сайтынан әр түрлі шаблондарды жүктеуге болады.  Үлгіні жасағыңыз келетін қойындыға тінтуірдің оң жағын басыңыз. Үлгіні жұмыс парағы ретінде енгізген кезде, ол таңдалған қойындының алдына қойылады.
Үлгіні жасағыңыз келетін қойындыға тінтуірдің оң жағын басыңыз. Үлгіні жұмыс парағы ретінде енгізген кезде, ол таңдалған қойындының алдына қойылады.  Тінтуірдің оң жақ түймешігіндегі мәзірден «Кірістіру» тармағын таңдаңыз. Нені енгізгіңіз келетінін көрсететін жаңа терезе ашылады.
Тінтуірдің оң жақ түймешігіндегі мәзірден «Кірістіру» тармағын таңдаңыз. Нені енгізгіңіз келетінін көрсететін жаңа терезе ашылады.  Кіргіңіз келетін үлгіні таңдаңыз. Жүктелген және сақталған шаблондар «Жалпы» қойындысында тізімделеді. Пайдаланғыңыз келетін үлгіні таңдап, «ОК» батырмасын басыңыз.
Кіргіңіз келетін үлгіні таңдаңыз. Жүктелген және сақталған шаблондар «Жалпы» қойындысында тізімделеді. Пайдаланғыңыз келетін үлгіні таңдап, «ОК» батырмасын басыңыз.  Жаңа қойындысын таңдаңыз. Жаңа қойынды (немесе шаблонда бірнеше жұмыс парағы бар қойындылар) сіз таңдаған қойындыдан бұрын енгізіледі.
Жаңа қойындысын таңдаңыз. Жаңа қойынды (немесе шаблонда бірнеше жұмыс парағы бар қойындылар) сіз таңдаған қойындыдан бұрын енгізіледі.
Кеңестер
- Бірнеше қойындыға өзгертулерді топтастыру арқылы бір уақытта қолдануға болады. Топ құру үшін әр қойынды басқанда Ctrl пернесін басып тұрыңыз. Shift пернесін басып тұрып, содан кейін жұмыс парағындағы бірінші және соңғы қойындысын басу арқылы жұмыс парағының сабақтас жолын таңдаңыз. Ctrl және Shift пернелерін босатыңыз және жұмыс парақтарын топтан шығару үшін басқа қойындылардың бірін басыңыз.
- Қойындыларды мағыналы атау беру арқылы басқару оңайырақ болады - бұл ай немесе сан немесе қойындыда не болатынын сипаттайтын ерекше нәрсе болуы мүмкін.