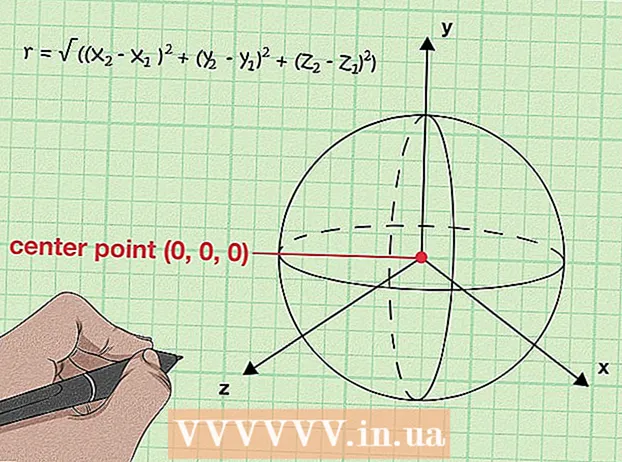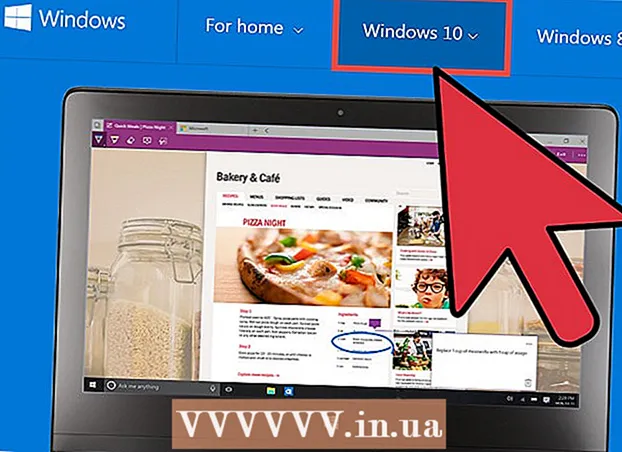Автор:
Frank Hunt
Жасалған Күн:
13 Сапта Жүру 2021
Жаңарту Күні:
27 Маусым 2024

Мазмұны
- Басу үшін
- 4-тен 1-әдіс: Бекітілген компьютердегі браузерлер
- 4-тен 2-әдіс: iOS
- 4-тен 3-ші әдіс: Android
- 4-тен 4-ші әдіс: бүкіл веб-сайтты мұрағаттаңыз
- Кеңестер
Веб-бетті сақтау егер сіз белгілі бір веб-параққа оффлайн режимінде кіруді жоспарласаңыз немесе веб-парақтың мазмұнын мазмұнның өзгеру немесе жойылу қаупінсіз түсіргіңіз келсе пайдалы болады. Барлық интернет-браузерлер веб-парақтарды офлайн режимде қарау үшін сақтай алады. Веб-сайттың әр парағын бірден жүктеуге арналған арнайы бағдарламалар да бар.
Басу үшін
4-тен 1-әдіс: Бекітілген компьютердегі браузерлер
 Сақтағыңыз келетін веб-парақты ашыңыз. Кез-келген интернет-шолғыш сіз кіріп жатқан парақты жылдам сақтай алады. Осыдан кейін сіз кез-келген уақытта, тіпті желіден тыс болған кезде де осы веб-параққа кіре аласыз. Егер сіз барлық веб-сайтты барлық байланыстырылған парақтармен сақтағыңыз келсе, мында басыңыз
Сақтағыңыз келетін веб-парақты ашыңыз. Кез-келген интернет-шолғыш сіз кіріп жатқан парақты жылдам сақтай алады. Осыдан кейін сіз кез-келген уақытта, тіпті желіден тыс болған кезде де осы веб-параққа кіре аласыз. Егер сіз барлық веб-сайтты барлық байланыстырылған парақтармен сақтағыңыз келсе, мында басыңыз  «Бетті қалай сақтау» терезесін ашыңыз. Барлық шолғыштар веб-парақты парақтағы кез келген медиамен бірге сақтауға мүмкіндік береді. Бұл терезені басу арқылы жылдам ашуға болады Ctrl/M см+С. немесе келесі әрекеттерді орындау арқылы:
«Бетті қалай сақтау» терезесін ашыңыз. Барлық шолғыштар веб-парақты парақтағы кез келген медиамен бірге сақтауға мүмкіндік береді. Бұл терезені басу арқылы жылдам ашуға болады Ctrl/M см+С. немесе келесі әрекеттерді орындау арқылы: - Chrome - Chrome мәзір батырмасын (☰) басып, «Бетті қалай сақтау керек» таңдаңыз.
- Internet Explorer - тісті дөңгелектің белгішесін басып, «Файл», содан кейін «Басқаша сақтау» тармағын таңдаңыз. Егер сіз беріліс түймесін көрмесеңіз, басыңыз Alt мәзір жолын көрсету үшін «Файл» батырмасын басыңыз, содан кейін «Басқаша сақтау» таңдаңыз.
- Firefox - Firefox мәзір батырмасын (☰) басып, «Бетті сақтау» тармағын таңдаңыз.
- Safari - «Файл» мәзірін нұқыңыз және «Басқаша сақтау» таңдаңыз.
 Сақталған бетті атаңыз. Әдепкі бойынша файл парақтың тақырыбымен бірдей аталады.
Сақталған бетті атаңыз. Әдепкі бойынша файл парақтың тақырыбымен бірдей аталады.  Бетті сақтау үшін орынды таңдаңыз. Сақталғаннан кейін парақтың html файлы осында орналасады, егер парақты толығымен сақтауды қаласаңыз, парақтың барлық медиасы бар папка да осында орналасады.
Бетті сақтау үшін орынды таңдаңыз. Сақталғаннан кейін парақтың html файлы осында орналасады, егер парақты толығымен сақтауды қаласаңыз, парақтың барлық медиасы бар папка да осында орналасады.  Бетті толығымен немесе тек HTML-ді сақтағыңыз келетінін таңдаңыз. «Түр ретінде сақтау» мәзірінде «Веб-парақ, толық» немесе «Веб-парақ, тек html» арасында таңдау жасай аласыз. Бүкіл веб-парақты сақтау парақтағы барлық медианы жеке қалтаға сақтауға мүмкіндік береді. Бұл желіден тыс кезде фотосуреттерді көруге мүмкіндік береді.
Бетті толығымен немесе тек HTML-ді сақтағыңыз келетінін таңдаңыз. «Түр ретінде сақтау» мәзірінде «Веб-парақ, толық» немесе «Веб-парақ, тек html» арасында таңдау жасай аласыз. Бүкіл веб-парақты сақтау парақтағы барлық медианы жеке қалтаға сақтауға мүмкіндік береді. Бұл желіден тыс кезде фотосуреттерді көруге мүмкіндік береді. - Internet Explorer қолданушылары «Веб-архив, бір файл ( *. Mht)» таңдай алады. Бұл веб-парақтың барлық деректерін бір архивтік файлда сақтайтын Microsoft форматы. Бұл .mht файлдарын Internet Explorer-де оңай ашуға болады, бірақ олар көптеген веб-беттерді мұрағаттауды айтарлықтай жеңілдетеді.
 Сақталған веб-парақты ашыңыз. Сіз html файлын сіз енгізген жерден таба аласыз. Сақталған бетті әдепкі интернет-браузерде, тіпті желіден тыс болған кезде де ашу үшін оны екі рет басыңыз.
Сақталған веб-парақты ашыңыз. Сіз html файлын сіз енгізген жерден таба аласыз. Сақталған бетті әдепкі интернет-браузерде, тіпті желіден тыс болған кезде де ашу үшін оны екі рет басыңыз. - Байланыстырылған медиа қалтаны әрқашан .html файлымен бірдей жерде сақтаңыз. Егер ол сол жерде болмаса, веб-парақ кескіндерді жүктемейді.
- Егер сіз желіден тыс болсаңыз және сіз сақтаған бетте ағынға арналған бейне болса, сіз интернетке қайта қосылғанға дейін бейне жүктелмейді.
4-тен 2-әдіс: iOS
 IOS үшін Safari-де сақтағыңыз келетін веб-сайтты ашыңыз. Офлайн режимінде оқу үшін кез-келген веб-сайтты сақтай аласыз. Бұл сіз саяхаттап жүргенде немесе Интернет байланысы жоқ деп күткенде өте ыңғайлы болуы мүмкін.
IOS үшін Safari-де сақтағыңыз келетін веб-сайтты ашыңыз. Офлайн режимінде оқу үшін кез-келген веб-сайтты сақтай аласыз. Бұл сіз саяхаттап жүргенде немесе Интернет байланысы жоқ деп күткенде өте ыңғайлы болуы мүмкін. - Бұл үшін iOS 7 немесе одан кейінгі нұсқасы қажет.
 Бөлісу түймесін басыңыз. Ол экранның төменгі жағында (iPhone және iPod) немесе экранның жоғарғы жағында (iPad) орналасқан. Бөлісу түймесі жоғарыдан көрсеткісі бар қорапқа ұқсайды.
Бөлісу түймесін басыңыз. Ол экранның төменгі жағында (iPhone және iPod) немесе экранның жоғарғы жағында (iPad) орналасқан. Бөлісу түймесі жоғарыдан көрсеткісі бар қорапқа ұқсайды.  Бөлісу мәзірінде «Оқу тізіміне қосу» батырмасын басыңыз. «Оқу тізіміне қосу» батырмасы көзілдірікке ұқсайды және «Бетбелгіні қосу» батырмасының жанында орналасқан.
Бөлісу мәзірінде «Оқу тізіміне қосу» батырмасын басыңыз. «Оқу тізіміне қосу» батырмасы көзілдірікке ұқсайды және «Бетбелгіні қосу» батырмасының жанында орналасқан. - Сайтты Оқу тізіміне қосқаннан кейін бірнеше минут қойындысын ашық ұстаңыз. Үлкен парақтардың сақталуы сәл ұзағырақ болуы мүмкін. Веб-сайт жүктеуді аяқтағаннан кейін, қойынды жабу қиын болмайды.
 Сақталған беттерді оқу тізімінен табыңыз. Интернетке қосылмаған кезде де оқу тізімін ашуға болады. Оқу тізіміндегі барлық парақтарды көру үшін Safari-дегі бетбелгілер түймесін, содан кейін Көзілдірік қойындысын басыңыз.
Сақталған беттерді оқу тізімінен табыңыз. Интернетке қосылмаған кезде де оқу тізімін ашуға болады. Оқу тізіміндегі барлық парақтарды көру үшін Safari-дегі бетбелгілер түймесін, содан кейін Көзілдірік қойындысын басыңыз. - Бетбелгілер батырмасы мекенжай жолының жанында орналасқан. Бұл ашық кітапқа ұқсайды.
 Оны ашу үшін парақты түртіңіз. Егер сіз желіге қосылмаған болсаңыз, парақтың түпнұсқадан өзгеше екенін байқай аласыз. Себебі веб-сайттың фондық түсі сияқты маңызды емес деректерді парақ желіден тыс оқуға сақталған кезде алып тастауға болады.
Оны ашу үшін парақты түртіңіз. Егер сіз желіге қосылмаған болсаңыз, парақтың түпнұсқадан өзгеше екенін байқай аласыз. Себебі веб-сайттың фондық түсі сияқты маңызды емес деректерді парақ желіден тыс оқуға сақталған кезде алып тастауға болады.  Келесі элементке өту үшін аяғына дейін айналдырыңыз. Беттің төменгі жағына жеткенде, оқу тізіміндегі келесі тармаққа өту үшін айналдыруды жалғастырыңыз.
Келесі элементке өту үшін аяғына дейін айналдырыңыз. Беттің төменгі жағына жеткенде, оқу тізіміндегі келесі тармаққа өту үшін айналдыруды жалғастырыңыз.  Оқылған және оқылмаған заттар арасында ауысу. Тізімдегі барлық беттер арасында немесе сіз әлі оқымаған беттер арасында ауысу үшін Оқу тізімінің төменгі жағындағы «Барлығын қарау» немесе «Оқылмағанды қарау» батырмасын басыңыз.
Оқылған және оқылмаған заттар арасында ауысу. Тізімдегі барлық беттер арасында немесе сіз әлі оқымаған беттер арасында ауысу үшін Оқу тізімінің төменгі жағындағы «Барлығын қарау» немесе «Оқылмағанды қарау» батырмасын басыңыз.  Жою үшін оқу тізіміндегі элементті солға сырғытыңыз. Элементті оқып болғаннан кейін, оны тізімнен солға сырғытып, содан кейін «Жою» батырмасын басу арқылы алып тастауға болады.
Жою үшін оқу тізіміндегі элементті солға сырғытыңыз. Элементті оқып болғаннан кейін, оны тізімнен солға сырғытып, содан кейін «Жою» батырмасын басу арқылы алып тастауға болады.  Оқу тізімі дұрыс жұмыс істемесе, құрылғыны жаңартыңыз. Кейбір пайдаланушылар оқу тізімі парақтарын желіден тыс жүктеуге мүмкіндік бермейтін iOS 8 жаңартуына қатысты мәселелер туралы хабарлады. Бұл мәселені iOS 8.0.1 немесе одан кейінгі нұсқасына жаңарту арқылы шешу керек.
Оқу тізімі дұрыс жұмыс істемесе, құрылғыны жаңартыңыз. Кейбір пайдаланушылар оқу тізімі парақтарын желіден тыс жүктеуге мүмкіндік бермейтін iOS 8 жаңартуына қатысты мәселелер туралы хабарлады. Бұл мәселені iOS 8.0.1 немесе одан кейінгі нұсқасына жаңарту арқылы шешу керек. - Параметрлер қолданбасын ашып, «Жалпы» таңдаңыз.
- «Бағдарламалық жасақтаманы жаңарту» опциясын басыңыз, содан кейін құрылғы қол жетімді жаңартуларды іздегеннен кейін «Жаңартуды орнату» тармағын таңдаңыз.
4-тен 3-ші әдіс: Android
 Android үшін Chrome-да сақтағыңыз келетін веб-сайтты ашыңыз. Веб-сайтты iOS үшін Safari-дегідей дербес қарау үшін сақтай алмайсыз, бірақ кез-келген уақытта ашып, сілтемелерге өтуге болатын беттерді PDF файлдары ретінде сақтай аласыз.
Android үшін Chrome-да сақтағыңыз келетін веб-сайтты ашыңыз. Веб-сайтты iOS үшін Safari-дегідей дербес қарау үшін сақтай алмайсыз, бірақ кез-келген уақытта ашып, сілтемелерге өтуге болатын беттерді PDF файлдары ретінде сақтай аласыз. - Басқа Android браузерлері оффлайн режимінде көре алады. (⋮) батырмасын басу арқылы браузер мәзірін ашып, «Офлайн режимде қарау үшін сақтау» тармағын таңдаңыз. Барлық Android браузерлері бұл опцияны ұсынбайды.
 Chrome мәзір батырмасын (⋮) басып, «Басып шығару» тармағын таңдаңыз. Сіз енді веб-парақты PDF форматына «басып шығарасыз».
Chrome мәзір батырмасын (⋮) басып, «Басып шығару» тармағын таңдаңыз. Сіз енді веб-парақты PDF форматына «басып шығарасыз».  Ашылмалы мәзірді басып, «PDF ретінде сақтау» тармағын таңдаңыз. Бұл сіздің құрылғыңызға сақталатын PDF файлындағы сілтемелермен парақты сақтайды.
Ашылмалы мәзірді басып, «PDF ретінде сақтау» тармағын таңдаңыз. Бұл сіздің құрылғыңызға сақталатын PDF файлындағы сілтемелермен парақты сақтайды.  «Сақтау» батырмасын басыңыз. Бұл Жүктеулер мәзірін ашады. Сол жақта «Жүктеулер» опциясын таңдаңыз.
«Сақтау» батырмасын басыңыз. Бұл Жүктеулер мәзірін ашады. Сол жақта «Жүктеулер» опциясын таңдаңыз.  Сақталған параққа атау беріңіз. Әдепкі бойынша, бет бет атауы ретінде сақталады. Мұны атауды басу және жаңа атау енгізу арқылы өзгертуге болады.
Сақталған параққа атау беріңіз. Әдепкі бойынша, бет бет атауы ретінде сақталады. Мұны атауды басу және жаңа атау енгізу арқылы өзгертуге болады.  «Сақтау» батырмасын басыңыз. PDF құрылғыда сақталады.
«Сақтау» батырмасын басыңыз. PDF құрылғыда сақталады.  Жүктеулер бағдарламасын құрылғыда ашыңыз. Бұл сіз жүктеген барлық файлдардың тізімін көрсетеді.
Жүктеулер бағдарламасын құрылғыда ашыңыз. Бұл сіз жүктеген барлық файлдардың тізімін көрсетеді.  Жаңадан сақталған PDF файлын түртіңіз. Сізден файлды ашқыңыз келетін бағдарламаны таңдауыңызды сұрауы мүмкін.
Жаңадан сақталған PDF файлын түртіңіз. Сізден файлды ашқыңыз келетін бағдарламаны таңдауыңызды сұрауы мүмкін.  Веб-парақты оқыңыз. Сіз өзіңіздің браузеріңізде ашу үшін PDF файлындағы кез-келген сілтемені басуыңызға болады, бірақ бұл үшін сіз желіге қосылған болуыңыз керек.
Веб-парақты оқыңыз. Сіз өзіңіздің браузеріңізде ашу үшін PDF файлындағы кез-келген сілтемені басуыңызға болады, бірақ бұл үшін сіз желіге қосылған болуыңыз керек.
4-тен 4-ші әдіс: бүкіл веб-сайтты мұрағаттаңыз
 Athrack жүктеп алыңыз. ITrack - бұл барлық мазмұнға сілтемелер мен деректер қалталарын сақтай отырып, барлық парақтарды және медиа материалдарды бүкіл веб-сайтта сақтауға мүмкіндік беретін ашық, бастапқы коды ашық веб-сайтты көшіру бағдарламасы. Парақты оффлайн режимінде ашу арқылы сіз сол серверде болатын мазмұнға алып келген жағдайда сайттағы кез-келген сілтемені орындай аласыз.
Athrack жүктеп алыңыз. ITrack - бұл барлық мазмұнға сілтемелер мен деректер қалталарын сақтай отырып, барлық парақтарды және медиа материалдарды бүкіл веб-сайтта сақтауға мүмкіндік беретін ашық, бастапқы коды ашық веб-сайтты көшіру бағдарламасы. Парақты оффлайн режимінде ашу арқылы сіз сол серверде болатын мазмұнға алып келген жағдайда сайттағы кез-келген сілтемені орындай аласыз. - Сіз iTrack-ті мына жерден тегін жүктей аласыз HTTPrack.com. Бұл Windows, Mac және Linux үшін қол жетімді.
 ITrack іске қосып, жаңа жоба жасаңыз. ITrack сіз архивтейтін барлық сайттарды «жоба» ретінде сақтайды. Бұл жаңартуға мұрағатталған сайттарды таңдауды жеңілдетеді.
ITrack іске қосып, жаңа жоба жасаңыз. ITrack сіз архивтейтін барлық сайттарды «жоба» ретінде сақтайды. Бұл жаңартуға мұрағатталған сайттарды таңдауды жеңілдетеді.  Жоба үшін атау мен орынды таңдаңыз. ITrack барлық сақталған веб-сайттар үшін түбірлік папка жасап, содан кейін әр веб-сайтқа ат беруді ұсынады. Содан кейін ITrack түбірлік каталогта сіздің әрбір жобаңыз үшін дискретті қалталар жасайды.
Жоба үшін атау мен орынды таңдаңыз. ITrack барлық сақталған веб-сайттар үшін түбірлік папка жасап, содан кейін әр веб-сайтқа ат беруді ұсынады. Содан кейін ITrack түбірлік каталогта сіздің әрбір жобаңыз үшін дискретті қалталар жасайды.  «Веб-сайттарды (сайттарды) жүктеу» тармағын таңдап, содан кейін мекен-жайды енгізіңіз. Егер сіз бүкіл веб-сайтты мұрағаттағыңыз келсе, веб-сайттың негізгі мекен-жайынан бастаңыз.
«Веб-сайттарды (сайттарды) жүктеу» тармағын таңдап, содан кейін мекен-жайды енгізіңіз. Егер сіз бүкіл веб-сайтты мұрағаттағыңыз келсе, веб-сайттың негізгі мекен-жайынан бастаңыз.  Сайтқа шағылыстыруды бастау үшін «Аяқтау» немесе «Бастау» батырмасын басыңыз. Athrack веб-сайттағы барлық мазмұнды жүктей бастаған кезде сіз прогресс жолақтарын көресіз. Бұл үлкен уақытты алуы мүмкін, әсіресе үлкен сайттар үшін және байланысы баяуырақ.
Сайтқа шағылыстыруды бастау үшін «Аяқтау» немесе «Бастау» батырмасын басыңыз. Athrack веб-сайттағы барлық мазмұнды жүктей бастаған кезде сіз прогресс жолақтарын көресіз. Бұл үлкен уақытты алуы мүмкін, әсіресе үлкен сайттар үшін және байланысы баяуырақ. - Әдепкі бойынша, iTrack веб-сайттағы барлық сілтемелерді қадағалап, табылған мазмұнды жүктеп алады, бірақ ол сіз орнатқан веб-сайтта қалады. Мұны істеу iTrack-ті Интернетті компьютерге толығымен жүктеп алуға мүмкіндік бермейді.
 Мұрағатталған сайтты қараңыз. Мұрағаттау процедурасы аяқталғаннан кейін сіз өзіңіздің жобаңызға арналған қалтаны ашып, HTML файлын веб-сайттан жүктей аласыз. Енді сіз барлық беттерді, тіпті желіден тыс кезде де көре алатын боласыз.
Мұрағатталған сайтты қараңыз. Мұрағаттау процедурасы аяқталғаннан кейін сіз өзіңіздің жобаңызға арналған қалтаны ашып, HTML файлын веб-сайттан жүктей аласыз. Енді сіз барлық беттерді, тіпті желіден тыс кезде де көре алатын боласыз. - Егер сайтта ағынға арналған бейне болса, интернет байланысы болмаса, оны көре алмайсыз.
Кеңестер
- Саяхаттауды жоспарлаған кезде немесе WiFi немесе интернет байланысына ұзақ уақыт қол жеткізе алмаған кезде веб-беттерді сақтаңыз. Веб-парақтарды кез-келген уақытта Интернетке қосылусыз және офлайн режимінде қарауға болады.
- Егер веб-парақты кейіннен көру, сілтеме жасау немесе пайдалану қажет болатын маңызды ақпарат болса, сақтаңыз. Веб-бетті сақтау веб-мастер веб-парақты өшіруге немесе өзгертуге мәжбүр болса да, парақтың мазмұнын үнемі сақтайды.