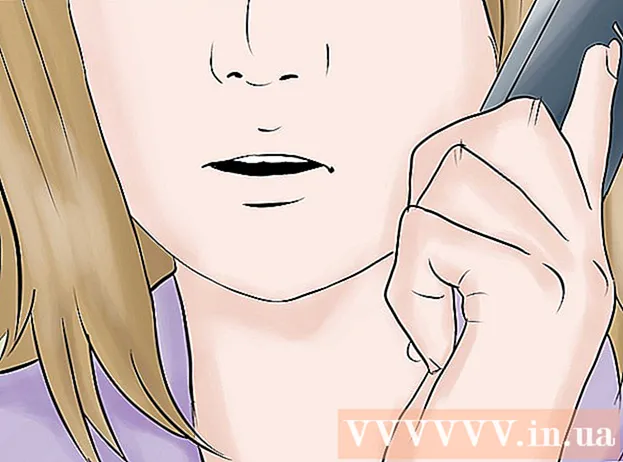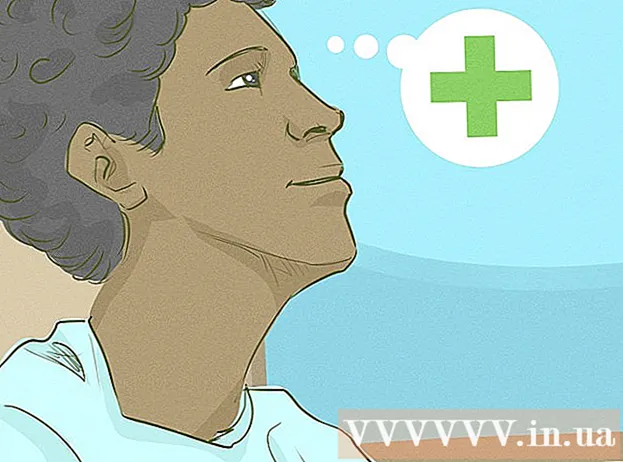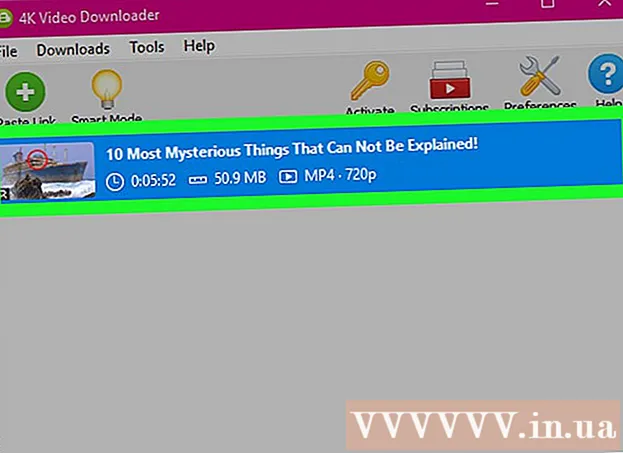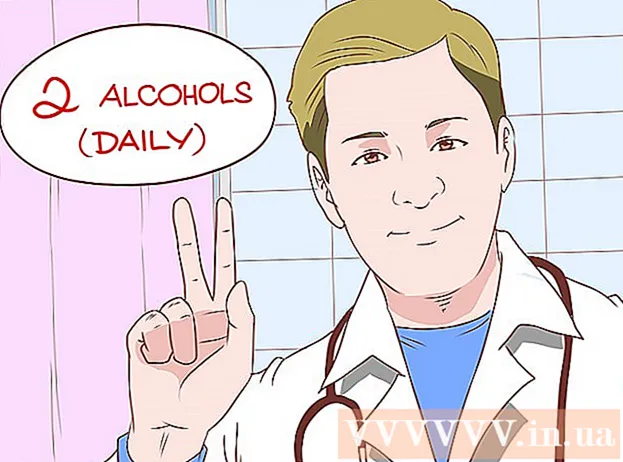Автор:
Morris Wright
Жасалған Күн:
21 Сәуір 2021
Жаңарту Күні:
24 Маусым 2024

Мазмұны
- Басу үшін
- 3-тен 1-әдіс: Компьютерде екінші бөлім жасаңыз
- 3-тен 2-әдіс: .exe файлдарын виртуалды қатты дискімен ашыңыз
- 3-тен 3-ші әдіс: эмуляциялық бағдарламаны қолдану
- Кеңестер
- Ескертулер
.Exe файлы - бұл «.exe» кеңейтілімімен аяқталатын компьютерлік файл. Бұл «орындалатын файл». Windows операциялық жүйесі болып табылатын компьютерде .exe файлын екі рет басу арқылы ашуға болады. Apple компьютері .exe файлын осылай аша алмайды, өйткені Windows және Mac OS әртүрлі бағдарламалау тілдерінен жұмыс істейді. Сонда да .exe файлдарын аша алатындай етіп, Mac-ті теңшеудің бірнеше әдісі бар.
Басу үшін
3-тен 1-әдіс: Компьютерде екінші бөлім жасаңыз
 Mac компьютеріңіздің OS X 10 нұсқасында жұмыс істеп тұрғанын тексеріңіз.5 немесе одан кейінгі.
Mac компьютеріңіздің OS X 10 нұсқасында жұмыс істеп тұрғанын тексеріңіз.5 немесе одан кейінгі.- Жоғарғы сол жақ бұрышта Apple логотипін басыңыз.
- «Осы Mac туралы» батырмасын басыңыз. Енді пайда болған терезеде сіз өзіңіздің амалдық жүйеңіздің нұсқасын таба аласыз.
- Егер сіз OS X-нің ескі нұсқасын қолдансаңыз, сізге осы әдісті жалғастырмас бұрын Apple веб-сайтынан жаңа нұсқасын сатып алуыңыз керек.
 Компьютерден «Жүктеу лагері» бағдарламасын табыңыз. Spotlight бағдарламасын ашу үшін жоғарғы оң жақтағы үлкейткіш әйнекті нұқыңыз, содан кейін «boot camp» деп теріңіз.
Компьютерден «Жүктеу лагері» бағдарламасын табыңыз. Spotlight бағдарламасын ашу үшін жоғарғы оң жақтағы үлкейткіш әйнекті нұқыңыз, содан кейін «boot camp» деп теріңіз. - Бірінші нәтиже «Boot Camp Assistant» болуы керек. Бағдарламаны ашу үшін осы нәтижені таңдаңыз.
- Boot Camp Assistant Windows-ты Mac жүйесінде орнатуға көмектесуге арналған.
 Boot Camp көмегімен қатты дискіде бөлім жасаңыз. Бағдарлама ашылғаннан кейін «Жалғастыру» батырмасын басыңыз. Boot Camp Assistant сіздің Mac компьютеріңізді бөлуге көмектеседі.
Boot Camp көмегімен қатты дискіде бөлім жасаңыз. Бағдарлама ашылғаннан кейін «Жалғастыру» батырмасын басыңыз. Boot Camp Assistant сіздің Mac компьютеріңізді бөлуге көмектеседі. - Бағдарламалық жасақтаманы әлі жүктеп алмаған болсаңыз, «Apple-ден Windows-тың соңғы бағдарламалық жасақтамасын жүктеп алыңыз» батырмасын басыңыз.
- Windows үшін бөлім жасаңыз. Қатты дискіні екі бірдей бөлікке бөлуге немесе 32 ГБ таңдауға болады. Егер сіздің мақсатыңыз .exe файлдарын ашу ғана болса, ең жақсысы 32 ГБ таңдаған жөн.
- NTFS емес, FAT32 таңдаңыз.
- «Бөлім» батырмасын басыңыз.
- Windows бөлімі экранынан «PARTITION 3 BOOT CAMP» таңдаңыз. Кез-келген басқа таңдау сіздің Mac-тың қатты дискісін өшіруге әкеледі.
 Windows немесе Mac OS X жүйесінен жүктеу. Іске қосу кезінде дұрыс бөлімді таңдау үшін компьютерді іске қосқаннан кейін опция пернесін басып тұрыңыз.
Windows немесе Mac OS X жүйесінен жүктеу. Іске қосу кезінде дұрыс бөлімді таңдау үшін компьютерді іске қосқаннан кейін опция пернесін басып тұрыңыз.  Windows амалдық жүйесін орнатыңыз. Windows-ты Boot Camp-пен орнату үшін сізде Windows-тың ресми нұсқасы болуы керек.
Windows амалдық жүйесін орнатыңыз. Windows-ты Boot Camp-пен орнату үшін сізде Windows-тың ресми нұсқасы болуы керек. - Microsoft.com сайтынан Windows сатып алуға немесе бірнеше компьютерде орнатуға болатын лицензияны пайдалануға болады.
 Windows үшін бағдарламаларды орнатыңыз. Енді Windows үшін қолайлы барлық бағдарламаларды, соның ішінде .exe файлдарын орната аласыз. Ашу үшін файлдарды екі рет басыңыз.
Windows үшін бағдарламаларды орнатыңыз. Енді Windows үшін қолайлы барлық бағдарламаларды, соның ішінде .exe файлдарын орната аласыз. Ашу үшін файлдарды екі рет басыңыз.
3-тен 2-әдіс: .exe файлдарын виртуалды қатты дискімен ашыңыз
 Mac үшін виртуалдандыру бағдарламалық құралын жүктеп алыңыз. Download.cnet.com сайтына кіріп, VMWare Fusion немесе Parallels Desktop сияқты танымал бағдарламалардың шолуларын оқыңыз.
Mac үшін виртуалдандыру бағдарламалық құралын жүктеп алыңыз. Download.cnet.com сайтына кіріп, VMWare Fusion немесе Parallels Desktop сияқты танымал бағдарламалардың шолуларын оқыңыз. - Виртуалдандыру бағдарламасы сіздің Mac компьютеріңізді ақымақ етеді, ол сіздің Mac жүйеңізді OS X және Windows жүйесі орнатылған деп ойлауға мәжбүр етеді.
- Егер сіз өз қалауыңызға сенімді болмасаңыз, осы бағдарламалардың біреуінің тегін демо-нұсқасын пайдаланып көріңіз.
 VMWare Fusion немесе Parallels Desktop бағдарламасын Жүктеулер қалтасынан Бағдарламалар қалтасына сүйреп апарыңыз.
VMWare Fusion немесе Parallels Desktop бағдарламасын Жүктеулер қалтасынан Бағдарламалар қалтасына сүйреп апарыңыз. Орнатуды бастау үшін бағдарламаны нұқыңыз.
Орнатуды бастау үшін бағдарламаны нұқыңыз. Windows жасалатын виртуалды дискіде іске қосқыңыз келетінін көрсетіңіз.
Windows жасалатын виртуалды дискіде іске қосқыңыз келетінін көрсетіңіз. Windows-тың ресми нұсқасын орнатыңыз.
Windows-тың ресми нұсқасын орнатыңыз. Интернеттен немесе орнату дискісінен қажетті Windows бағдарламаларын орнатыңыз. Сонымен қатар .exe файлдарын аша аласыз.
Интернеттен немесе орнату дискісінен қажетті Windows бағдарламаларын орнатыңыз. Сонымен қатар .exe файлдарын аша аласыз.
3-тен 3-ші әдіс: эмуляциялық бағдарламаны қолдану
 Шарап бөтелкесіне барыңыз.kronenberg.org. Жүктеуді бастау үшін WineBottler бағдарламасын басыңыз.
Шарап бөтелкесіне барыңыз.kronenberg.org. Жүктеуді бастау үшін WineBottler бағдарламасын басыңыз. - Сіз екі нұсқаны таңдай аласыз: «даму» немесе «тұрақты» (тұрақты). Бірінші нұсқа соңғы жаңартуларды қамтиды және әдетте ең жақсы таңдау болып табылады.
 Ашыңыз .dmg бағдарламасы Жүктеулер қалтасынан.
Ашыңыз .dmg бағдарламасы Жүктеулер қалтасынан. Wine and WineBottler бағдарламаларын Қолданбалар қалтасына сүйреп апарыңыз.
Wine and WineBottler бағдарламаларын Қолданбалар қалтасына сүйреп апарыңыз.- Шарап - эмуляция бағдарламасы (ашық көзі).
- WineBottler Wine-мен жұмыс істейді, бірақ ол әдеттегі OS X бағдарламасы сияқты жұмыс істейді.
- WineBottler .exe файлдарын тікелей ашпайды, бірақ бағдарлама файлдарды Mac амалдық жүйесінде оған ұқсас нұсқасы көрінетіндей етіп пакетке салады. Сондықтан Windows жүйесін орнату қажет емес.
 WineBottler бағдарламасын ашыңыз.
WineBottler бағдарламасын ашыңыз. Сол жақ бағанда «Бар префикстер» қалтасына өтіңіз. Осы жерден сіз ондаған Windows бағдарламаларына кіре аласыз.
Сол жақ бағанда «Бар префикстер» қалтасына өтіңіз. Осы жерден сіз ондаған Windows бағдарламаларына кіре аласыз.  Тізімнен бағдарламаны таңдап, бағдарламаны Mac жүйесінде ашу үшін «Орнату» батырмасын басыңыз. Біріншіден, осы тізімнен Windows жүйесін орнату керек.
Тізімнен бағдарламаны таңдап, бағдарламаны Mac жүйесінде ашу үшін «Орнату» батырмасын басыңыз. Біріншіден, осы тізімнен Windows жүйесін орнату керек. - Орнатқаннан кейін Windows белгішесін екі рет басыңыз. Енді сіздің Mac амалдық жүйеңізде Windows ашылуы керек.
- Ескерту: бағдарламалардың жұмыс жылдамдығы әр компьютерде әр түрлі болады. Ол Mac-пен үйлесімді бағдарламаларға қарағанда әлдеқайда баяу сезілуі мүмкін.
 Windows бағдарламасын жүктеп алыңыз .exe кеңейтімі, егер сіз WineBottler тізімінен қажетті бағдарламаны көрмесеңіз.
Windows бағдарламасын жүктеп алыңыз .exe кеңейтімі, егер сіз WineBottler тізімінен қажетті бағдарламаны көрмесеңіз. WineBottler-ге қайта оралыңыз. Сол жақ бағандағы «Жеке префикстерге» өтіңіз.
WineBottler-ге қайта оралыңыз. Сол жақ бағандағы «Жеке префикстерге» өтіңіз. - Жаңа жүктеген .exe файлын таңдау үшін «Файлды таңдау» браузерін пайдаланыңыз.
- .Exe файлын WineBottler көмегімен ашыңыз. Енді файл ашылады және орнатылады.
Кеңестер
- Егер сіз жоғарыда аталған әрекеттерді орындағыңыз келмесе, интернеттен Mac үшін қолайлы бағдарламаның баламаларын іздей аласыз.
Ескертулер
- Егер сіз Windows жүйесінде Mac жүйесінде жұмыс жасасаңыз, сізде ДК сияқты вирус жұқтыру мүмкіндігі бар. Сондықтан компьютеріңіздің Windows бөліміне зиянды бағдарламаларға қарсы бағдарламалық жасақтаманы орнатыңыз.