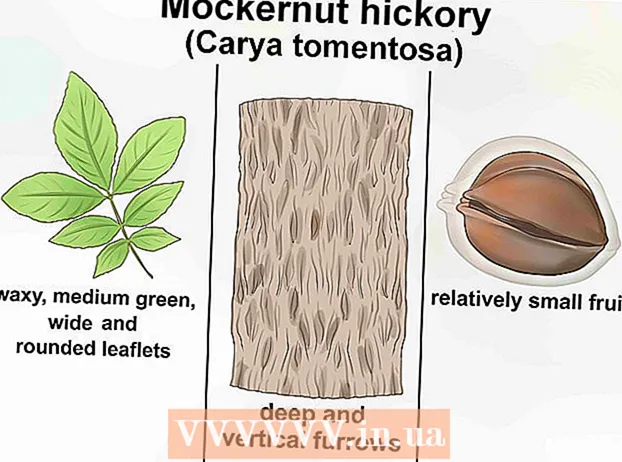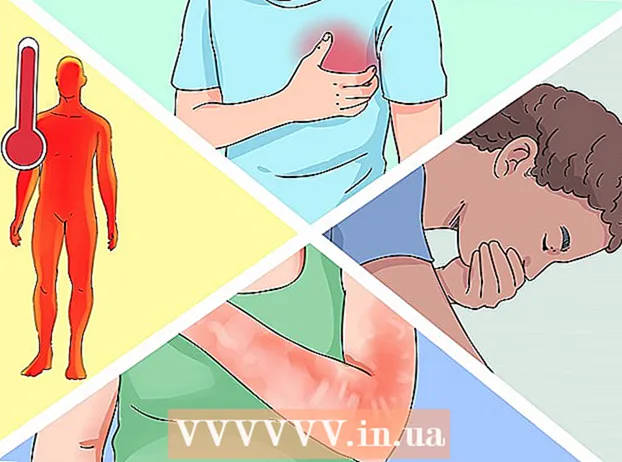Автор:
John Stephens
Жасалған Күн:
21 Қаңтар 2021
Жаңарту Күні:
29 Маусым 2024

Мазмұны
Бұл wikiHow сізге YouTube-тегі бейнені сүйемелдеу үшін субтитрлерді қалай жүктеуге болатынын үйретеді. YouTube бейнелерін кіріктірілген субтитрлермен немесе бөлек субтитр файлдарымен жүктеу үшін 4K Video Downloader деп аталатын тегін бағдарламаны пайдалануға болады. Сіз жүктеп алғыңыз келетін YouTube бейнесінде субтитрлер болуы керек екенін ұмытпаңыз.
Қадамдар
4K Video Downloader орнату файлын жүктеңіз. Компьютердегі веб-шолғышты пайдаланып https://www.4kdownload.com/products/product-videodownloader сайтына өтіп, содан кейін түймесін басыңыз 4K бейне жүктеушісін алыңыз парақтың сол жағында. Жүктеу автоматты түрде басталады.
- 4K Video Downloader - бұл қажет кезде субтитрлерді орналастыру мүмкіндігі бар YouTube жұмыс үстеліндегі бейне жүктеуші.

4K бейне жүктеушісін орнатыңыз. Процесс Mac немесе Windows компьютерін қолданғаныңызға байланысты өзгереді:- Windows жүйесінде - Орнату файлын екі рет басыңыз, басыңыз Иә Сұралған кезде экрандағы орнату нұсқауларын орындаңыз.
- Mac жүйесінде - Орнату файлын екі рет нұқыңыз, егер қажет болса, орнатуды растаңыз, «Бағдарламалар» қалтасына түсіру үшін 4K Video Downloader бағдарламасының белгішесін басып, сүйреңіз, содан кейін экрандағы нұсқауларды орындаңыз.

YouTube бейнелеріне субтитрлермен кіріңіз. YouTube бейне субтитрлерін жүктеу үшін бейнеге кіріктірілген субтитрлер болуы керек; Таңдалған бейнеде субтитр бар-жоғын белгішеге қарап тексеруге болады CC бейне ойнатқыштың төменгі жағында орналасқан.
YouTube бейнесінің URL мекенжайын көшіріңіз. Браузер терезесінің жоғарғы жағындағы мекен-жай жолағынан бейненің мекен-жайын бөлектеңіз де, түймесін түртіңіз Ctrl+C (Windows) немесе And Пәрмен+C (Mac).
4K бейне жүктеушісін ашыңыз. Ашық көк фонда ақ бұлт кескіні бар 4K Video Downloader қосымшасының белгішесін басыңыз немесе екі рет нұқыңыз.
Басыңыз Қалаулар (Custom) терезенің жоғарғы оң жағында.
- Егер сіз бөлек бейне субтитр файлын жүктегіңіз келсе, осы қадамды және келесі екі қадамды өткізіп жіберіңіз.
«Мүмкіндігінше субтитрлерді бейнеге енгізу» құсбелгісін қойыңыз. Ілеспе субтитр файлы тікелей бейнеге ендіріледі.
Теңшелімдер терезесін жабыңыз. Белгіні басыңыз X шығу үшін жоғарғы оң жақ бұрышта.
Басыңыз Сілтемені қою (Сілтемені қою) терезенің жоғарғы сол жақ бұрышында. 4K Video Downloader сіз көшірген сілтемені тауып, бейнені көшіре бастайды.
Сапаны таңдаңыз. Көргіңіз келетін бейне сапасының жанындағы құсбелгіні қойыңыз.
- Сондай-ақ, сіз «Пішім» ашылмалы мәзірін нұқып, пайдаланғыңыз келетін пішімді таңдау арқылы әдепкіден басқа бейне пішімін таңдай аласыз.
«Субтитрлерді жүктеу» ашылмалы терезесін басыңыз. Опциялар терезенің төменгі оң жағында орналасқан. Ашылмалы мәзір пайда болады.
Тілді таңдаңыз. Субтитр файлы үшін қолданғыңыз келетін тілді басыңыз.
Басыңыз Жүктеу (Жүктеу). Терезенің төменгі оң жақ бұрышындағы тапсырмалар. Бейнеңіз жүктеле бастайды.
Бейнені қараңыз. Жүктеу аяқталғаннан кейін, сіз бейнені нұқып, таңдау арқылы файлдың орналасқан жеріне бара аласыз Қалтада көрсету (Қалтада көрсету).
- Компьютердің әдепкі бейне ойнатқышын пайдаланып ойнату үшін бейнені екі рет басыңыз.
- Егер сіз субтитрлерді бейнеге енгізуді таңдасаңыз, алдымен бейне ойнатқыштағы субтитр жолын қосыңыз.
- Егер сіз субтитрлерді бөлек жүктесеңіз, субтитр файлы (SRT форматы) бейне сияқты қалтада көрсетіледі.
Кеңес
- Егер YouTube бейнесінде субтитр болмаса, субтитрді өзіңіз де қоса аласыз.
Ескерту
- Кейбір бейне ойнатқыштар субтитрлерді көрсету үшін «Аудио» немесе «Субтитрлер» мәзірінен субтитр жолын таңдауыңызды сұрайды.