Автор:
Judy Howell
Жасалған Күн:
25 Шілде 2021
Жаңарту Күні:
1 Шілде 2024

Мазмұны
- Басу үшін
- 5-тен 1-әдіс: ДК-де екпінді теріңіз
- 5-тен 2-әдіс: Windows үшін Altcodes (ASCII кодтары) туралы біліңіз
- 5-тен 3-ші әдіс: Mac жүйесінде екпінді теріңіз
- 5-тен 4-ші әдіс: Екпінді көшіріп, қою
- 5-тен 5-ші әдіс: Пернетақта параметрлерін реттеңіз
- Кеңестер
Шетел тілінде теріп жатсаңыз да, голландық сөздерге екпін қоссаңыз да, екпін немесе тыныс белгілерді қалай қосуға болатындығын білу жылдам теруге көмектеседі. Қай бағдарламаны қолданғаныңызға байланысты екпінді әріптерді терудің бірнеше әдісі бар. Бұл мақалада сіз жиі қолданылатын бірнеше тәсілдерді таба аласыз. Бұл мақалада сіз ағылшын пернетақтасымен жұмыс істейсіз деп болжануда.
Басу үшін
5-тен 1-әдіс: ДК-де екпінді теріңіз
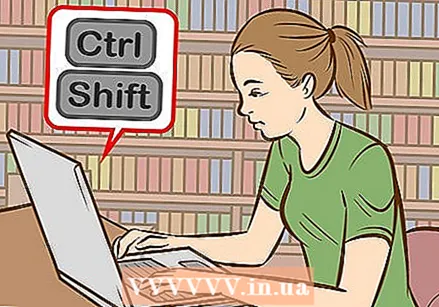 Пернелер тіркесімін қолданып көріңіз. Пернелер тіркесімдерін көптеген жаңа компьютерлерде Microsoft Word бағдарламасында пайдалануға болады. Акцент теру үшін ASCII кодтарын қолданғаннан гөрі, пернелер тіркесімдерін есте сақтау тезірек және оңай.
Пернелер тіркесімін қолданып көріңіз. Пернелер тіркесімдерін көптеген жаңа компьютерлерде Microsoft Word бағдарламасында пайдалануға болады. Акцент теру үшін ASCII кодтарын қолданғаннан гөрі, пернелер тіркесімдерін есте сақтау тезірек және оңай. 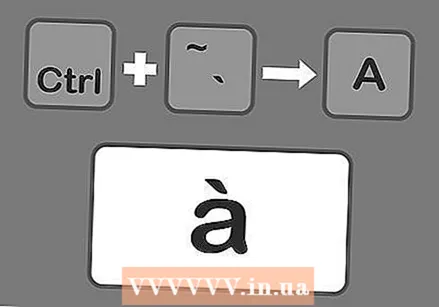 Басқару және `түймесін басыңыз, содан кейін үлкен екпін қосу үшін әріпті теріңіз. Басқару пернесін басып тұрып, пернетақтаның сол жақ жоғарғы бұрышындағы 1 нөмірінің жанындағы акцент пернесін басыңыз. Пернелерді босатыңыз да, екпін қосқыңыз келетін әріпке теріңіз.
Басқару және `түймесін басыңыз, содан кейін үлкен екпін қосу үшін әріпті теріңіз. Басқару пернесін басып тұрып, пернетақтаның сол жақ жоғарғы бұрышындағы 1 нөмірінің жанындағы акцент пернесін басыңыз. Пернелерді босатыңыз да, екпін қосқыңыз келетін әріпке теріңіз. - Екпінді перне, әдетте, ~ пернесімен бірдей болады. Бұл апострофпен жазылған кілт емес.
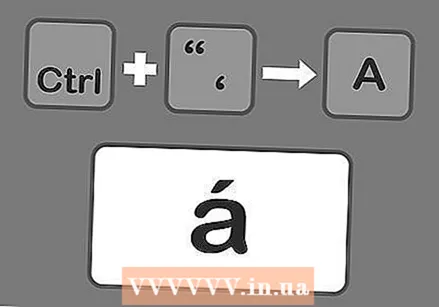 Басқару және «түймесін, содан кейін жедел екпін қосу үшін әріпті басыңыз. Басқару пернесін басып тұрып, апострофпен пернені басыңыз. Сіз бұл кілтті Enter пернесінің жанынан таба аласыз. Кілттерді босатып, екпін қосқыңыз келетін әріпті теріңіз.
Басқару және «түймесін, содан кейін жедел екпін қосу үшін әріпті басыңыз. Басқару пернесін басып тұрып, апострофпен пернені басыңыз. Сіз бұл кілтті Enter пернесінің жанынан таба аласыз. Кілттерді босатып, екпін қосқыңыз келетін әріпті теріңіз. 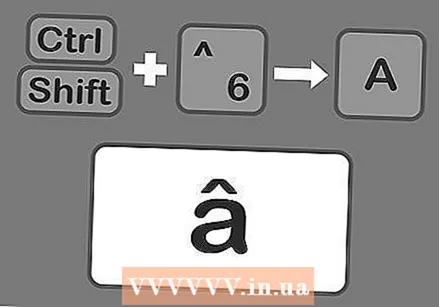 Circumflex екпінін қосу үшін Control, Shift, содан кейін 6 түймешігін басыңыз. Басқару және Shift пернелерін басып тұрыңыз, содан кейін 6 санын басыңыз, пернелерді босатыңыз да, екпін қосқыңыз келетін әріпті теріңіз. Сіз 6 санымен тестті санның үстінде тұрған тыныс белгісіне байланысты қолданасыз.
Circumflex екпінін қосу үшін Control, Shift, содан кейін 6 түймешігін басыңыз. Басқару және Shift пернелерін басып тұрыңыз, содан кейін 6 санын басыңыз, пернелерді босатыңыз да, екпін қосқыңыз келетін әріпті теріңіз. Сіз 6 санымен тестті санның үстінде тұрған тыныс белгісіне байланысты қолданасыз. 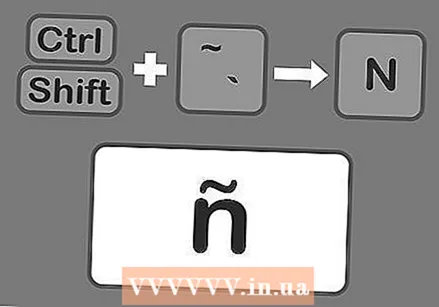 Тиллит қосу үшін Shift, Control және ~ пернелерін басыңыз, содан кейін әріпті басыңыз. Тильда бар кілт - сіз ауыр екпін жасау үшін қолданатын перне. Shift пернесін басып тұруды ұмытпаңыз, әйтпесе сіз тонның орнына үлкен екпін тересіз. Кілттерді босатып, екпін қосқыңыз келетін әріпті теріңіз.
Тиллит қосу үшін Shift, Control және ~ пернелерін басыңыз, содан кейін әріпті басыңыз. Тильда бар кілт - сіз ауыр екпін жасау үшін қолданатын перне. Shift пернесін басып тұруды ұмытпаңыз, әйтпесе сіз тонның орнына үлкен екпін тересіз. Кілттерді босатып, екпін қосқыңыз келетін әріпті теріңіз. 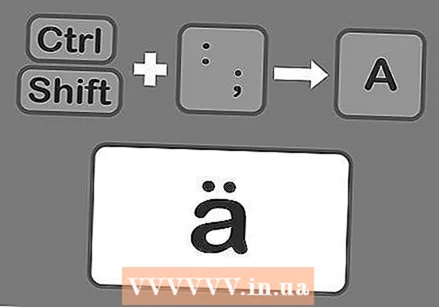 Shift, Control және:содан кейін umlaut қосу үшін хат. Апостроф кілтінің жанынан кілтін қос нүкте арқылы табуға болады. Нүктелі үтірдің орнына қос нүкте таңдау үшін Shift пернесін басып тұруды ұмытпаңыз. Кілттерді босатып, екпін қосқыңыз келетін әріпті теріңіз.
Shift, Control және:содан кейін umlaut қосу үшін хат. Апостроф кілтінің жанынан кілтін қос нүкте арқылы табуға болады. Нүктелі үтірдің орнына қос нүкте таңдау үшін Shift пернесін басып тұруды ұмытпаңыз. Кілттерді босатып, екпін қосқыңыз келетін әріпті теріңіз. 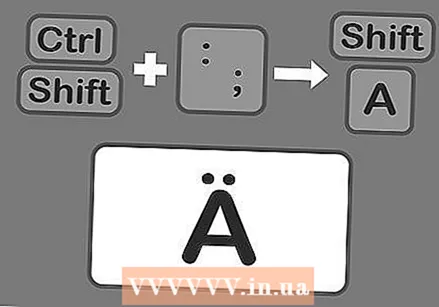 Сол сияқты бас әріптерге екпін қосыңыз. Алайда бұл жолы Shift пернесін Басқару пернесі мен екпін пернесін басқаннан кейін бірден басыңыз. Содан кейін әріпті теріңіз. Бұл автоматты түрде бас әріппен жазылады.
Сол сияқты бас әріптерге екпін қосыңыз. Алайда бұл жолы Shift пернесін Басқару пернесі мен екпін пернесін басқаннан кейін бірден басыңыз. Содан кейін әріпті теріңіз. Бұл автоматты түрде бас әріппен жазылады.
5-тен 2-әдіс: Windows үшін Altcodes (ASCII кодтары) туралы біліңіз
 Altcodes кодтарын қолданыңыз. Осы кодтарды пайдалану үшін сіздің пернетақтаңыздың оң жағында бөлек нөмірлер тақтасы болуы керек. ASCII кодтары Microsoft Office-те жұмыс істейді. Олар барлық Windows бағдарламаларында жұмыс істемеуі мүмкін, сондықтан бағдарламаларды бөлек тексеріп, ондағы кодтардың жұмыс істейтіндігін тексеру қажет болады.
Altcodes кодтарын қолданыңыз. Осы кодтарды пайдалану үшін сіздің пернетақтаңыздың оң жағында бөлек нөмірлер тақтасы болуы керек. ASCII кодтары Microsoft Office-те жұмыс істейді. Олар барлық Windows бағдарламаларында жұмыс істемеуі мүмкін, сондықтан бағдарламаларды бөлек тексеріп, ондағы кодтардың жұмыс істейтіндігін тексеру қажет болады. 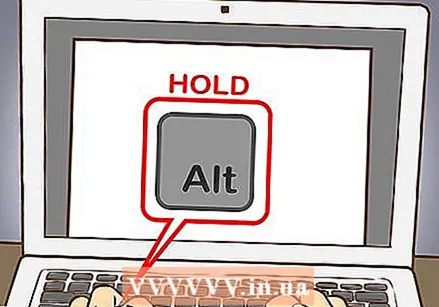 Alt пернесін басып тұрыңыз. Есте сақтау керек әр түрлі сандық кодтар бар, бірақ барлық кодтарды пайдалану үшін алдымен Alt пернесін басып тұру керек. Қажетті сандық кодты енгізу кезінде пернені басып тұруды жалғастырыңыз.
Alt пернесін басып тұрыңыз. Есте сақтау керек әр түрлі сандық кодтар бар, бірақ барлық кодтарды пайдалану үшін алдымен Alt пернесін басып тұру керек. Қажетті сандық кодты енгізу кезінде пернені басып тұруды жалғастырыңыз. 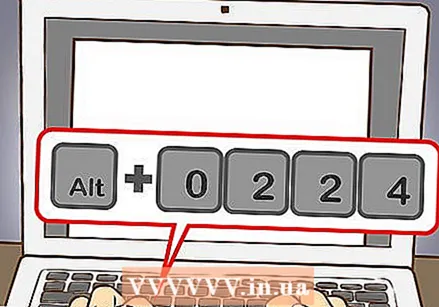 Пернетақтаның сандық тақтасына сәйкес екпіннің кодын енгізіңіз.
Пернетақтаның сандық тақтасына сәйкес екпіннің кодын енгізіңіз.- Үлкен екпін жасау үшін келесі кодтарды теріңіз:
- à = 0224; À = 0192
- è = 0232; È = 0200
- ì = 0236; Ì = 0204
- ò = 0242; Ò = 0210
- ù = 0249; Ù = 0217
- Акцентті жасау үшін келесі кодтарды теріңіз:
- á = 0225; Á = 0193
- é = 0233; É = 0201
- í = 0237; Í = 0205
- ó = 0243; Ó = 0211
- ú = 0250; Ú = 0218
- ý = 0253; Ý = 0221
- Circumflex екпінін жасау үшін келесі кодтарды теріңіз:
- â = 0226; Â = 0194
- ê = 0234; Ê = 0202
- î = 0238; Î = 0206
- ô = 0244; Ô = 0212
- û = 0251; Û = 0219
- Тильда жасау үшін келесі кодтарды теріңіз:
- ã = 0227; Ã = 0195
- ñ = 0241; Ñ = 0209
- õ = 0245; Õ = 0213
- Умлаут жасау үшін келесі кодтарды енгізіңіз:
- ä = 0228; Ä = 0196
- ë = 0235; Ë = 0203
- ï = 0239; Ï = 0207
- ö = 0246; Ö = 0214
- ü = 0252; Ü = 0220
- ÿ = 0255; Ÿ = 0159
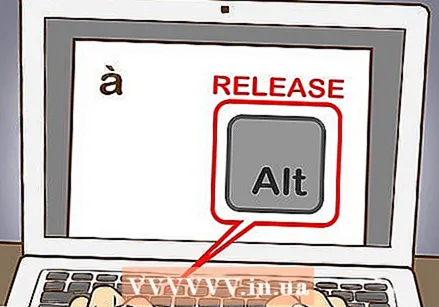 Alt пернесін босатыңыз. Екпін жоғарыда көрсетілгендей тиісті әріптің үстінде пайда болады. Altcodes-ті үйрену үшін біраз күш жұмсау қажет болуы мүмкін, өйткені есте сақтайтындар көп. Компьютерде қалдыру үшін сіз парақ құра аласыз, егер сіз оған жиі екпін қолдану керек болса, оны тез қарай аласыз. Егер сіз акцентті жиі терсеңіз, пернетақта параметрлерін қажеттіліктеріңізге сай етіп реттеңіз.
Alt пернесін босатыңыз. Екпін жоғарыда көрсетілгендей тиісті әріптің үстінде пайда болады. Altcodes-ті үйрену үшін біраз күш жұмсау қажет болуы мүмкін, өйткені есте сақтайтындар көп. Компьютерде қалдыру үшін сіз парақ құра аласыз, егер сіз оған жиі екпін қолдану керек болса, оны тез қарай аласыз. Егер сіз акцентті жиі терсеңіз, пернетақта параметрлерін қажеттіліктеріңізге сай етіп реттеңіз.
5-тен 3-ші әдіс: Mac жүйесінде екпінді теріңіз
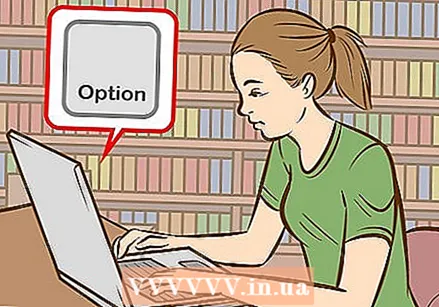 Mac жүйесінде теру кезінде екпін жасау үшін пернелер тіркесімін пайдаланыңыз. Бұл әдіс сіз парақтарға енгізген құжаттарға, сондай-ақ Интернетте не жазғандарыңызға сәйкес келеді. Екпін мен әріпті теру үшін әрқашан алдымен Option пернесін, содан кейін тағы екі перненің тіркесімін басыңыз.
Mac жүйесінде теру кезінде екпін жасау үшін пернелер тіркесімін пайдаланыңыз. Бұл әдіс сіз парақтарға енгізген құжаттарға, сондай-ақ Интернетте не жазғандарыңызға сәйкес келеді. Екпін мен әріпті теру үшін әрқашан алдымен Option пернесін, содан кейін тағы екі перненің тіркесімін басыңыз. 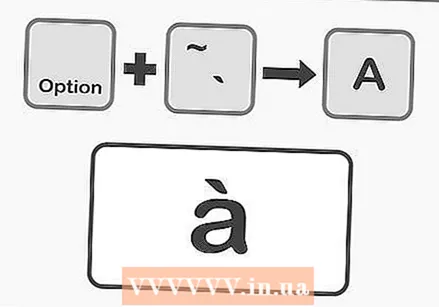 Опция пернесін және `басыңыз. Содан кейін ауыр екпін жасау үшін хатты теріңіз. Опция пернесін басып тұрыңыз, содан кейін «үшін екпін пернесін түртіңіз. Кілттерді босатыңыз. Парақтан бөлектелген сары екпінді көресіз. Содан кейін екпін қосқыңыз келетін әріпті басыңыз. Бұл екпінді кез келген дауыстыға қосуға болады.
Опция пернесін және `басыңыз. Содан кейін ауыр екпін жасау үшін хатты теріңіз. Опция пернесін басып тұрыңыз, содан кейін «үшін екпін пернесін түртіңіз. Кілттерді босатыңыз. Парақтан бөлектелген сары екпінді көресіз. Содан кейін екпін қосқыңыз келетін әріпті басыңыз. Бұл екпінді кез келген дауыстыға қосуға болады. 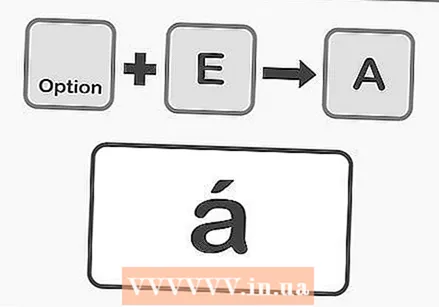 Акцентті жасау үшін Option пернесін және E, содан кейін әріпті басыңыз. Опция пернесін басып тұрып, E пернесін басыңыз. Бөлектелген сары екпінді aigu-ны көргенде әріпті енгізуге болады. Бұл екпінді кез келген дауыстыға қосуға болады.
Акцентті жасау үшін Option пернесін және E, содан кейін әріпті басыңыз. Опция пернесін басып тұрып, E пернесін басыңыз. Бөлектелген сары екпінді aigu-ны көргенде әріпті енгізуге болады. Бұл екпінді кез келген дауыстыға қосуға болады. 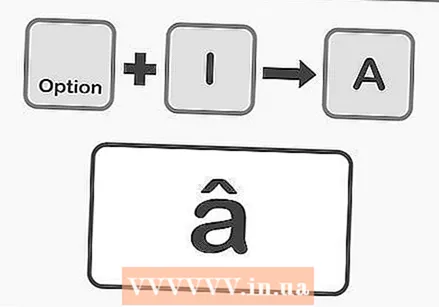 Эквирмфальт екпінін жасау үшін Option пернесін және I, содан кейін әріпті басыңыз. Алдымен Option пернесін басып тұрыңыз, содан кейін I. түймесін басыңыз. Содан кейін таңдаған әріпті басыңыз. Сіз бұл екпінді кез-келген дауыстыға қоса аласыз.
Эквирмфальт екпінін жасау үшін Option пернесін және I, содан кейін әріпті басыңыз. Алдымен Option пернесін басып тұрыңыз, содан кейін I. түймесін басыңыз. Содан кейін таңдаған әріпті басыңыз. Сіз бұл екпінді кез-келген дауыстыға қоса аласыз. 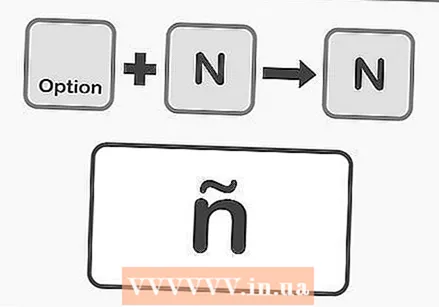 Тильта жасау үшін Option пернесін және N, содан кейін әріпті басыңыз. Опция пернесін басып тұрып, N пернесін басыңыз. Содан кейін қажетті әріпті теріңіз. Сіз бұл екпінді A, N және O әріптеріне ғана қоса аласыз.
Тильта жасау үшін Option пернесін және N, содан кейін әріпті басыңыз. Опция пернесін басып тұрып, N пернесін басыңыз. Содан кейін қажетті әріпті теріңіз. Сіз бұл екпінді A, N және O әріптеріне ғана қоса аласыз. 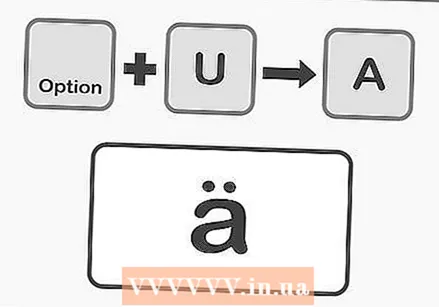 Опция пернесін және U пернесін басыңыз, содан кейін umlaut жасау үшін әріпті басыңыз. Опция пернесін басып тұрып, U пернесін түртіңіз. Пернелерді босатыңыз, енді сіз өзіңіз қалаған әріпті енгізе аласыз.
Опция пернесін және U пернесін басыңыз, содан кейін umlaut жасау үшін әріпті басыңыз. Опция пернесін басып тұрып, U пернесін түртіңіз. Пернелерді босатыңыз, енді сіз өзіңіз қалаған әріпті енгізе аласыз. 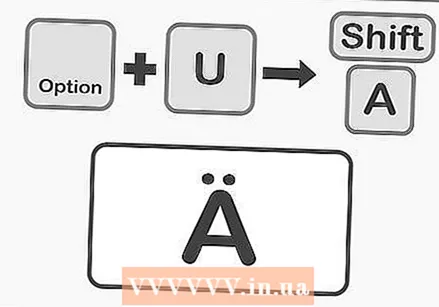 Бас әріпке екпін қосу үшін Shift пернесін басыңыз. Бас әріп жазу үшін алдымен Shift пернесін басып тұру керек. Әріп сөйлемнің басында болғанда, ол автоматты түрде бас әріпке ауысады.
Бас әріпке екпін қосу үшін Shift пернесін басыңыз. Бас әріп жазу үшін алдымен Shift пернесін басып тұру керек. Әріп сөйлемнің басында болғанда, ол автоматты түрде бас әріпке ауысады.
5-тен 4-ші әдіс: Екпінді көшіріп, қою
 Алдымен қандай екпін бар екенін біліп алыңыз. Әрдайым сөзге дұрыс екпін қосуды ұмытпаңыз, өйткені кейде басқа екпін сөзге мүлдем басқа мағына бере алады. Төменде көптеген еуропалық тілдерде қолданылатын ең танымал екпіндер келтірілген:
Алдымен қандай екпін бар екенін біліп алыңыз. Әрдайым сөзге дұрыс екпін қосуды ұмытпаңыз, өйткені кейде басқа екпін сөзге мүлдем басқа мағына бере алады. Төменде көптеген еуропалық тілдерде қолданылатын ең танымал екпіндер келтірілген: - Бейіт екпіні - à, è, ì, ò, ù
- Екпін aigu - á, é, í, ó, ú, ý
- Дөңгелек екпін - â, ê, î, ô, û
- Тильда - ñ, õ, ã
- Умлаут - ä, ë, ï, ö, ü, ÿ
 Қажетті әріптің немесе сөздің мысалын іздеңіз. Сіз бұрыннан бар файлдың мәтінін көре аласыз, компьютердегі арнайы таңбалар кестесінен іздей аласыз немесе Интернеттен іздей аласыз. Егер сіз іздеу машинасында әдетте екпін қолданылатын сөзді іздесеңіз, сіз тез көшіруге болатын бүкіл сөздің мысалын таба алуыңыз керек.
Қажетті әріптің немесе сөздің мысалын іздеңіз. Сіз бұрыннан бар файлдың мәтінін көре аласыз, компьютердегі арнайы таңбалар кестесінен іздей аласыз немесе Интернеттен іздей аласыз. Егер сіз іздеу машинасында әдетте екпін қолданылатын сөзді іздесеңіз, сіз тез көшіруге болатын бүкіл сөздің мысалын таба алуыңыз керек. 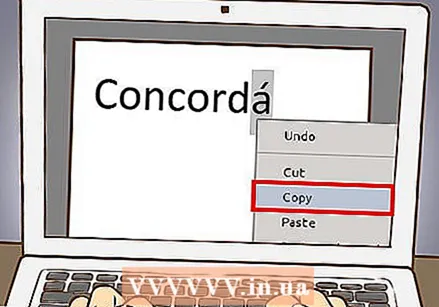 Қажетті әріпті немесе сөзді таңдаңыз. Дербес компьютерде тінтуірдің оң жақ батырмасын басып, мәтінді көшіру үшін мәтінмәндік мәзірден «Көшіру» таңдаңыз. Mac жүйесінде Command + C пернелерін басыңыз.
Қажетті әріпті немесе сөзді таңдаңыз. Дербес компьютерде тінтуірдің оң жақ батырмасын басып, мәтінді көшіру үшін мәтінмәндік мәзірден «Көшіру» таңдаңыз. Mac жүйесінде Command + C пернелерін басыңыз. 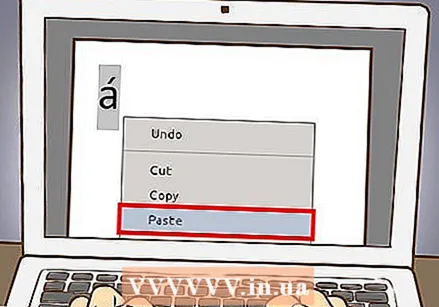 Өзіңіздің мәтініңізге бос екпін қойыңыз. Егер сіз Mac компьютерін қолдансаңыз, тінтуірдің оң жақ батырмасын басу арқылы «Стиль қою және реттеу» опциясын таңдай аласыз. Бұл акценті бар әріп немесе сөз мәтіннің қалған бөлігіне бейімделуі керек болған жағдайда пайдалы. Егер сізде ДК болса, оны жапсырған кезде сөзді таңдап, қаріпті өзгертіңіз, сонда сөз сіздің құжатыңыздың қалған бөлігімен бірдей болады. Егер сіз акцентті сирек қолдансаңыз немесе жылдам түзетуді қаласаңыз, бұл жылдам екпінді терудің ең тиімді әдісі болуы мүмкін.
Өзіңіздің мәтініңізге бос екпін қойыңыз. Егер сіз Mac компьютерін қолдансаңыз, тінтуірдің оң жақ батырмасын басу арқылы «Стиль қою және реттеу» опциясын таңдай аласыз. Бұл акценті бар әріп немесе сөз мәтіннің қалған бөлігіне бейімделуі керек болған жағдайда пайдалы. Егер сізде ДК болса, оны жапсырған кезде сөзді таңдап, қаріпті өзгертіңіз, сонда сөз сіздің құжатыңыздың қалған бөлігімен бірдей болады. Егер сіз акцентті сирек қолдансаңыз немесе жылдам түзетуді қаласаңыз, бұл жылдам екпінді терудің ең тиімді әдісі болуы мүмкін.
5-тен 5-ші әдіс: Пернетақта параметрлерін реттеңіз
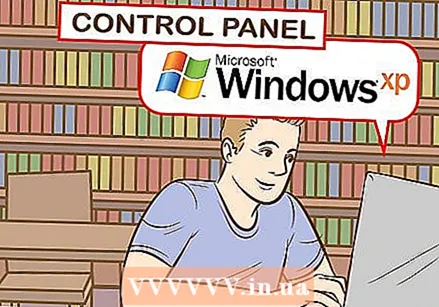 Егер сізде Windows XP болса, Басқару тақтасына өтіңіз. Экранның төменгі сол жақ бұрышындағы негізгі мәзірді нұқыңыз, содан кейін Басқару тақтасын таңдаңыз.
Егер сізде Windows XP болса, Басқару тақтасына өтіңіз. Экранның төменгі сол жақ бұрышындағы негізгі мәзірді нұқыңыз, содан кейін Басқару тақтасын таңдаңыз. - «Күні, уақыты, тілі және тілі» батырмасын басыңыз.
- «Ел мен тіл параметрлері» батырмасын басыңыз.
- Жоғарғы жағындағы «Тілдер» қойындысын таңдаңыз.
- Терезенің төменгі жағындағы «Толығырақ» батырмасын басыңыз.
- «Қосу» батырмасын басып, қалаған тілді таңдаңыз.
- «Тілдер» қойындысына оралып, Alt Alt және Shift пернелерін бір уақытта басу арқылы тілдер арасында ауысу опциясын таңдаңыз. Осылайша сіз қалаған кезде шет тілі мен кәдімгі тілдің арасында ауыса аласыз.
 Windows 8 немесе 10 жүйесінде пернетақта параметрлерін реттеу үшін Басқару тақтасына өтіңіз. Windows пернесін басып тұрып, R батырмасын басу арқылы мәзірді шығара аласыз.
Windows 8 немесе 10 жүйесінде пернетақта параметрлерін реттеу үшін Басқару тақтасына өтіңіз. Windows пернесін басып тұрып, R батырмасын басу арқылы мәзірді шығара аласыз. - Кішкентай белгішелермен көріністі таңдаңыз. Сіз тікелей «Тіл» мәзіріне өтіп, бір нәрсені сирек басуыңыз керек.
- «Тіл» белгішесін басыңыз.
- «Опциялар» таңдаңыз.
- «Тіл қосу» батырмасын басыңыз. Бұл сізге қажет пернетақта параметрлерін таңдауға мүмкіндік береді.
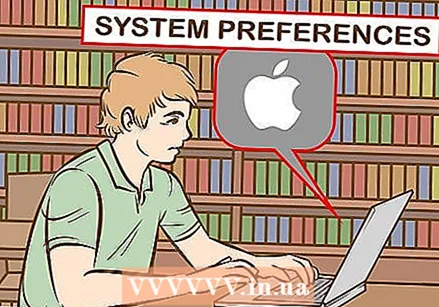 Егер сізде Mac бар болса және пернетақта параметрлерін реттегіңіз келсе, «Жүйе теңшелімдерін» ашыңыз. Сіз бұл мәзірге Іске қосу тақтасынан немесе «Қолданбалар» қалтасынан кіре аласыз.
Егер сізде Mac бар болса және пернетақта параметрлерін реттегіңіз келсе, «Жүйе теңшелімдерін» ашыңыз. Сіз бұл мәзірге Іске қосу тақтасынан немесе «Қолданбалар» қалтасынан кіре аласыз. - «Тіл және мәтін» батырмасын басыңыз.
- «Кіріс көздері» қойындысын таңдаңыз.
- Төмен жылжып, қалаған тілді таңдаңыз.
- Әр түрлі тілдерді ауыстыру үшін қандай пернелер тіркесімін қолданатындығыңызға назар аударыңыз немесе «Мәзір жолағында енгізу мәзірін көрсету» таңдаңыз.
Кеңестер
- IPhone немесе iPad-да екпін қосқыңыз келетін әріпті басып тұрыңыз. Содан кейін сізге таңдау керек екпінді әріптер сызығы ұсынылуы керек.
- Екпінді әріптерді тікелей теруге мүмкіндік беретін пернелері бар пернетақталар бар. Егер сіз жиі екпінді әріптерді теруге тура келсе, мұндай пернетақта пайдалы сатып алу бола алады.
- Кейбір бағдарламалық жасақтамалар сізге кейбір пернелерді екпінді әріптерге айналдыруға немесе виртуалды пернетақтаны пайдалануға мүмкіндік береді, оны қажетті әріпті теру үшін жай ғана басуға болады.



