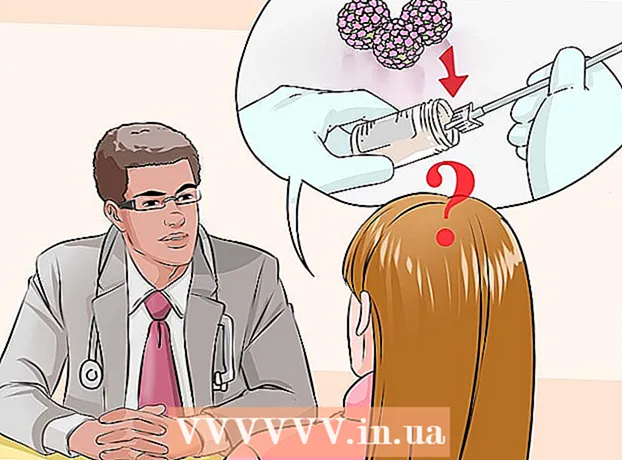Автор:
Frank Hunt
Жасалған Күн:
18 Сапта Жүру 2021
Жаңарту Күні:
27 Маусым 2024

Мазмұны
- Басу үшін
- 9-дан 1-әдіс: Android USB арқылы
- 9-дан 2-әдіс: iPhone WiFi Sync арқылы
- 9-дан 3-әдіс: Электрондық пошта арқылы
- 9-дан 4-әдіс: Жад картасын оқу құрылғысымен
- 9-дың 5-әдісі: Bluetooth арқылы
- 9-дан 6-әдіс: CDMA телефонында контактілерді, жадынамаларды, суреттерді және күнтізбелерді алмасу
- 9-дан 7-әдіс: Фильмдер мен музыканы CDMA телефонынан тасымалдау
- 9-дан 8-әдіс: QR кодымен
- 9-дан 9-әдіс: Dropbox көмегімен
- Кеңестер
- Ескертулер
- Қажеттіліктер
Бұл вики ұялы телефон мен ДК арасында деректер мен медианы қалай алмасуға болатындығын көрсетеді.
Басу үшін
9-дан 1-әдіс: Android USB арқылы
 Ұялы телефонды компьютердің USB портына жалғау үшін кабельді пайдаланыңыз. Егер сізде деректер кабелі болмаса, оны сатып алу үшін өндірушінің веб-сайтында немесе басқа жерде тексеріңіз.
Ұялы телефонды компьютердің USB портына жалғау үшін кабельді пайдаланыңыз. Егер сізде деректер кабелі болмаса, оны сатып алу үшін өндірушінің веб-сайтында немесе басқа жерде тексеріңіз.  Жад картасы ұялы телефоныңызда бар екеніне көз жеткізіңіз.
Жад картасы ұялы телефоныңызда бар екеніне көз жеткізіңіз. Телефоннан USB қосылған хабарламаны түртіңіз.
Телефоннан USB қосылған хабарламаны түртіңіз. «Тау» таңдаңыз.
«Тау» таңдаңыз. Компьютердегі алынбалы дискіні іздеңіз. Mac жүйесінде сіз бұларды жұмыс үстелінен көресіз; ДК-де сіз Менің компьютерім бөлімін көресіз.
Компьютердегі алынбалы дискіні іздеңіз. Mac жүйесінде сіз бұларды жұмыс үстелінен көресіз; ДК-де сіз Менің компьютерім бөлімін көресіз.  Телефоннан алғыңыз келетін файлдарды компьютерге сүйреп апарыңыз.
Телефоннан алғыңыз келетін файлдарды компьютерге сүйреп апарыңыз. Аяқтағаннан кейін Хабарландырулар бөліміне өтіп, USB сақтауды өшіру опциясын таңдаңыз.
Аяқтағаннан кейін Хабарландырулар бөліміне өтіп, USB сақтауды өшіру опциясын таңдаңыз. Телефон мен компьютерден деректер кабелін ажыратыңыз.
Телефон мен компьютерден деректер кабелін ажыратыңыз.
9-дан 2-әдіс: iPhone WiFi Sync арқылы
- Егер сіз iOS 5.0 немесе одан жоғары нұсқасын қолдансаңыз, сіз WiFi арқылы iTunes Synch арқылы деректерді автоматты түрде алмастыра аласыз. Бұл сіздің суреттеріңізді, рингтондарыңызды, кітаптарыңызды, музыкаңызды, подкасттарыңызды және қосымшаларыңызды телефон қосулы болған сайын автоматты түрде синхрондайды және сіздің компьютеріңізбен бірдей WiFi желісін қолданады.
- IPhone құрылғысының іске қосу экранында «Параметрлер» бөліміне өтіңіз.

- «Жалпы», содан кейін «iTunes Sync» батырмасын басыңыз.

- «Қазір синхрондау» түймесін басыңыз.

- IPhone құрылғысының іске қосу экранында «Параметрлер» бөліміне өтіңіз.
9-дан 3-әдіс: Электрондық пошта арқылы
 Тегін WiFi желісін табыңыз немесе өзіңіздің үй желіңізді пайдаланыңыз.
Тегін WiFi желісін табыңыз немесе өзіңіздің үй желіңізді пайдаланыңыз. Электрондық пошта арқылы телефоныңыздың мәліметтерін жіберіңіз. Сіз өзіңіздің WiFi-ді қолданғандықтан, бұл ештеңе талап етпейді.
Электрондық пошта арқылы телефоныңыздың мәліметтерін жіберіңіз. Сіз өзіңіздің WiFi-ді қолданғандықтан, бұл ештеңе талап етпейді.  Деректерді сақтайтын жерде электрондық поштаны компьютерде ашыңыз.
Деректерді сақтайтын жерде электрондық поштаны компьютерде ашыңыз. «Жүктеу» таңдаңыз.
«Жүктеу» таңдаңыз.
9-дан 4-әдіс: Жад картасын оқу құрылғысымен
- Жад картасын телефонға салыңыз. Жад картасы телефоныңызға сыйып тұрған-жатпағанын тексеріңіз. Көптеген телефондарда телефонмен бірге келетін және қолдануға ыңғайлы micro SD картасы қолданылады.
- Деректер сіздің телефоныңызда емес, жад картасында сақталғанына көз жеткізіңіз.
- Жад картасын жад картасын оқу құралына қосыңыз. Кейбір жағдайларда сіздің карта оқу құрылғыңыз micro SD картасы үшін тым үлкен болуы мүмкін. Мұндай жағдайларда сіз micro SD картасына сәйкес келетін адаптер сатып ала аласыз. Содан кейін адаптерді карта оқырманына орналастыруға болады.
- Жад картасын оқу құралын компьютерге қосыңыз. Бұл USB порты арқылы жасалады.
- Деректерді компьютерге жылжытыңыз. Жад картасын Finder немесе My Computer ішіндегі алынбалы диск ретінде қарастырыңыз.
- Егер сіз Mac қолдансаңыз, iPhoto ашып, өтіңіз Файл> Кітапханаға импорттау жад картасынан импорттағыңыз келетін фотосуреттерді таңдаңыз.
9-дың 5-әдісі: Bluetooth арқылы
 Телефоныңыз бен компьютеріңізде Bluetooth қызметін қосыңыз. Егер сіз мұны қалай жасайтыныңызды білмесеңіз, Параметрлер немесе Басқару элементтерін қараңыз.
Телефоныңыз бен компьютеріңізде Bluetooth қызметін қосыңыз. Егер сіз мұны қалай жасайтыныңызды білмесеңіз, Параметрлер немесе Басқару элементтерін қараңыз.  Қажет болса, Bluetooth адаптерін сатып алыңыз. Егер сіздің компьютеріңізде Bluetooth қосылымына арналған жабдық болмаса, адаптерді немесе «донгл» сатып алыңыз. Әдетте бұлар USB портына қосылады. Егер сіздің бюджетіңіз онша көп болмаса, пайдаланылғанын іздеңіз. Көбінесе мұндай адаптер файлдарды компьютер мен телефон арасында тасымалдауға болатын ілеспе бағдарламалық қамтамасыздандырумен бірге келеді.
Қажет болса, Bluetooth адаптерін сатып алыңыз. Егер сіздің компьютеріңізде Bluetooth қосылымына арналған жабдық болмаса, адаптерді немесе «донгл» сатып алыңыз. Әдетте бұлар USB портына қосылады. Егер сіздің бюджетіңіз онша көп болмаса, пайдаланылғанын іздеңіз. Көбінесе мұндай адаптер файлдарды компьютер мен телефон арасында тасымалдауға болатын ілеспе бағдарламалық қамтамасыздандырумен бірге келеді. - MacBooks сияқты кейбір компьютерлер қазірдің өзінде Bluetooth-мен жабдықталған және оларға адаптер қажет емес. Егер сізде ДК-де бар екеніне сенімді болмасаңыз, онда сіз бұл ақпаратты Интернеттен таба аласыз ба, біліңіз.
 Компьютерде де, телефонда да Bluetooth қосылғанын тексеріңіз.
Компьютерде де, телефонда да Bluetooth қосылғанын тексеріңіз.- Егер сізде Mac бар болса, сіз жоғарғы құралдар тақтасының оң жағындағы Bluetooth белгішесін басу арқылы Bluetooth қосулы екеніне көз жеткізе аласыз. Бұл таңба күн мен уақыттың сол жағында орналасуы керек және үшбұрыштар қатарына ұқсайды.
- Vista астында Басқару тақтасы -> Желі және Интернетке қосылу -> Bluetooth құрылғылары тармағына өтіңіз.
- Компьютерден 30 фут қашықтықта емес екеніңізге көз жеткізіңіз немесе Bluetooth жұмыс істемейді.
 Жібергіңіз келетін ақпаратты телефоннан іздеңіз.
Жібергіңіз келетін ақпаратты телефоннан іздеңіз. Мәзірге өтіп, көшіруді немесе жіберуді таңдаңыз.
Мәзірге өтіп, көшіруді немесе жіберуді таңдаңыз. Bluetooth опциясын таңдаңыз.
Bluetooth опциясын таңдаңыз. Bluetooth-ды қосқыңыз келетінін растағаннан кейін, телефонның Bluetooth мәзірі автоматты түрде пайда болады.
Bluetooth-ды қосқыңыз келетінін растағаннан кейін, телефонның Bluetooth мәзірі автоматты түрде пайда болады. «Құрылғыларды іздеу» опциясын таңдаңыз.
«Құрылғыларды іздеу» опциясын таңдаңыз. Пайда болған тізімнен құрылғыңызды таңдаңыз.
Пайда болған тізімнен құрылғыңызды таңдаңыз. Құрылғыға жіберілген суреттің қабылданған-қабылданбағандығы туралы сұрау жіберіледі.
Құрылғыға жіберілген суреттің қабылданған-қабылданбағандығы туралы сұрау жіберіледі. Сұранысты қабылдаңыз және деректер жіберіледі.
Сұранысты қабылдаңыз және деректер жіберіледі.
9-дан 6-әдіс: CDMA телефонында контактілерді, жадынамаларды, суреттерді және күнтізбелерді алмасу
- Телефоныңызға сәйкес келетін деректер кабелін, телефоныңызға дұрыс қосылымы бар және компьютерге арналған USB ашасын табыңыз. Телефон моделіне сәйкес келетін кабельді желіден іздеңіз.
- Ұялы телефоныңызға қажетті драйверлерді орнатыңыз. Олар кабельмен, ықшам дискіде жеткізілуі керек.
- BitPim бағдарламалық жасақтамасын жүктеп алыңыз және орнатыңыз http://www.bitpim.org/.
- Телефонды қосып, BitPim іске қосыңыз. Бұл сіздің телефоныңызды автоматты түрде тануы керек.
- Жоғарғы сол жақтағы құралдар тақтасындағы 2 батырма - бұл телефон деректерін алу және телефон деректерін жіберу. осы батырмаларды телефоннан негізгі деректерді жіберу және алу үшін пайдаланыңыз.
9-дан 7-әдіс: Фильмдер мен музыканы CDMA телефонынан тасымалдау
- Неғұрлым кеңейтілген опцияларды пайдалану үшін Көру, содан кейін Файлдар жүйелерін қарау тармағын таңдаңыз.
- Құрамында маңызды деректер бар қалталарды табыңыз. Samsung a930-да музыка мен бейнелер жад картасында / mmc1 / MY_ (FLIX / MP3S / MUSIC / PIC) орналасқан жерде сақталады.
- Егер сізде бір уақытта жойғыңыз келетін бірнеше файлдар (бейнелер мен кескіндер) болса, қалтаны тінтуірдің оң жағымен басып, «Сақтық көшірме каталогын» таңдаңыз. Бұл сол қалтадан компьютерге бәрін көшіреді.
- Телефонмен не істеу керектігі туралы кеңесті интернеттен іздеңіз. Кейбір телефондар қолдануға болатын файл түрлеріне қатысты өте шектеулі. Файлдардың өлшеміне қатысты басқаларында шектеулер бар. Телефонның әр моделі әр түрлі.
9-дан 8-әдіс: QR кодымен
- Тасымалдағыңыз келетін деректерді табыңыз. Бұл әдіс сілтемені, суретті немесе веб-мәтінді өзіңіздің браузеріңізден телефонға жібергіңіз келсе, мағынасы бар. Сізге Google Maps-те жол, дүкендер тізімі немесе бөліскіңіз келетін немесе сақтағыңыз келетін кескінге сілтеме қажет пе? Бұл басқа әдістер жұмыс істемейтін кеңсе жағдайындағы қауіпсіздік шектеулерімен жұмыс кезінде де жақсы жұмыс істейді.
- Интернетте QR кодын іздеңіз. Интернетте веб-сайттар, шолғыш кеңейтімдері және жүктелген бағдарламалар / бағдарламалар сияқты бірнеше нұсқалар бар.
- Сілтемені, суретті немесе мәтінді QR форматына қою үшін QR кодын жасаушыны пайдаланыңыз.
- Телефондағы оқырман бағдарламасын пайдаланып QR кодын сканерлеңіз. Телефонның әр түрі үшін бірнеше телефон бар, олардың бірнешеуі тегін. Кодты сканерлеген кезде бағдарлама құрамындағы деректерді көрсетеді: кескін, сілтеме немесе мәтін.
9-дан 9-әдіс: Dropbox көмегімен
 Dropbox-қа өз веб-сайттарында тіркеліңіз.
Dropbox-қа өз веб-сайттарында тіркеліңіз. Компьютеріңізге Dropbox орнатыңыз. Сіз бұл бағдарламаны Интернеттен таба аласыз.
Компьютеріңізге Dropbox орнатыңыз. Сіз бұл бағдарламаны Интернеттен таба аласыз.  Компьютеріңіздегі файлды және қалағаныңыздың барлығын Dropbox қалтасының ішіндегі қалтаға салыңыз. Dropbox қалтасын «C: Users пайдаланушы аты> Dropbox» бөлімінен табуға болады. Сондай-ақ, Windows Explorer бағдарламасының мекенжай жолағында «% HOMEPATH% Dropbox» (тырнақшасыз) орналастыруға болады.
Компьютеріңіздегі файлды және қалағаныңыздың барлығын Dropbox қалтасының ішіндегі қалтаға салыңыз. Dropbox қалтасын «C: Users пайдаланушы аты> Dropbox» бөлімінен табуға болады. Сондай-ақ, Windows Explorer бағдарламасының мекенжай жолағында «% HOMEPATH% Dropbox» (тырнақшасыз) орналастыруға болады.  Телефоныңызға Dropbox қосымшасын орнатыңыз. Қолданба Android, iPhone, iPad, iPod Touch және Blackberry үшін қол жетімді.
Телефоныңызға Dropbox қосымшасын орнатыңыз. Қолданба Android, iPhone, iPad, iPod Touch және Blackberry үшін қол жетімді.  Жаңа ғана орнатқан қолданбада Dropbox-қа кіріңіз.
Жаңа ғана орнатқан қолданбада Dropbox-қа кіріңіз. Телефоныңызда файлды орналастырған қалтаға өтіңіз.
Телефоныңызда файлды орналастырған қалтаға өтіңіз. Файлдың жанындағы көрсеткіні нұқыңыз, содан кейін «Шығару» батырмасын басыңыз.
Файлдың жанындағы көрсеткіні нұқыңыз, содан кейін «Шығару» батырмасын басыңыз. Файлды орналастырғыңыз келетін қалтаны таңдаңыз.
Файлды орналастырғыңыз келетін қалтаны таңдаңыз. Файлды жүктеңіз. Мұны қалағаныңызша файлдарды жылжыту үшін пайдаланыңыз.
Файлды жүктеңіз. Мұны қалағаныңызша файлдарды жылжыту үшін пайдаланыңыз.
Кеңестер
- Ұялы фоныңыздың «ажыратымдылығын» Интернеттен іздеңіз. Бұл ұялы телефоныңызға сәйкес өлшемді суреттерді жасауды жеңілдетеді.
- Фильм файлдарының түрлері телефон бойынша әр түрлі болады, сондықтан сізге түрлендіргішті желіден іздеу қажет болады. YouTube көптеген файлдарды қабылдайды, соның ішінде .3g2, сондықтан бейнелерді конвертерсіз жүктеуге болады. Телефонға бейнелерді орналастыру үшін сізге конвертер қажет.
- Егер телефоныңыз компьютерге қосылуда қиындықтар туындаса, басқа USB портын көруге көмектесуі мүмкін.
Ескертулер
- Сіздің ұялы телефоныңызды белгілі бір процестермен шатастырып алу мүмкіндігі әрдайым бар. Егер сіз не істеп жатқаныңызды білмесеңіз, BitPim-дің кеңейтілген мүмкіндіктерімен араласпаңыз.
Қажеттіліктер
- Ұялы
- Компьютер
- Деректер кабелі (міндетті емес)
- Жад картасын оқу құралы (міндетті емес)
- Bluetooth (қосымша)
- Wifi (мүмкін)