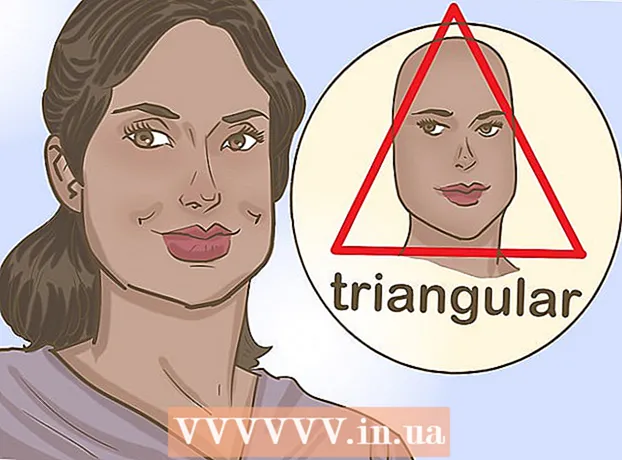Автор:
Christy White
Жасалған Күн:
4 Мамыр 2021
Жаңарту Күні:
23 Маусым 2024

Мазмұны
- Басу үшін
- 3-тен 1-бөлім: Негізгі құжатты жасаңыз
- 3-тен 2-бөлім: Microsoft Word құралдар тақтасымен танысу
- 3-тен 3-бөлім: Жазбаларыңызды жүйелеңіз
- Кеңестер
- Ескертулер
Бұл wikiHow сізге Microsoft Word құжатын құруды, қарауды және пішімдеуді үйретеді.
Басу үшін
3-тен 1-бөлім: Негізгі құжатты жасаңыз
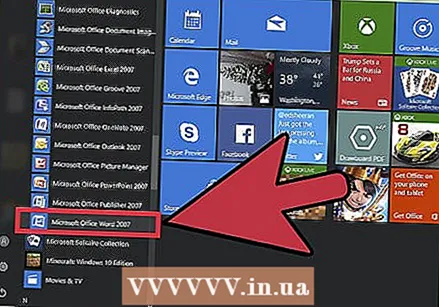 Microsoft Word бағдарламасын ашыңыз. Мұны Microsoft Word белгішесін екі рет басу арқылы жасаңыз.
Microsoft Word бағдарламасын ашыңыз. Мұны Microsoft Word белгішесін екі рет басу арқылы жасаңыз. 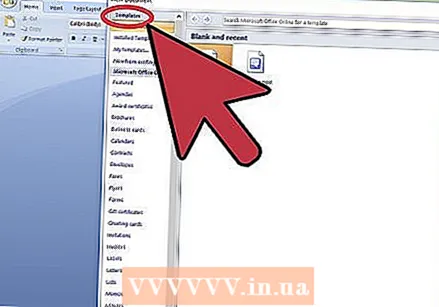 Қол жетімді шаблондарды қараңыз. Экранның оң жағында сіз бірнеше қызықты шаблондарды көресіз:
Қол жетімді шаблондарды қараңыз. Экранның оң жағында сіз бірнеше қызықты шаблондарды көресіз: - Бос құжат - стандартты форматтағы бос құжат.
- Түйіндеме және ілеспе хаттар - бос, форматталған түйіндеме құжат (ілеспе хатпен).
- Есептер мен есептер - академиялық ортаға арналған құжат форматы.
- Факстың мұқаба беттері - факс бойынша есептердің мұқабасы ретінде құжат.
- Сондай-ақ, терезенің жоғарғы жағындағы іздеу жолағын пайдаланып, Word бағдарламасынан нақты шаблондарды Интернетте іздеуге болады.
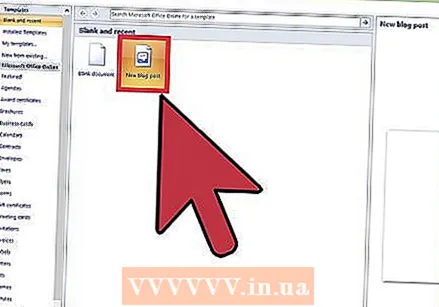 Үлгіні таңдаңыз. Бұл шаблонды оған қолданылатын алдын-ала анықталған пішіммен Word бағдарламасында ашады. Енді сіздің құжатыңыз ашық, сіз құралдар тақтасының параметрлерін көруге дайынсыз.
Үлгіні таңдаңыз. Бұл шаблонды оған қолданылатын алдын-ала анықталған пішіммен Word бағдарламасында ашады. Енді сіздің құжатыңыз ашық, сіз құралдар тақтасының параметрлерін көруге дайынсыз. - Күмәнданған кезде бос құжатты ашыңыз.
3-тен 2-бөлім: Microsoft Word құралдар тақтасымен танысу
 Файл қойындысын нұқыңыз. Бұл экранның жоғарғы сол жағында (немесе Mac пайдаланушылары үшін мәзір жолағында). Осы жерден сізде экранның сол жағында бірнеше пайдалы опциялар бар:
Файл қойындысын нұқыңыз. Бұл экранның жоғарғы сол жағында (немесе Mac пайдаланушылары үшін мәзір жолағында). Осы жерден сізде экранның сол жағында бірнеше пайдалы опциялар бар: - Ақпарат (тек компьютерде) - Құжаттардың статистикасын, мысалы, олардың соңғы өзгертілген уақытын, сондай-ақ құжаттарға қатысты кез-келген мәселелерді қарау үшін басыңыз.
- Жаңа - Қазірдің өзінде пішімделген барлық шаблондар көрсетілетін «Жаңа құжат» терезесін көрсету үшін басыңыз. Жаңа құжатты ашқан кезде ескі құжатты сақтау сұралады.
- Ашу - жақында ашылған құжаттар тізімін көру үшін басыңыз. Сондай-ақ, іздеуге болатын каталогты таңдауға болады (мысалы, «Бұл ДК»).
- Сақтау - Құжатыңызды сақтау үшін осы жерді басыңыз. Егер сіз бұл нақты құжатты бірінші рет сақтап отырсаңыз, сізден атын, сақтау орнын және қажетті файл пішімін енгізу сұралады.
- Басқаша сақтау - Құжатыңызды «басқаша» сақтау үшін осы жерге басыңыз (мысалы, басқа атпен немесе басқа файл форматында).
- Басып шығару - Принтер параметрлерін көрсету үшін осыны басыңыз.
- ’Бөлісу - Электрондық пошта және бұлт опцияларын қоса, осы құжатты бөлісу параметрлерін көру үшін басыңыз.
- Экспорттау - PDF файлын тез құру немесе файл түрін өзгерту үшін басыңыз.
 Экранның жоғарғы сол жақ бұрышындағы ← батырмасын басыңыз. Егер сіз Mac компьютерін қолдансаңыз, сізде бұл опция жоқ - «Файл» мәзірінен шығу үшін құжатыңызды басыңыз.
Экранның жоғарғы сол жақ бұрышындағы ← батырмасын басыңыз. Егер сіз Mac компьютерін қолдансаңыз, сізде бұл опция жоқ - «Файл» мәзірінен шығу үшін құжатыңызды басыңыз. 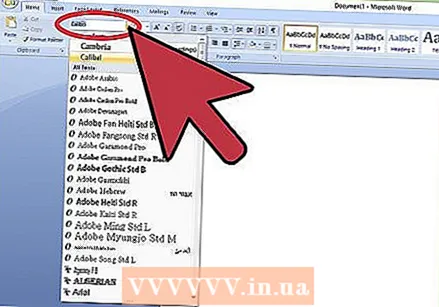 Пішімдеу параметрлерін көру үшін {{button} Home} қойындысын қараңыз. Экранның жоғарғы жағында - солдан оңға қарай - бұл қойындының бес кіші тобы бар:
Пішімдеу параметрлерін көру үшін {{button} Home} қойындысын қараңыз. Экранның жоғарғы жағында - солдан оңға қарай - бұл қойындының бес кіші тобы бар: - Аралық сақтағыш - Мәтінді көшіргенде, ол сіздің буферге сақталады. Көшірілген мәтінді {{button} Аралық сақтағыш}} опциясын басу арқылы көруге болады.
- Қаріп стилі - Осы топтан қаріпті, өлшемді, түсін, пішімдеуін (мысалы, қою немесе курсив) және бөлектеуді өзгертуге болады.
- Параграф - Осы параграфтың абзацтарын пішімдеу аспектілерін өзгертуге болады, мысалы, жол аралықтары, шегіністер және таңбалар - осы топтан.
- Стильдер - Мұнда сіз әртүрлі жағдайларға арналған мәтін стильдерінің әр түрлі типтерін таба аласыз (мысалы, тақырыптар, тақырыптар және субтитрлер). Сондай-ақ, мәтін жолдары арасындағы артық орындарды алып тастайтын танымал «Бос орын жоқ» опциясын көре аласыз.
- өңдеу - Мұнда сіз белгілі бір мәтінді басқа мәтінмен жылдам ауыстыруға болатын «Табу және ауыстыру» сияқты бірқатар жиі қолданылатын құралдарды табасыз.
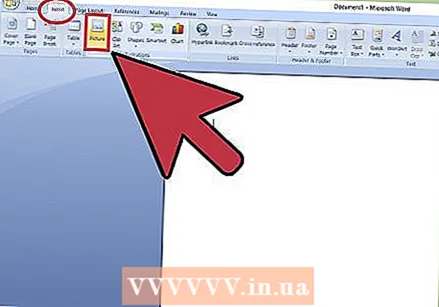 Құжатқа орналастыруға болатын медиа түрлерін көру үшін Вставка қойындысын нұқыңыз. «Кірістіру» қойындысы Басты қойындысының оң жағында орналасқан. Вставка қойындысы құжатқа суреттер мен беттің нөмірлері сияқты заттарды қосуға мүмкіндік береді. Солдан оңға қарай бірнеше назар аударарлық опциялар бар:
Құжатқа орналастыруға болатын медиа түрлерін көру үшін Вставка қойындысын нұқыңыз. «Кірістіру» қойындысы Басты қойындысының оң жағында орналасқан. Вставка қойындысы құжатқа суреттер мен беттің нөмірлері сияқты заттарды қосуға мүмкіндік береді. Солдан оңға қарай бірнеше назар аударарлық опциялар бар: - Кесте - Егер сіз осы опцияны бассаңыз, құжатыңызда Excel стиліндегі кесте құра аласыз.
- Кескін - Бұл функцияны құжатқа кескін енгізу үшін пайдаланыңыз.
- Үстіңгі деректеме, төменгі деректеме және бет нөмірі - Бұл параметрлер MLA немесе APA тәрізді форматта жазу үшін өте қажет. Үстіңгі деректеме түсініктемелер үшін құжаттың жоғарғы бөлігіне бос орын қояды, ал парақтың төменгі жағындағы колонтитулды реттеуге болады.
- Теңдеу / Таңба - Бұл параметрлерде қарапайым теңдеулерді дәл бейнелеу үшін арнайы форматтау қолданылады. Бұл теңдеулерді немесе таңбаларды тиісті ашылмалы мәзірден таңдауға болады.
 Жеке шаблон жасау үшін Дизайн қойындысын нұқыңыз. Бұл Кірістіру қойындысының оң жағында.
Жеке шаблон жасау үшін Дизайн қойындысын нұқыңыз. Бұл Кірістіру қойындысының оң жағында. - Дизайн қойындысында парақтың жоғарғы жағында көрсетілген алдын ала жасалған тақырыптар мен макеттер бар.
 Беттің орналасуын реттеу үшін Бет орналасуы қойындысын нұқыңыз. Бұл қойындыда құжаттың келесі аспектілерін өзгертуге арналған нұсқалар бар:
Беттің орналасуын реттеу үшін Бет орналасуы қойындысын нұқыңыз. Бұл қойындыда құжаттың келесі аспектілерін өзгертуге арналған нұсқалар бар: - Шеттер
- Бағдарлау (портреттік немесе пейзаж)
- Пішім
- Бағандар (әдепкі мәні - бір)
- Соңғы белгілер
- Шегініс
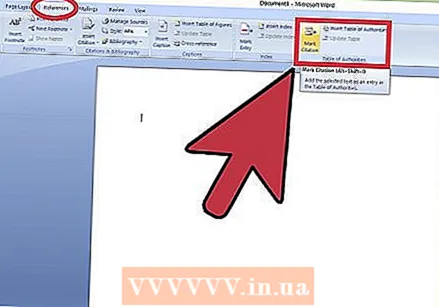 Дәйексөздерді басқару үшін сілтемелер батырмасын басыңыз. Егер сізде библиография парағы болса, оны осы жерден басқаруға болады.
Дәйексөздерді басқару үшін сілтемелер батырмасын басыңыз. Егер сізде библиография парағы болса, оны осы жерден басқаруға болады. - Библиографияның тез орналасуы үшін библиография ашылмалы мәзірін таңдап, үлгіні таңдаңыз.
- «Дәйексөздер мен библиография» тобында сіз библиографияңыздың стилін APA-дан MLA-ға ауыстыра аласыз (немесе басқа сілтемелер мәнерлері).
- «Тақырыптар» тобында суреттер тізімін енгізу мүмкіндігі бар. Бұл статистикалық мәліметтерге сілтемелерге басымдық беретін ғылыми жұмыстарға немесе ұқсас құжаттарға пайдалы.
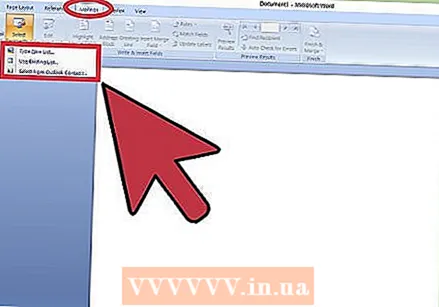 Құжатты бөлісу опцияларын көру үшін «Тарату» қойындысын нұқыңыз. Электрондық пошта параметрлерін көруге және осы топтағы құжаттарды бөлісуге болады.
Құжатты бөлісу опцияларын көру үшін «Тарату» қойындысын нұқыңыз. Электрондық пошта параметрлерін көруге және осы топтағы құжаттарды бөлісуге болады. - Сондай-ақ, экранның сол жақ бұрышындағы тиісті опцияны басу арқылы конверт немесе затбелгі шаблонын басып шығаруға болады.
- Мекен-жайларды таңдау мәзірі Outlook контактілерін, сондай-ақ Word-тағы бар контактілер тізімін таңдауға мүмкіндік береді.
 Қарау қойындысын нұқыңыз. Қарау қойындысында түзетулер мен түзетулер сияқты құжаттарды редакциялау нұсқалары ұсынылған. Кейбір маңызды нұсқалар:
Қарау қойындысын нұқыңыз. Қарау қойындысында түзетулер мен түзетулер сияқты құжаттарды редакциялау нұсқалары ұсынылған. Кейбір маңызды нұсқалар: - Емле мен грамматиканы тексеру - орфографиялық және грамматикалық қателерді табу үшін осы опцияны басыңыз (сол жақта).
- «Өзгерістер» тобы - бұл құралдар тақтасының оң жақ шетінде. Осы жерден сіз құжатқа енгізілген кез-келген толықтырулар мен өшірулерді автоматты түрде қызыл түспен көрсететін «Өзгерістерді қадағалау» функциясын қосуға болады.
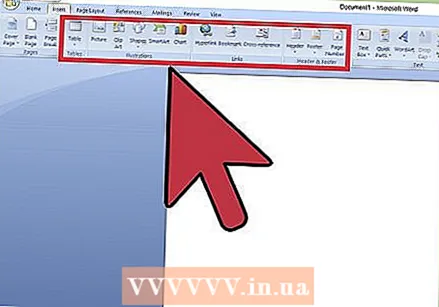 Сіздің жұмысыңызға сәйкес келетін нұсқалар жиынтығын шешіңіз. Мысалы, егер сіз студент болсаңыз, онда «Кірістіру және сілтемелер» қойындысын жиі қолданатын шығарсыз. Енді құралдар тақтасының параметрлерімен таныс болсаңыз, Word бағдарламасының алғашқы құжатын форматтауға болады.
Сіздің жұмысыңызға сәйкес келетін нұсқалар жиынтығын шешіңіз. Мысалы, егер сіз студент болсаңыз, онда «Кірістіру және сілтемелер» қойындысын жиі қолданатын шығарсыз. Енді құралдар тақтасының параметрлерімен таныс болсаңыз, Word бағдарламасының алғашқы құжатын форматтауға болады.
3-тен 3-бөлім: Жазбаларыңызды жүйелеңіз
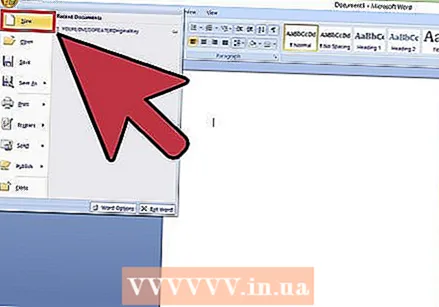 Word бағдарламасында жаңа бос құжатты ашыңыз. Егер сізде бұрыннан бар құжат болса, оның орнына оны ашуға болады.
Word бағдарламасында жаңа бос құжатты ашыңыз. Егер сізде бұрыннан бар құжат болса, оның орнына оны ашуға болады. 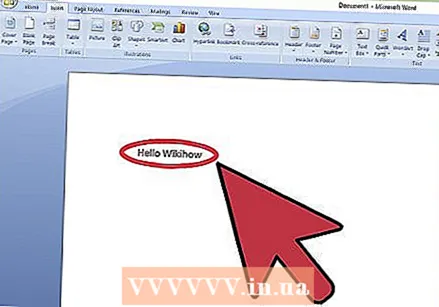 Мәтін енгізіңіз. Мұны құжаттың бос бөлігін басып, теру арқылы жасаңыз.
Мәтін енгізіңіз. Мұны құжаттың бос бөлігін басып, теру арқылы жасаңыз. - Егер сіз бұрыннан бар құжатты ашқан болсаңыз, онда оны қайта пішімдеуден бұрын жұмысыңызды сақтауыңыз керек.
 Мәтіннің біразын таңдаңыз. Меңзерді нұқып, мәтіннің үстіне сүйреп апарыңыз, содан кейін өңдегіңіз келетін аумақты белгілегеннен кейін босатыңыз.
Мәтіннің біразын таңдаңыз. Меңзерді нұқып, мәтіннің үстіне сүйреп апарыңыз, содан кейін өңдегіңіз келетін аумақты белгілегеннен кейін босатыңыз. 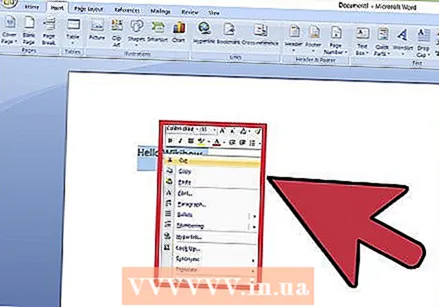 Мәтінмен не істегіңіз келетіні туралы ойланыңыз. Кейбір мүмкін нұсқалар:
Мәтінмен не істегіңіз келетіні туралы ойланыңыз. Кейбір мүмкін нұсқалар: - Мәтінді жылдам форматтаңыз.Мұны таңдалған мәтінді тінтуірдің оң жағымен нұқу арқылы (немесе екі саусақпен) басыңыз, содан кейін мәтінмәндік мәзірден опцияны таңдаңыз.
- Таңдалған қаріпті өзгертіңіз. Мұны сіз «Қаріп» тобының жоғарғы жағындағы ашылмалы жолақты («Үй» қойындысы) басып, содан кейін жаңа қаріпті таңдау арқылы жасай аласыз.
- Таңдалған мәтінді жуан, көлбеу немесе астын сызыңыз. Ол үшін Home қойындысының «Қаріп» тобындағы B, I немесе U батырмаларын басыңыз.
- Құжаттың жол аралығын өзгертіңіз. Мұны сіз таңдаған мәтінді тінтуірдің оң жақ түймешігімен нұқу, Абзацты басу, содан кейін осы терезенің төменгі оң жақ бұрышындағы «Жолдар аралықтары» мәнін реттеу арқылы жүзеге асыруға болады.
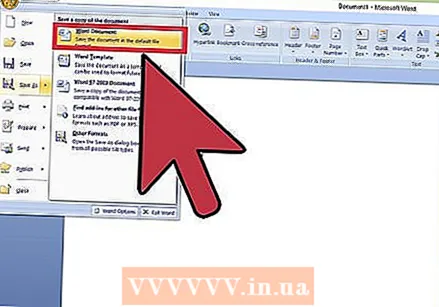 Word бағдарламасымен жұмысты жалғастырыңыз. Құжаттарыңыздың таңдаулы нұсқалары оларды жасау ниетіне байланысты әр түрлі болады, сондықтан сіз өзіңіздің жеке форматта жұмыс жасасаңыз, соғұрлым шебер бола аласыз.
Word бағдарламасымен жұмысты жалғастырыңыз. Құжаттарыңыздың таңдаулы нұсқалары оларды жасау ниетіне байланысты әр түрлі болады, сондықтан сіз өзіңіздің жеке форматта жұмыс жасасаңыз, соғұрлым шебер бола аласыз.
Кеңестер
- Сөздің астындағы қызыл сызық сөздің дұрыс жазылмағанын білдіреді, жасыл сызық грамматикалық қатені білдіреді, ал көк жол форматтауды білдіреді.
- Егер сызылған сөзді тінтуірдің оң жағымен нұқсаңыз (немесе екі саусақты қолдансаңыз), мәтінмәндік мәзірдің жоғарғы жағында ауыстыру туралы ұсыныс пайда болады.
- Сіз құжатты Control (немесе Mac жүйесіндегі команданы) басып тұрып, S батырмасын басу арқылы тез сақтай аласыз.
Ескертулер
- Word бағдарламасын жаппас бұрын жұмысыңызды сақтауды ұмытпаңыз.