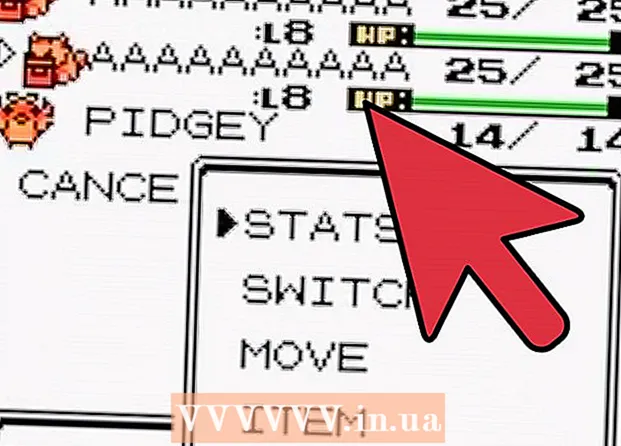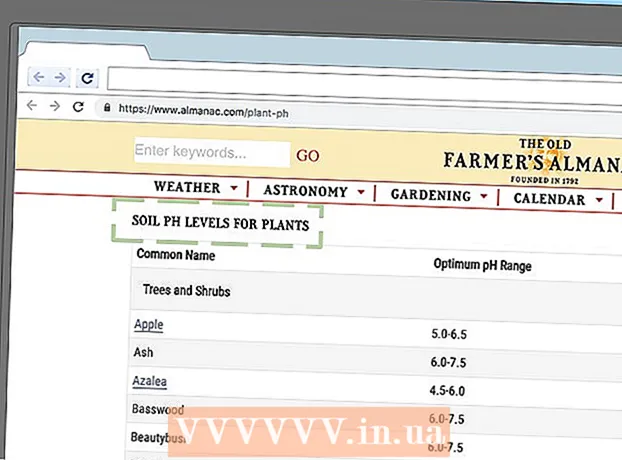Автор:
Christy White
Жасалған Күн:
11 Мамыр 2021
Жаңарту Күні:
1 Шілде 2024

Мазмұны
- Басу үшін
- 12-ден 1-әдіс: Windows 10
- 12-ден 2-әдіс: Windows Vista, 7 немесе 8
- 12-ден 3-әдіс: Windows 98 немесе XP
- 12-ден 4-әдіс: Windows-тың барлық нұсқалары
- 12-ден 5-әдіс: Mac OS X 10.5 (Leopard) және жаңарақ
- 12-ден 6-әдіс: Mac OS X 10.4 (Tiger) және одан жоғары
- 12-ден 7-әдіс: Linux
- 12-ден 8-әдіс: iOS
- 12-ден 9-әдіс: Android ОЖ
- 12-ден 10-әдіс: Windows Phone 7 немесе одан кейінгі нұсқасы
- 12-ден 11-әдіс: Chrome OS
- 12-ден 12-ші әдіс: ойын консолі
- Кеңестер
- Ескертулер
MAC (Media Access Control) мекен-жайы - бұл компьютерде орнатылған желілік адаптерді (-терді) анықтайтын сан. MAC адресі дегеніміз - сызықшамен бөлінген 6 символдар тобының қатары. Кейде желіге сәтті қосылу үшін сізге бұл мекен-жай қажет болады. MAC мекен-жайын табу үшін келесі әдістердің бірін қолдануға болады.
Басу үшін
12-ден 1-әдіс: Windows 10
 Желіге қосылыңыз. Бұл әдіс сіз қазір байланыста болған жағдайда ғана жұмыс істейді. Ол үшін сізге MAC мекенжайы қажет интерфейсті пайдаланыңыз (егер сізге сымсыз желі картасының MAC мекенжайы қажет болса, wifi, егер сізге ethernet картаңыздың MAC мекенжайы қажет болса).
Желіге қосылыңыз. Бұл әдіс сіз қазір байланыста болған жағдайда ғана жұмыс істейді. Ол үшін сізге MAC мекенжайы қажет интерфейсті пайдаланыңыз (егер сізге сымсыз желі картасының MAC мекенжайы қажет болса, wifi, егер сізге ethernet картаңыздың MAC мекенжайы қажет болса).  Желі белгішесін басыңыз
Желі белгішесін басыңыз  Басыңыз Қасиеттері сіздің байланысыңыз. Бұл сіздің желі параметрлеріңізді ашады.
Басыңыз Қасиеттері сіздің байланысыңыз. Бұл сіздің желі параметрлеріңізді ашады.  «Параметрлер» бөліміне айналдырыңыз. Бұл терезедегі соңғы бөлім.
«Параметрлер» бөліміне айналдырыңыз. Бұл терезедегі соңғы бөлім.  MAC мекен-жайын «Физикалық мекен-жай (MAC)» жанынан табыңыз.
MAC мекен-жайын «Физикалық мекен-жай (MAC)» жанынан табыңыз.
12-ден 2-әдіс: Windows Vista, 7 немесе 8
 Желіге қосылыңыз. Бұл әдіс сіз қазір байланыста болған жағдайда ғана жұмыс істейді. Ол үшін сізге мекен-жай қажет болатын интерфейсті пайдаланыңыз (егер сізге сымсыз желі картасының MAC мекен-жайы қажет болса wifi, егер Ethernet картаңыздың MAC мекен-жайы қажет болса).
Желіге қосылыңыз. Бұл әдіс сіз қазір байланыста болған жағдайда ғана жұмыс істейді. Ол үшін сізге мекен-жай қажет болатын интерфейсті пайдаланыңыз (егер сізге сымсыз желі картасының MAC мекен-жайы қажет болса wifi, егер Ethernet картаңыздың MAC мекен-жайы қажет болса).  Жүйелік науадағы қосылым белгішесін басыңыз. Ол кейде кішкене графикке немесе компьютердің кішкентай мониторына ұқсайды. Оны басқаннан кейін «Желілік және ортақ пайдалану орталығын» ашыңыз.
Жүйелік науадағы қосылым белгішесін басыңыз. Ол кейде кішкене графикке немесе компьютердің кішкентай мониторына ұқсайды. Оны басқаннан кейін «Желілік және ортақ пайдалану орталығын» ашыңыз. - Windows 8 жүйесінде жұмыс үстелінің режимін қолданыңыз. Тек жұмыс үстелін көргенде «Байланыстар» белгішесін басуға болады.
 Желілік қосылымның атауын тауып, оны нұқыңыз. Ол «Байланыстар» сөзінен кейін ғана табылады. Бұл кішкентай терезе ашады.
Желілік қосылымның атауын тауып, оны нұқыңыз. Ол «Байланыстар» сөзінен кейін ғана табылады. Бұл кішкентай терезе ашады.  Мәліметтерді басыңыз. Пәрмен шақыру терезесінен «IPConfig» утилитасын пайдаланған кезде алатын қосылымды конфигурациялау туралы ақпарат тізімі пайда болады.
Мәліметтерді басыңыз. Пәрмен шақыру терезесінен «IPConfig» утилитасын пайдаланған кезде алатын қосылымды конфигурациялау туралы ақпарат тізімі пайда болады.  «Физикалық мекен-жай» іздеу. Бұл сіздің MAC мекен-жайыңыз.
«Физикалық мекен-жай» іздеу. Бұл сіздің MAC мекен-жайыңыз.
12-ден 3-әдіс: Windows 98 немесе XP
 Желіге қосылыңыз. Бұл әдіс сіз қазір байланыста болған жағдайда ғана жұмыс істейді. Ол үшін сізге мекен-жай қажет интерфейсті пайдаланыңыз (егер сізге сымсыз желі картасының MAC мекен-жайы қажет болса wifi, егер Ethernet картаңыздың MAC мекен-жайы қажет болса).
Желіге қосылыңыз. Бұл әдіс сіз қазір байланыста болған жағдайда ғана жұмыс істейді. Ол үшін сізге мекен-жай қажет интерфейсті пайдаланыңыз (егер сізге сымсыз желі картасының MAC мекен-жайы қажет болса wifi, егер Ethernet картаңыздың MAC мекен-жайы қажет болса).  Желілік байланыстарды ашыңыз. Егер жұмыс үстелінде бұл үшін белгіше болмаса, байланыс тақтасын тапсырмалар тақтасынан таба аласыз. Ағымдағы қосылуға шолу немесе қол жетімді желілер тізімін алу үшін оны басыңыз.
Желілік байланыстарды ашыңыз. Егер жұмыс үстелінде бұл үшін белгіше болмаса, байланыс тақтасын тапсырмалар тақтасынан таба аласыз. Ағымдағы қосылуға шолу немесе қол жетімді желілер тізімін алу үшін оны басыңыз. - Сондай-ақ, Бастау мәзірінде орналасқан Басқару тақтасынан желілік байланыстарға өтуге болады.
 Қосылымды тінтуірдің оң жағымен басып, Күйді таңдаңыз.
Қосылымды тінтуірдің оң жағымен басып, Күйді таңдаңыз. «Толығырақ» батырмасын басыңыз. Белгілі бір Windows нұсқаларында оны Қолдау қойындысынан табуға болатындығын ескеріңіз. Пәрмен шақыру терезесінен «IPConfig» утилитасын пайдаланған кезде алатындай, қосылымды конфигурациялау туралы ақпараттың тізімі пайда болады.
«Толығырақ» батырмасын басыңыз. Белгілі бір Windows нұсқаларында оны Қолдау қойындысынан табуға болатындығын ескеріңіз. Пәрмен шақыру терезесінен «IPConfig» утилитасын пайдаланған кезде алатындай, қосылымды конфигурациялау туралы ақпараттың тізімі пайда болады.  «Физикалық мекен-жай» іздеу. Бұл сіздің MAC мекен-жайыңыз.
«Физикалық мекен-жай» іздеу. Бұл сіздің MAC мекен-жайыңыз.
12-ден 4-әдіс: Windows-тың барлық нұсқалары
 Бірін ашыңыз пәрмен шақыру терезесі. Түймесін басыңыз ⊞ Жеңіңіз+Р. және тип cmd «Іске қосу» өрісінде. Түймесін басыңыз ↵ енгізіңіз, енді пәрмен шақыру терезесі ашылады.
Бірін ашыңыз пәрмен шақыру терезесі. Түймесін басыңыз ⊞ Жеңіңіз+Р. және тип cmd «Іске қосу» өрісінде. Түймесін басыңыз ↵ енгізіңіз, енді пәрмен шақыру терезесі ашылады. - Windows 8 жүйесінде сіз пернелер тіркесімін қолданасыз ⊞ Жеңіңіз+X мәзірден командалық шақыру таңдаңыз.
 «GetMAC» пәрменін қолданыңыз. Түрі getmac / v / fo тізімі түймесін басыңыз ↵ енгізіңіз. Енді сіздің желі қосылымыңыздың конфигурациясы туралы ақпарат бар тізім пайда болады.
«GetMAC» пәрменін қолданыңыз. Түрі getmac / v / fo тізімі түймесін басыңыз ↵ енгізіңіз. Енді сіздің желі қосылымыңыздың конфигурациясы туралы ақпарат бар тізім пайда болады.  «Физикалық мекен-жай» іздеу. Бұл сіздің MAC мекен-жайыңыз. Ескерту: сіздің сымсыз қосылымыңыздың Ethernet байланысынан басқа MAC мекен-жайы бар.
«Физикалық мекен-жай» іздеу. Бұл сіздің MAC мекен-жайыңыз. Ескерту: сіздің сымсыз қосылымыңыздың Ethernet байланысынан басқа MAC мекен-жайы бар.
12-ден 5-әдіс: Mac OS X 10.5 (Leopard) және жаңарақ
 Жүйе теңшелімдерін ашыңыз. Мұны Apple мәзірінен таба аласыз. Ол үшін сізге мекен-жай қажет болатын интерфейсті пайдаланыңыз (егер сізге сымсыз желі картасының MAC мекен-жайы қажет болса wifi, егер Ethernet картаңыздың MAC мекен-жайы қажет болса).
Жүйе теңшелімдерін ашыңыз. Мұны Apple мәзірінен таба аласыз. Ол үшін сізге мекен-жай қажет болатын интерфейсті пайдаланыңыз (егер сізге сымсыз желі картасының MAC мекен-жайы қажет болса wifi, егер Ethernet картаңыздың MAC мекен-жайы қажет болса).  Байланысты таңдаңыз. Желіні таңдап, байланыс түріне байланысты WiFi немесе Ethernet таңдаңыз. Барлық байланыстарды сол жақ бағаннан табасыз.
Байланысты таңдаңыз. Желіні таңдап, байланыс түріне байланысты WiFi немесе Ethernet таңдаңыз. Барлық байланыстарды сол жақ бағаннан табасыз. - Ethernet үшін «Қосымша» түймесін басып, «Ethernet» қойындысына өтіңіз. Жоғарғы жағында сіз MAC мекенжайы болып табылатын ethernet мекен-жайын көресіз.
- WiFi жағдайында «Қосымша» түймесін басып, «WiFi» қойындысын нұқыңыз. Төменгі жағында сіз WiFi мекен-жайын көресіз. Бұл сіздің MAC мекен-жайыңыз.
12-ден 6-әдіс: Mac OS X 10.4 (Tiger) және одан жоғары
 Жүйе теңшелімдерін ашыңыз. Мұны Apple мәзірінен таба аласыз. Ол үшін сізге мекен-жай қажет болатын интерфейсті пайдаланыңыз (егер сізге сымсыз желі картасының MAC мекен-жайы қажет болса wifi, егер Ethernet картаңыздың MAC мекен-жайы қажет болса).
Жүйе теңшелімдерін ашыңыз. Мұны Apple мәзірінен таба аласыз. Ол үшін сізге мекен-жай қажет болатын интерфейсті пайдаланыңыз (егер сізге сымсыз желі картасының MAC мекен-жайы қажет болса wifi, егер Ethernet картаңыздың MAC мекен-жайы қажет болса).  Network таңдаңыз.
Network таңдаңыз. Байланысты таңдаңыз. Мәзірді басқан кезде барлық қосылған желілік құрылғылардың тізімі шығады. Ethernet немесе Airport таңдаңыз.
Байланысты таңдаңыз. Мәзірді басқан кезде барлық қосылған желілік құрылғылардың тізімі шығады. Ethernet немесе Airport таңдаңыз.  «Әуежайдың мекен-жайын» немесе «Ethernet мекен-жайын» табыңыз. Қосылымды таңдағаннан кейін MAC мекен-жайы бар бет пайда болады.
«Әуежайдың мекен-жайын» немесе «Ethernet мекен-жайын» табыңыз. Қосылымды таңдағаннан кейін MAC мекен-жайы бар бет пайда болады.
12-ден 7-әдіс: Linux
 Бірін ашыңыз «Командалық қабық». Сіздің таралуыңызға байланысты бұл «Xterm», «Shell», «Terminal», «Command Prompt» немесе сол сияқтылар деп аталады. Оны Бағдарламалар> Аксессуарлар (немесе сол сияқты) бөлімінен таба аласыз.
Бірін ашыңыз «Командалық қабық». Сіздің таралуыңызға байланысты бұл «Xterm», «Shell», «Terminal», «Command Prompt» немесе сол сияқтылар деп аталады. Оны Бағдарламалар> Аксессуарлар (немесе сол сияқты) бөлімінен таба аласыз.  Интерфейстің конфигурация бетін ашыңыз. Түрі ifconfig -a түймесін басыңыз ↵ енгізіңіз. Егер сізге рұқсат берілмесе, теріңіз sudo ifconfig -a және сұралғанда құпия сөзіңізді енгізіңіз.
Интерфейстің конфигурация бетін ашыңыз. Түрі ifconfig -a түймесін басыңыз ↵ енгізіңіз. Егер сізге рұқсат берілмесе, теріңіз sudo ifconfig -a және сұралғанда құпия сөзіңізді енгізіңіз.  MAC мекен-жайын іздеңіз. Желілік қосылымды тапқанша төмен айналдырыңыз (негізгі Ethernet порты аталған) эт0). Жанынан символдар тізбегін іздеңіз Хаддр. Бұл сіздің MAC мекен-жайыңыз.
MAC мекен-жайын іздеңіз. Желілік қосылымды тапқанша төмен айналдырыңыз (негізгі Ethernet порты аталған) эт0). Жанынан символдар тізбегін іздеңіз Хаддр. Бұл сіздің MAC мекен-жайыңыз.
12-ден 8-әдіс: iOS
 Параметрлерді ашыңыз. Параметрлерді сіздің үй парағыңыздан таба аласыз. «Жалпы» түртіңіз.
Параметрлерді ашыңыз. Параметрлерді сіздің үй парағыңыздан таба аласыз. «Жалпы» түртіңіз.  «Туралы» түртіңіз. Мұнда сіз өзіңіздің нақты құрылғыңызға қатысты барлық ақпаратты таба аласыз. Тізімде «WiFi мекенжайын» іздеңіз. Сіз өзіңіздің MAC мекен-жайыңызды таба аласыз.
«Туралы» түртіңіз. Мұнда сіз өзіңіздің нақты құрылғыңызға қатысты барлық ақпаратты таба аласыз. Тізімде «WiFi мекенжайын» іздеңіз. Сіз өзіңіздің MAC мекен-жайыңызды таба аласыз. - Бұл iOS жүйесіндегі барлық құрылғыларда жұмыс істейді: iPhone, iPod және iPad.
 Bluetooth қосылымының MAC мекен-жайын табыңыз. Егер сіз Bluetooth қосылымының MAC мекен-жайын іздесеңіз, оны «Wifi мекен-жайы» бойынша таба аласыз.
Bluetooth қосылымының MAC мекен-жайын табыңыз. Егер сіз Bluetooth қосылымының MAC мекен-жайын іздесеңіз, оны «Wifi мекен-жайы» бойынша таба аласыз.
12-ден 9-әдіс: Android ОЖ
 Параметрлерді ашыңыз. Басты бетте болған кезде мәзір түймесін басып, «Параметрлер» тармағын таңдаңыз.
Параметрлерді ашыңыз. Басты бетте болған кезде мәзір түймесін басып, «Параметрлер» тармағын таңдаңыз.  «Құрылғы туралы ақпаратты» көрмейінше төмен айналдырыңыз. Мұны түртіңіз. Содан кейін «Күйді» түртіңіз.
«Құрылғы туралы ақпаратты» көрмейінше төмен айналдырыңыз. Мұны түртіңіз. Содан кейін «Күйді» түртіңіз.  MAC мекен-жайыңызды табыңыз. «Wifi MAC мекенжайын» көрмейінше төмен айналдырыңыз. Бұл MAC мекен-жайы.
MAC мекен-жайыңызды табыңыз. «Wifi MAC мекенжайын» көрмейінше төмен айналдырыңыз. Бұл MAC мекен-жайы.  Bluetooth қосылымының MAC мекен-жайын табыңыз. Егер сіз Bluetooth қосылымының MAC мекен-жайын іздесеңіз, оны «Wifi MAC мекен-жайы» бойынша таба аласыз.
Bluetooth қосылымының MAC мекен-жайын табыңыз. Егер сіз Bluetooth қосылымының MAC мекен-жайын іздесеңіз, оны «Wifi MAC мекен-жайы» бойынша таба аласыз.
12-ден 10-әдіс: Windows Phone 7 немесе одан кейінгі нұсқасы
 Параметрлерді ашыңыз. Басты бетке өтіп, солға сырғытыңыз. «Параметрлер» көрінгенше төмен қарай жылжытыңыз. Мұны түртіңіз.
Параметрлерді ашыңыз. Басты бетке өтіп, солға сырғытыңыз. «Параметрлер» көрінгенше төмен қарай жылжытыңыз. Мұны түртіңіз.  «Туралы» түртіңіз. Содан кейін «Қосымша ақпарат» түртіңіз. Сіз өзіңіздің MAC мекен-жайыңызды төменгі жағынан таба аласыз.
«Туралы» түртіңіз. Содан кейін «Қосымша ақпарат» түртіңіз. Сіз өзіңіздің MAC мекен-жайыңызды төменгі жағынан таба аласыз.
12-ден 11-әдіс: Chrome OS
 Экранның жоғарғы оң жақ бұрышындағы желі белгішесін басыңыз. Бұл 4 барға ұқсайды.
Экранның жоғарғы оң жақ бұрышындағы желі белгішесін басыңыз. Бұл 4 барға ұқсайды.  Желі күйін ашыңыз. Бұл мәзірде төменгі оң жақ бұрыштағы «i» батырмасын басыңыз. MAC мекен-жайы бар хабарлама пайда болады.
Желі күйін ашыңыз. Бұл мәзірде төменгі оң жақ бұрыштағы «i» батырмасын басыңыз. MAC мекен-жайы бар хабарлама пайда болады.
12-ден 12-ші әдіс: ойын консолі
 Playstation 3-тің MAC мекен-жайын табыңыз. Негізгі мәзірде Параметрлер мәзіріне жеткенше солға қарай жылжытыңыз. Төменгі жағында сіз жүйелік параметрлерді таба аласыз.
Playstation 3-тің MAC мекен-жайын табыңыз. Негізгі мәзірде Параметрлер мәзіріне жеткенше солға қарай жылжытыңыз. Төменгі жағында сіз жүйелік параметрлерді таба аласыз. - Төмен жылжып, «Жүйелік ақпарат» тармағын таңдаңыз. IP мекен-жайдың астында MAC мекен-жайын табасыз.
 Xbox 360-тың MAC мекен-жайын табыңыз. Бақылау тақтасынан «Жүйелік параметрлерді» ашыңыз. «Желілік параметрлерді» ашып, «Желіні конфигурациялау» тармағын таңдаңыз.
Xbox 360-тың MAC мекен-жайын табыңыз. Бақылау тақтасынан «Жүйелік параметрлерді» ашыңыз. «Желілік параметрлерді» ашып, «Желіні конфигурациялау» тармағын таңдаңыз. - «Қосымша параметрлер» қойындысын таңдап, «Қосымша параметрлер» тармағын таңдаңыз. «Балама Mac мекен-жайы» опциясын таңдаңыз.
- MAC мекен-жайын осы экранда таба аласыз. Кейіпкерлер арасында сызықшалар болмауы мүмкін.
 Wii-дің MAC мекен-жайын табыңыз. Негізгі мәзірдегі Wii батырмасын басыңыз. «Параметрлер» мәзірінің 2-бетіне өтіп, «Интернет» тармағын таңдаңыз. «Жүйе туралы ақпаратты» басыңыз. Онда сіз Wii-дің MAC мекен-жайын таба аласыз.
Wii-дің MAC мекен-жайын табыңыз. Негізгі мәзірдегі Wii батырмасын басыңыз. «Параметрлер» мәзірінің 2-бетіне өтіп, «Интернет» тармағын таңдаңыз. «Жүйе туралы ақпаратты» басыңыз. Онда сіз Wii-дің MAC мекен-жайын таба аласыз.
Кеңестер
- MAC адресі дегеніміз - сызықшамен бөлінген 6 таңбалар тобының қатары.
- Mac OS X үшін Terminal бағдарламасымен Linux әдісін қолдануға болады. Бұл сондай-ақ жұмыс істейді, өйткені MacOS X Дарвин ядросын қолданады (BSD негізінде).
- Сіздің MAC мекен-жайыңызды бағдарламалық жасақтама немесе Device Manager ішіндегі желілік адаптердің қасиеттерін сұрау арқылы табуға болады.
Ескертулер
- Кейде MAC мекен-жайын тиісті бағдарламалық жасақтамамен ауыстыруға болады, егер сіздің аппараттық құралдарыңыз оған рұқсат етсе (ескі жабдықта MAC мекен-жайы қиын орнатылған болуы мүмкін). Мұны «MAC мекен-жайын жалған жасау» деп атайды және егер қажет болмаса, әдетте, ұсынылмайды. Компьютерді жергілікті деңгейде табу үшін MAC мекенжайы қажет болғандықтан, MAC мекенжайын өзгерту маршрутизаторды шатастыруы мүмкін. Бұл сізге маршрутизаторды басқа компьютерді қолданамын деп алдау қажет болған жағдайда ғана пайдалы болады.