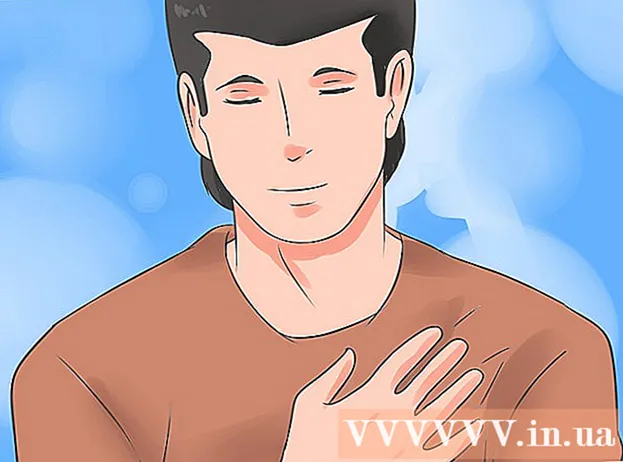Автор:
Tamara Smith
Жасалған Күн:
26 Қаңтар 2021
Жаңарту Күні:
1 Шілде 2024

Мазмұны
- Басу үшін
- 4-тен 1-әдіс: Windows бағдарламасын брандмауэр арқылы блоктау
- 4-тен 2-әдіс: Windows жүйесінде белгілі бір байланысты өшіру
- 4-тен 3-әдіс: жалған прокси-серверді орнату
- 4-тен 4-әдіс: Интернетті қосатын немесе өшіретін қолданбалар
- Кеңестер
- Ескертулер
Сіз бір бағдарламаға немесе бірнеше Интернетке кіруден бас тартқыңыз келуі мүмкін. Мүмкін сіз біреудің компьютеріне Интернетке кіруге толықтай тыйым салғыңыз келуі мүмкін немесе сіз өз уақытыңызды алаңдатпай жұмысты бітіру үшін өз Интернет қосылымыңызды уақытша жауып тастағыңыз келуі мүмкін. Операциялық жүйеге қарамастан, кіруді өшірудің ең оңай жолы - желілік картаны компьютерден алу немесе LAN кабелін ажырату немесе сымсыз желіні өшіру. Компьютердің пайдаланушы интерфейсі арқылы Интернетке қосылуды өшірудің бағдарламалық жасақтамасын оқыңыз.
Басу үшін
4-тен 1-әдіс: Windows бағдарламасын брандмауэр арқылы блоктау
 Басқару тақтасына өтіңіз. «Windows» немесе «Пуск» батырмасын басыңыз, содан кейін «Басқару тақтасын» басыңыз.
Басқару тақтасына өтіңіз. «Windows» немесе «Пуск» батырмасын басыңыз, содан кейін «Басқару тақтасын» басыңыз. - Егер сіз Windows 8-ді қолдансаңыз, сіз тінтуірді экранның жоғарғы оң жақ бұрышына жылжытып, «Шармдар тақтасын» ашып, «Басқару панелін» басыңыз. Балама - Windows пернесін + C басып, «Параметрлер» батырмасын басу.
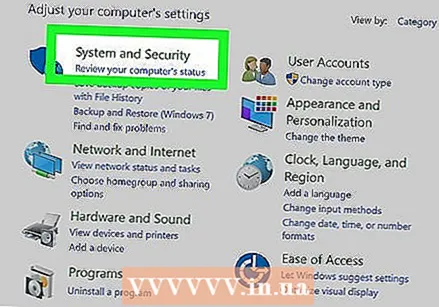 Қауіпсіздік орталығын ашыңыз.
Қауіпсіздік орталығын ашыңыз. Windows брандмауэрінің параметрлерін ашыңыз.
Windows брандмауэрінің параметрлерін ашыңыз.- «Ерекшеліктер» қойындысын ашыңыз.
- Интернетке кіруді бұғаттағыңыз келетін бағдарламаның жолын алып тастаңыз.
- Сұралғанда «ОК» батырмасын басыңыз.
 Бағдарламаны ашып, Интернетке қосылуға тырысыңыз. Сіз таңдаған бағдарлама енді Windows брандмауэрінен өте алмауы керек, яғни ол Интернетті қолдануға тырысқанда тиімді түрде бұғатталады. Сіз интернетті басқа бағдарламалармен бірге пайдалана аласыз.
Бағдарламаны ашып, Интернетке қосылуға тырысыңыз. Сіз таңдаған бағдарлама енді Windows брандмауэрінен өте алмауы керек, яғни ол Интернетті қолдануға тырысқанда тиімді түрде бұғатталады. Сіз интернетті басқа бағдарламалармен бірге пайдалана аласыз.
4-тен 2-әдіс: Windows жүйесінде белгілі бір байланысты өшіру
 Басқару тақтасына өтіңіз. «Windows» пернесін немесе «Бастау» белгішесін басыңыз, содан кейін «Басқару тақтасы» батырмасын басыңыз.
Басқару тақтасына өтіңіз. «Windows» пернесін немесе «Бастау» белгішесін басыңыз, содан кейін «Басқару тақтасы» батырмасын басыңыз. - Егер сіз Windows 8-ді қолдансаңыз, сіз тінтуірді экранның жоғарғы оң жақ бұрышына жылжытып, «Шармдар тақтасын» ашып, «Басқару панелін» басыңыз. Балама - Windows пернесін + C басып, «Параметрлер» батырмасын басыңыз.
 «Желі және ортақ пайдалану орталығына» өтіңіз. Желі және Интернет астында - санат көрінісінде - «Желі параметрлері> желілік адаптерлерді», содан кейін «Желінің күйі мен тапсырмаларын қарау» түймесін басыңыз. Егер сіз санат көрінісінің орнына белгішелер көрінісінде болсаңыз, «Желі және ортақ пайдалану орталығы» батырмасын басыңыз.
«Желі және ортақ пайдалану орталығына» өтіңіз. Желі және Интернет астында - санат көрінісінде - «Желі параметрлері> желілік адаптерлерді», содан кейін «Желінің күйі мен тапсырмаларын қарау» түймесін басыңыз. Егер сіз санат көрінісінің орнына белгішелер көрінісінде болсаңыз, «Желі және ортақ пайдалану орталығы» батырмасын басыңыз.  WiFi қосылымын таңдау үшін сол жақ батырманы басыңыз. Содан кейін таңдалған WiFi қосылымын тінтуірдің оң жағымен басып, «Өшіру» түймесін басыңыз. Бұл компьютердің белгілі бір Wi-Fi желісіне кіруіне жол бермейді, бірақ сіз оларды өшірмесеңіз, басқа компьютерлер бұғатталмайды. Бұл параметрлер басқа компьютерлердің Wi-Fi желісіне кіруіне жол бермеуі керек.
WiFi қосылымын таңдау үшін сол жақ батырманы басыңыз. Содан кейін таңдалған WiFi қосылымын тінтуірдің оң жағымен басып, «Өшіру» түймесін басыңыз. Бұл компьютердің белгілі бір Wi-Fi желісіне кіруіне жол бермейді, бірақ сіз оларды өшірмесеңіз, басқа компьютерлер бұғатталмайды. Бұл параметрлер басқа компьютерлердің Wi-Fi желісіне кіруіне жол бермеуі керек. - Бұл процесс қайтымды. Егер сіз желілік қосылуды кейінгі кезеңде қосқыңыз келсе, мұны Wi-Fi қосылымын тінтуірдің оң жағымен басып, содан кейін «Қосу» арқылы жасай аласыз.
- Бұл процедураны аяқтау үшін сіз әкімші немесе әкімшілер тобының мүшесі ретінде кіруіңіз керек. Егер сіздің компьютеріңіз желіге қосылған болса, желі саясатының параметрлері интернет байланысын өшіруге де мүмкіндік береді.
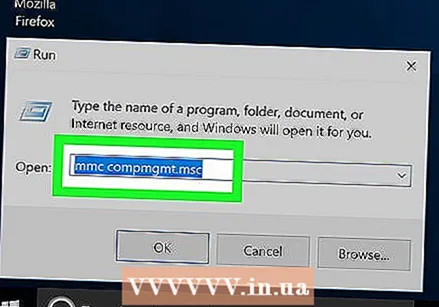 Барлық желі байланыстарын өшіріңіз. Windows жүйесінде қосылымды өшірудің жетілдірілген әдісі үшін Пуск (Барлық бағдарламалар)> Аксессуарлар тармағына өтіп, Пәрмен жолын тінтуірдің оң жағымен басып, «Әкімші ретінде іске қосу» пәрменін таңдап, кез-келген шақыруға келісіңіз, содан кейін «mmc compmgmt .msc» (тырнақшасыз) және Enter пернесін басыңыз. Жүктелуін күтіңіз, содан кейін оң жақтағы терезеде Device Manager түймесін басыңыз. Желілік адаптерлердің ішкі тармағын ашып, тізімдегі барлық құрылғыларды тінтуірдің оң жақ түймешігімен нұқып, Өшіру пәрменін таңдаңыз. Сенімді болу үшін компьютерді қайта қосыңыз (бұл міндетті емес).
Барлық желі байланыстарын өшіріңіз. Windows жүйесінде қосылымды өшірудің жетілдірілген әдісі үшін Пуск (Барлық бағдарламалар)> Аксессуарлар тармағына өтіп, Пәрмен жолын тінтуірдің оң жағымен басып, «Әкімші ретінде іске қосу» пәрменін таңдап, кез-келген шақыруға келісіңіз, содан кейін «mmc compmgmt .msc» (тырнақшасыз) және Enter пернесін басыңыз. Жүктелуін күтіңіз, содан кейін оң жақтағы терезеде Device Manager түймесін басыңыз. Желілік адаптерлердің ішкі тармағын ашып, тізімдегі барлық құрылғыларды тінтуірдің оң жақ түймешігімен нұқып, Өшіру пәрменін таңдаңыз. Сенімді болу үшін компьютерді қайта қосыңыз (бұл міндетті емес). - Мұны болдырмау үшін осы процедураны қайталаңыз, бірақ бәрін өшірудің орнына әр түрлі қосылымдарды қосыңыз.
 Ата-аналық бақылау бағдарламалық жасақтамасын қолдануды қарастырыңыз. Ата-аналық бақылаудың арнайы бағдарламалық жасақтамасын пайдаланып, Интернетке қосылуды блоктауға болады. Бұл бағдарламалар компьютермен кіруге болатын сайттардың санын шектеуге және компьютерді Интернеттен толығымен блоктауға мүмкіндік береді. Бағдарламалық жасақтаманы зардап шеккен компьютерге орнату қажет болуы мүмкін. Бағдарламаға байланысты сіз оны пайдалану үшін аз мөлшерде ақы төлеуіңіз керек, бірақ содан кейін сіздің балаңыз Интернетті сіз мақұлдамаған әдіспен пайдаланбайтынына сенімді болуыңыз керек.
Ата-аналық бақылау бағдарламалық жасақтамасын қолдануды қарастырыңыз. Ата-аналық бақылаудың арнайы бағдарламалық жасақтамасын пайдаланып, Интернетке қосылуды блоктауға болады. Бұл бағдарламалар компьютермен кіруге болатын сайттардың санын шектеуге және компьютерді Интернеттен толығымен блоктауға мүмкіндік береді. Бағдарламалық жасақтаманы зардап шеккен компьютерге орнату қажет болуы мүмкін. Бағдарламаға байланысты сіз оны пайдалану үшін аз мөлшерде ақы төлеуіңіз керек, бірақ содан кейін сіздің балаңыз Интернетті сіз мақұлдамаған әдіспен пайдаланбайтынына сенімді болуыңыз керек. - Apple OS X жүйесінде сіз белгілі бір есептік жазбалардың Интернетке кіруіне тыйым салу үшін кіріктірілген ата-ана бақылауын пайдалана аласыз.
4-тен 3-әдіс: жалған прокси-серверді орнату
 Басқару тақтасындағы Интернет параметрлері бөліміне өтіңіз.
Басқару тақтасындағы Интернет параметрлері бөліміне өтіңіз. Қосылымдар қойындысына өтіп, LAN параметрлері түймесін басыңыз.
Қосылымдар қойындысына өтіп, LAN параметрлері түймесін басыңыз. «Параметрлерді автоматты түрде анықтау» құсбелгісін алып тастаңыз. Содан кейін «Прокси-серверді пайдалану» құсбелгісін қойып, жоқ прокси-сервердің параметрлерін жасаңыз. Нәтижесінде, пайдаланушы интернет парағын ашқан сайын веб-шолғыш ештеңе таба алмайды.
«Параметрлерді автоматты түрде анықтау» құсбелгісін алып тастаңыз. Содан кейін «Прокси-серверді пайдалану» құсбелгісін қойып, жоқ прокси-сервердің параметрлерін жасаңыз. Нәтижесінде, пайдаланушы интернет парағын ашқан сайын веб-шолғыш ештеңе таба алмайды.  Бұл әдіс әрдайым жұмыс істемейтінін түсініңіз. Білімді пайдаланушы параметрлерге кіріп, қалпына келтіре алады.
Бұл әдіс әрдайым жұмыс істемейтінін түсініңіз. Білімді пайдаланушы параметрлерге кіріп, қалпына келтіре алады.
4-тен 4-әдіс: Интернетті қосатын немесе өшіретін қолданбалар
 Қажет болса, интернетті қосу немесе өшіру үшін қолданбаны пайдаланыңыз. Бұл бағдарламалар пайдалы болуы мүмкін, егер сіз компьютердің Интернетке қосылуын уақытша ажыратқыңыз келсе, бірақ сіз оны қалаған сайын брандмауэр параметрлерін алаңдатқыңыз келмейді. Интернетті пайдалану мүмкіндігінен мүлдем бас тартпастан, оффлайн режимінде жұмыс жасағыңыз келуі мүмкін. Сіз әдетте барлық сайттарды немесе белгілі бір сайттарды өшіруді таңдай аласыз.
Қажет болса, интернетті қосу немесе өшіру үшін қолданбаны пайдаланыңыз. Бұл бағдарламалар пайдалы болуы мүмкін, егер сіз компьютердің Интернетке қосылуын уақытша ажыратқыңыз келсе, бірақ сіз оны қалаған сайын брандмауэр параметрлерін алаңдатқыңыз келмейді. Интернетті пайдалану мүмкіндігінен мүлдем бас тартпастан, оффлайн режимінде жұмыс жасағыңыз келуі мүмкін. Сіз әдетте барлық сайттарды немесе белгілі бір сайттарды өшіруді таңдай аласыз.  Toggle Internet сценарийін қолданыңыз. Бұл қосымша сіздің компьютеріңізбен барлық интернетке уақытша тыйым салу арқылы интернетті пайдаланбауға «мәжбүр етеді». Осы кішкентай сценарий арқылы сіз Windows компьютеріндегі интернет байланысын бір басу арқылы толықтай өшіре аласыз. Интернет байланысын кез келген уақытта қайта қосуға болады. Бастау үшін Toggle-Internet.bat-ты жұмыс үстеліне жүктеп алыңыз.
Toggle Internet сценарийін қолданыңыз. Бұл қосымша сіздің компьютеріңізбен барлық интернетке уақытша тыйым салу арқылы интернетті пайдаланбауға «мәжбүр етеді». Осы кішкентай сценарий арқылы сіз Windows компьютеріндегі интернет байланысын бір басу арқылы толықтай өшіре аласыз. Интернет байланысын кез келген уақытта қайта қосуға болады. Бастау үшін Toggle-Internet.bat-ты жұмыс үстеліне жүктеп алыңыз.  Интернетті өшіріңіз. «Жұмыс үстелін ауыстыру» белгішесін тінтуірдің оң жағымен басыңыз. «Әкімші ретінде іске қосуды» таңдаңыз, сонда сіз дереу интернеттен ажыратыласыз. Егер сіз интернетті кейінгі кезеңде қайтадан пайдаланғыңыз келсе, сол файлды тінтуірдің оң жағымен басып, оны әкімші ретінде қайта қосыңыз.
Интернетті өшіріңіз. «Жұмыс үстелін ауыстыру» белгішесін тінтуірдің оң жағымен басыңыз. «Әкімші ретінде іске қосуды» таңдаңыз, сонда сіз дереу интернеттен ажыратыласыз. Егер сіз интернетті кейінгі кезеңде қайтадан пайдаланғыңыз келсе, сол файлды тінтуірдің оң жағымен басып, оны әкімші ретінде қайта қосыңыз. - Ол Интернетті өшіретін желілік адаптердің күйін (LAN адаптері немесе ethernet картасы деп те атайды) қосу немесе өшіру арқылы жұмыс істейді. Егер сіз желілік адаптерді қолмен қосқыңыз немесе өшіргіңіз келсе, оны Басқару тақтасы -> Желі және Интернет -> Желі күйін қарау -> Адаптер параметрлерін өзгерту арқылы жасай аласыз.
 Қажет болса, Let Me Work бағдарламасын қолданыңыз. Интернетке ауысу барлық веб-сайттарды уақытша бұғаттайды, бірақ сіз назарыңызды алаңдататын веб-сайттардың белгілі бір тобын Google Docs немесе сіздің электрондық поштаңызға кіре отырып қана бұғаттағыңыз келуі мүмкін. Let Me Work сценарийін жүктеп алыңыз. Сіз бұғатталатын веб-сайттардың тізімін көрсете аласыз және бұл сценарий Windows HOSTS файлын уақытша қол жетімсіз етіп өзгертеді.
Қажет болса, Let Me Work бағдарламасын қолданыңыз. Интернетке ауысу барлық веб-сайттарды уақытша бұғаттайды, бірақ сіз назарыңызды алаңдататын веб-сайттардың белгілі бір тобын Google Docs немесе сіздің электрондық поштаңызға кіре отырып қана бұғаттағыңыз келуі мүмкін. Let Me Work сценарийін жүктеп алыңыз. Сіз бұғатталатын веб-сайттардың тізімін көрсете аласыз және бұл сценарий Windows HOSTS файлын уақытша қол жетімсіз етіп өзгертеді.
Кеңестер
- Авторизациясыз бағдарламалар үшін брандмауэрдің ерекшеліктерін әрдайым тексеріп отырыңыз.
- Интернетті өшіру дегеніміз - бағдарлама ешқашан Интернетке қосыла алмайды, мейлі ол жаңартуларды жүктеуде немесе деректерді жіберуде. Белгілі бір бағдарламаның интернет байланысына тәуелді емес екеніне көз жеткізіңіз.
- Мұны жасамас бұрын, енді интернетті пайдаланғыңыз келмейтініне көз жеткізіңіз. Алайда, осы әдістердің көпшілігін қалпына келтіруге болады.
- Linux-та сіз дистрибутивтің брандмауэрін теңшеу арқылы Интернетке кіруге тыйым сала аласыз. Ubuntu негізіндегі дистрибьюторлар «ufw» бумасын брандмауэр ретінде жиі пайдаланады.
Ескертулер
- Егер сізде антивирустық бағдарлама болса, ерекшеліктерді сол интерфейспен түзетуге тура келеді.