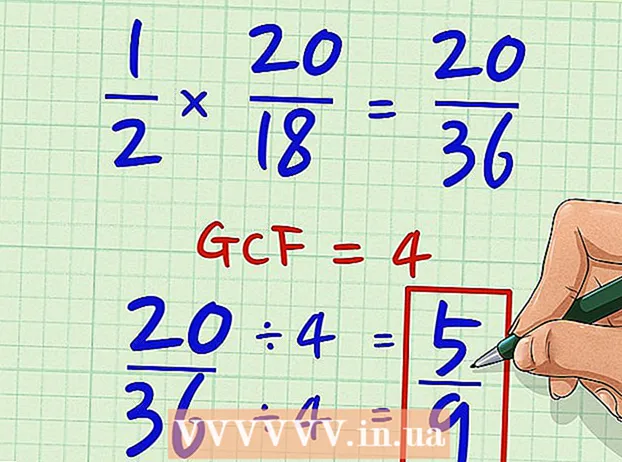Автор:
Roger Morrison
Жасалған Күн:
23 Қыркүйек 2021
Жаңарту Күні:
1 Шілде 2024

Мазмұны
Компьютер экранын төңкеріп тастауға тура келді ме? Мүмкін сіз кескінді басқа жағынан қарағыңыз келуі мүмкін немесе ол ебедейсіз болғандықтан экранды реттеу керек шығар. Немесе сіз әріптесіңізге әзіл ойнағыңыз келетін шығар. Қандай себеп болмасын, экранды айналдыру оңай.
Басу үшін
3-тен 1-әдіс: Windows
 Пернелер тіркесімін қолданып көріңіз. Егер сізде Intel бейне картасы болса, экранды айналдыру үшін пернелер тіркесімін пайдалануға болады. Келесі пернелер тіркесімін қолданып көріңіз. Егер бұл жұмыс істемесе, экранды айналдыру нұсқауларын оқып шығыңыз.
Пернелер тіркесімін қолданып көріңіз. Егер сізде Intel бейне картасы болса, экранды айналдыру үшін пернелер тіркесімін пайдалануға болады. Келесі пернелер тіркесімін қолданып көріңіз. Егер бұл жұмыс істемесе, экранды айналдыру нұсқауларын оқып шығыңыз. - Ctrl+Alt+↓ - Экранды төңкеріп қойыңыз
- Ctrl+Alt+→ - Экранды 90 ° оңға бұраңыз.
- Ctrl+Alt+← - Экранды 90 ° солға бұраңыз.
- Ctrl+Alt+↑ - Экранды әдеттегідей экран қалпына келтіріңіз.
 Экранның ажыратымдылығы терезесін көріңіз. Егер таңбашаларыңыз жұмыс істемесе, экранның ажыратымдылығы немесе дисплей сипаттары терезесінде экранды аударып тастай аласыз. Бұл терезені жұмыс үстелін тінтуірдің оң жақ түймешігімен басып, содан кейін Экранның ажыратымдылығын таңдау арқылы ашуға болады. Егер сізде Windows XP болса, жұмыс үстелін тінтуірдің оң жағымен басып, Қасиеттер таңдаңыз, содан кейін Параметрлер қойындысын нұқыңыз.
Экранның ажыратымдылығы терезесін көріңіз. Егер таңбашаларыңыз жұмыс істемесе, экранның ажыратымдылығы немесе дисплей сипаттары терезесінде экранды аударып тастай аласыз. Бұл терезені жұмыс үстелін тінтуірдің оң жақ түймешігімен басып, содан кейін Экранның ажыратымдылығын таңдау арқылы ашуға болады. Егер сізде Windows XP болса, жұмыс үстелін тінтуірдің оң жағымен басып, Қасиеттер таңдаңыз, содан кейін Параметрлер қойындысын нұқыңыз. - Экранның бағыты параметрінің жанындағы ашылмалы мәзірді қолданып, экранның қалай көрсетілетінін таңдаңыз. Бірнеше секундтан кейін, сіз өзгертулерді растамасаңыз, экран әдепкі параметріне оралады.
 Сізде қандай бейне карта бар екенін анықтаңыз. Экранды айналдыру әдісі сіз қолданып отырған видео картаға байланысты болады және бейнекарта драйверлері экранды айналдыру үшін Windows параметрлерін жоққа шығаруы мүмкін. Сізде қандай видеокарта бар екенін білу сізге экранды қалай айналдыру керектігін анықтауға көмектеседі.
Сізде қандай бейне карта бар екенін анықтаңыз. Экранды айналдыру әдісі сіз қолданып отырған видео картаға байланысты болады және бейнекарта драйверлері экранды айналдыру үшін Windows параметрлерін жоққа шығаруы мүмкін. Сізде қандай видеокарта бар екенін білу сізге экранды қалай айналдыру керектігін анықтауға көмектеседі. - Түймесін басыңыз ⊞ Жеңіңіз+Р. түртіңіз dxdiag. DirectX диагностикалық құралы енді ашылады.
- Монитор қойындысын нұқыңыз. Егер сізде NVIDIA картасы болса, келесі қадамға өтіңіз. Егер сізде AMD / ATI картасы болса, 5-қадамға өтіңіз.
 NVIDIA картасымен экранды аударыңыз. Егер сізде NVIDIA бейне картасы болса, экранды айналдыру үшін NVIDIA басқару тақтасын пайдалануға болады. Егер сізде AMD / ATI картасы болса, келесі қадамға өтіңіз.
NVIDIA картасымен экранды аударыңыз. Егер сізде NVIDIA бейне картасы болса, экранды айналдыру үшін NVIDIA басқару тақтасын пайдалануға болады. Егер сізде AMD / ATI картасы болса, келесі қадамға өтіңіз. - Жұмыс үстелін тінтуірдің оң жағымен басып, NVIDIA басқару тақтасын таңдаңыз.
- Сол жақ мәзірден Дисплейді бұру таңдаңыз. Бұл опцияны дисплей санатынан табуға болады.
- Айналдырғыңыз келетін экранды таңдаңыз.
- Дисплейде қолданылуы керек экран бағдарын таңдаңыз немесе әр уақытта 90 ° бұру үшін түймелерді пайдаланыңыз.
 AMD / ATI картасымен экранды айналдырыңыз. Егер сізде AMD немесе ATI бейне картасы болса, экранды айналдыру үшін катализаторды басқару орталығын пайдалануға болады.
AMD / ATI картасымен экранды айналдырыңыз. Егер сізде AMD немесе ATI бейне картасы болса, экранды айналдыру үшін катализаторды басқару орталығын пайдалануға болады. - Жұмыс үстелін тінтуірдің оң жағымен басып, Катализаторды басқару орталығын таңдаңыз.
- Жалпы монитор тапсырмалары астында Мониторды айналдыру таңдаңыз. Егер сіз бұл опцияны көрмесеңіз, драйверлерді жаңартуыңыз керек (келесі қадамды қараңыз).
- Ашылмалы мәзірден қай экранды айналдырғыңыз келетінін таңдаңыз.
- Сол нақты монитор үшін экран бағдарын таңдаңыз.
 Дисплейді айналдыра алмасаңыз, драйверлеріңізді жаңартыңыз. Егер сіз мониторды айналдыра алмасаңыз, бұл әдетте нашар немесе ескірген драйверлерді қолданғаныңызға байланысты. Драйверлерді соңғы нұсқаға дейін жаңарту, әдетте, бұл опцияны түзетеді және бейне картаңыздың жұмысын жақсартуға мүмкіндік береді.
Дисплейді айналдыра алмасаңыз, драйверлеріңізді жаңартыңыз. Егер сіз мониторды айналдыра алмасаңыз, бұл әдетте нашар немесе ескірген драйверлерді қолданғаныңызға байланысты. Драйверлерді соңғы нұсқаға дейін жаңарту, әдетте, бұл опцияны түзетеді және бейне картаңыздың жұмысын жақсартуға мүмкіндік береді. - Сізде бар бейне карта түріне байланысты NVIDIA немесе AMD веб-сайтына өтіңіз. Егер сізде қандай бейне карта бар екеніне сенімді болмасаңыз, DirectX диагностикалық құралын қолданыңыз (3-қадамды қараңыз).
- Веб-сайт компьютерге сканерлеуі үшін анықтау құралын қолданып, сізде қандай видеокарта бар екенін біліңіз. Сондай-ақ, DirectX диагностикалық құралындағы ақпаратты бейнекарта үлгісін тікелей іздеу үшін пайдалануға болады.
- Соңғы драйверлерді жүктеп, орнатыңыз. Орнатушы ескі драйверлерді автоматты түрде жояды және соңғы нұсқасын орнатады. Көптеген пайдаланушылар орнатушыны әдепкі параметрлерге қоя алады.
- Дисплейді қайта айналдырып көріңіз. Сізде ең соңғы драйверлер орнатылғаннан кейін, дисплейді бұру үшін жоғарыда аталған әдістердің бірін пайдалануыңыз керек.
3-тен 2-әдіс: Mac OS X
 Apple мәзірін нұқыңыз және System Preferences таңдаңыз. Егер сіз Mavericks (10.9) немесе ескі нұсқасын қолдансаңыз, сіз Mac компьютеріңізді барлық қосылған дисплейлерді айналдыруға мәжбүрлей аласыз. Егер сіз Yosemite қолдансаңыз, сіз тек осы параметрді қолдайтын дисплейлерді бұра аласыз.
Apple мәзірін нұқыңыз және System Preferences таңдаңыз. Егер сіз Mavericks (10.9) немесе ескі нұсқасын қолдансаңыз, сіз Mac компьютеріңізді барлық қосылған дисплейлерді айналдыруға мәжбүрлей аласыз. Егер сіз Yosemite қолдансаңыз, сіз тек осы параметрді қолдайтын дисплейлерді бұра аласыз.  Дисплейлер опциясын ашыңыз. Айналу параметрлерін қарау үшін осы опцияны ашу тәсілі сіз іске қосылған OS X нұсқасына байланысты:
Дисплейлер опциясын ашыңыз. Айналу параметрлерін қарау үшін осы опцияны ашу тәсілі сіз іске қосылған OS X нұсқасына байланысты: - Маверикс (10.9) және одан үлкен - Ұстау And Пәрмен+Tion Опция және Дисплейлер опциясын басыңыз.
- Yosemite (10.10) және жаңасы - Дисплейлер опциясын басыңыз. Йосемитте And Пәрмен+Tion Опция Дисплейлер опциясына қол жеткізу үшін елеулі қате пайда болуы мүмкін.
 Айналдыру мәзірін нұқыңыз және пайдаланғыңыз келетін экран бағдарын таңдаңыз. Егер сіз Йосемитте Айналдыру мәзірін көрмесеңіз, экранды айналдыру мүмкін емес. Әдетте, бұл MacBooks және iMacs-қа ендірілген экрандарда болады.
Айналдыру мәзірін нұқыңыз және пайдаланғыңыз келетін экран бағдарын таңдаңыз. Егер сіз Йосемитте Айналдыру мәзірін көрмесеңіз, экранды айналдыру мүмкін емес. Әдетте, бұл MacBooks және iMacs-қа ендірілген экрандарда болады.  Рейтинг (Йосемит) қойындысын ашыңыз. Егер сіз экранды Yosemite-де іске қоссаңыз және сізде бірнеше экран қосылған болса, барлық экрандар айналады. Сіз мұны «Деректер» қойындысын ашып, «Көшірмені қосу» өрісінен алып тастай аласыз.
Рейтинг (Йосемит) қойындысын ашыңыз. Егер сіз экранды Yosemite-де іске қоссаңыз және сізде бірнеше экран қосылған болса, барлық экрандар айналады. Сіз мұны «Деректер» қойындысын ашып, «Көшірмені қосу» өрісінен алып тастай аласыз.
3-тен 3-ші әдіс: Chrome OS
 Пернетақтадағы төте жолды пайдаланыңыз. Io пернесін басыңыз Ctrl+Ift Shift+айналдыру. Бұл сіздің экраныңызды 90 градусқа бұруға мәжбүр етеді. Экраныңыз қажетті бұрышты көрсеткенше қайталаңыз.
Пернетақтадағы төте жолды пайдаланыңыз. Io пернесін басыңыз Ctrl+Ift Shift+айналдыру. Бұл сіздің экраныңызды 90 градусқа бұруға мәжбүр етеді. Экраныңыз қажетті бұрышты көрсеткенше қайталаңыз.
Ескертулер
- Барлық бейнекарталар экранды бұруға мүмкіндік бермейді. Бұл әдістер сіздің компьютеріңізде жұмыс істемеуі мүмкін екенін ескеріңіз.