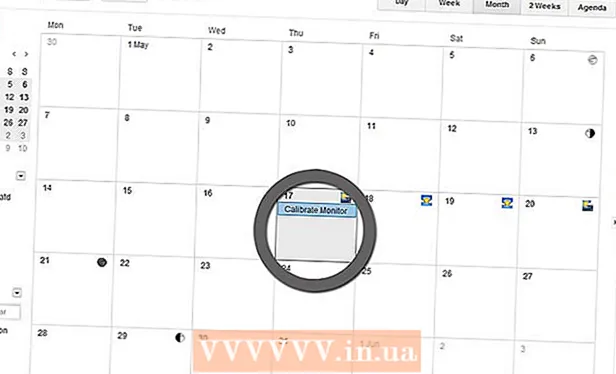Автор:
Charles Brown
Жасалған Күн:
4 Ақпан 2021
Жаңарту Күні:
1 Шілде 2024

Мазмұны
Тінтуір - бұл компьютермен байланыс орнатудың негізгі тәсілдерінің бірі, сондықтан оны пайдалану туралы әңгіме кезінде адамдарда әр түрлі қалау болатындығы түсінікті. Егер сіз солақай болсаңыз, тінтуірдің негізгі батырмасын ауыстыру компьютерді пайдалануды едәуір жеңілдетеді. Сондай-ақ, меңзердің қаншалықты жылдам қозғалатынын, екі рет басу жылдамдығын, түсін және т.б. өзгертуге болады. Бұл wikiHow сізге тышқан параметрлерін қалай реттеуге болатынын үйретеді.
Басу үшін
2-ден 1-әдіс: Windows-та
 Тінтуірдің параметрлерін ашыңыз. Windows 10 жүйесінде тінтуір параметрлерін ашу үшін келесі әрекеттерді қолданыңыз:
Тінтуірдің параметрлерін ашыңыз. Windows 10 жүйесінде тінтуір параметрлерін ашу үшін келесі әрекеттерді қолданыңыз: - Оны басыңыз Windows іске қосутөменгі сол жақ бұрыштағы мәзір.
- басыңыз Параметрлер немесе редукторға ұқсайтын белгіше.
- басыңыз Құрылғылар.
- басыңыз Тышқан сол жақтағы панельде.
 Негізгі түймені таңдаңыз. Тінтуірдің негізгі батырмасы ретінде оң немесе сол батырманы пайдаланғыңыз келетінін таңдау үшін үстіңгі жағындағы ашылмалы мәзірді пайдаланыңыз.
Негізгі түймені таңдаңыз. Тінтуірдің негізгі батырмасы ретінде оң немесе сол батырманы пайдаланғыңыз келетінін таңдау үшін үстіңгі жағындағы ашылмалы мәзірді пайдаланыңыз.  Тінтуір дөңгелегінің параметрлерін өзгертіңіз. Тінтуір дөңгелегінің параметрлерін өзгерту үшін келесі опцияларды пайдаланыңыз:
Тінтуір дөңгелегінің параметрлерін өзгертіңіз. Тінтуір дөңгелегінің параметрлерін өзгерту үшін келесі опцияларды пайдаланыңыз: - Тышқан дөңгелегі сызықтар бойымен немесе бір уақытта бір толық экран арқылы айналатынын таңдау үшін «Айналдыру үшін тышқан дөңгелегін айналдыру» жанындағы ашылмалы мәзірді пайдаланыңыз.
- Тышқан дөңгелегін бір аралыққа айналдырған кезде қанша сызық айналатынын көрсету үшін «Қанша жолды айналдыруды таңдаңыз» астындағы жүгірткіні пайдаланыңыз.
 басыңыз Тінтуір мен меңзердің өлшемін реттеңіз. Бұл оң жақта «қатысты параметрлер» бөлімінде орналасқан. Бұл тінтуір меңзерінің өлшемі мен түсін реттеуге мүмкіндік береді.
басыңыз Тінтуір мен меңзердің өлшемін реттеңіз. Бұл оң жақта «қатысты параметрлер» бөлімінде орналасқан. Бұл тінтуір меңзерінің өлшемі мен түсін реттеуге мүмкіндік береді.  Тінтуір меңзерінің өлшемін өзгертіңіз. Экрандағы тінтуір меңзерінің өлшемін реттеу үшін «Тышқан меңзерін өзгерту» астындағы жүгірткіні пайдаланыңыз.
Тінтуір меңзерінің өлшемін өзгертіңіз. Экрандағы тінтуір меңзерінің өлшемін реттеу үшін «Тышқан меңзерін өзгерту» астындағы жүгірткіні пайдаланыңыз.  Тінтуір меңзерінің түсін өзгертіңіз. Тінтуір курсорының түсін өзгерту үшін ақ меңзермен немесе қара меңзермен белгішені басуға болады. Сондай-ақ, фонға байланысты тінтуірдің меңзерін қарадан аққа ауыстыру опциясын басуға болады. Соңында, сіз тышқанның меңзерінің түсін таңдай аласыз. Тінтуірдің меңзерінің түсін таңдау үшін келесі әрекеттерді қолданыңыз.
Тінтуір меңзерінің түсін өзгертіңіз. Тінтуір курсорының түсін өзгерту үшін ақ меңзермен немесе қара меңзермен белгішені басуға болады. Сондай-ақ, фонға байланысты тінтуірдің меңзерін қарадан аққа ауыстыру опциясын басуға болады. Соңында, сіз тышқанның меңзерінің түсін таңдай аласыз. Тінтуірдің меңзерінің түсін таңдау үшін келесі әрекеттерді қолданыңыз. - Түстер дөңгелегінің жанындағы жасыл тышқан курсорына ұқсас белгішені басыңыз.
- Ұсынылған түс үлгілерінің бірін нұқыңыз немесе теңшелетін түс таңдау үшін қосу белгісін (+) басыңыз.
- Түстер палитрасындағы түсті нұқыңыз (егер сіз өзіңіздің түсіңізді таңдасаңыз).
- Реңкті реттеу үшін түстер палитрасының астындағы жүгірткіні пайдаланыңыз.
- басыңыз Дайын.
 Мәтіндік меңзердің қалыңдығын өзгертіңіз. Блокнот сияқты кейбір қолданбалардағы мәтіндік курсордың қалыңдығын өзгерту үшін «Меңзердің қалыңдығын өзгерту» астындағы жүгірткіні пайдаланыңыз.
Мәтіндік меңзердің қалыңдығын өзгертіңіз. Блокнот сияқты кейбір қолданбалардағы мәтіндік курсордың қалыңдығын өзгерту үшін «Меңзердің қалыңдығын өзгерту» астындағы жүгірткіні пайдаланыңыз. - Бұл барлық мәтіндік қолданбаларда жұмыс істемейді.
 басыңыз
басыңыз  басыңыз Тінтуірдің қосымша параметрлері. Ол оң жақта «қатысты параметрлер» астында орналасқан. Бұл тышқан үшін Қасиеттер терезесін ашады.
басыңыз Тінтуірдің қосымша параметрлері. Ол оң жақта «қатысты параметрлер» астында орналасқан. Бұл тышқан үшін Қасиеттер терезесін ашады.  Екі рет басу жылдамдығын өзгертіңіз. Екі рет басуды тіркеу үшін объектіні қанша рет басу керектігін реттеу үшін «Екі рет басу жылдамдығы» астындағы жүгірткіні пайдаланыңыз.
Екі рет басу жылдамдығын өзгертіңіз. Екі рет басуды тіркеу үшін объектіні қанша рет басу керектігін реттеу үшін «Екі рет басу жылдамдығы» астындағы жүгірткіні пайдаланыңыз.  Көрсеткіштерді өзгертіңіз. Нұқыңыз Көрсеткіштермеңзердің көрінісі мен стилін өзгерту үшін қойынды. «Схема» ашылмалы мәзірін алдын ала орнатылған курсорлардың бірін таңдау үшін пайдалануға болады. Сіз өзіңіздің курсорларыңызды желіден жүктей аласыз, содан кейін оларды төменгі жағын басу арқылы жүктей аласыз Жапырақтары батырмасын басыңыз, бірақ оны әрқашан қауіпсіз жерден жүктеп алыңыз. Пакеттегі барлық түрлі курсорлар «Теңшеу» астында орналасқан.
Көрсеткіштерді өзгертіңіз. Нұқыңыз Көрсеткіштермеңзердің көрінісі мен стилін өзгерту үшін қойынды. «Схема» ашылмалы мәзірін алдын ала орнатылған курсорлардың бірін таңдау үшін пайдалануға болады. Сіз өзіңіздің курсорларыңызды желіден жүктей аласыз, содан кейін оларды төменгі жағын басу арқылы жүктей аласыз Жапырақтары батырмасын басыңыз, бірақ оны әрқашан қауіпсіз жерден жүктеп алыңыз. Пакеттегі барлық түрлі курсорлар «Теңшеу» астында орналасқан. - Сонымен қатар, тышқан жүгіргісіне көлеңке қосу үшін «Меңзер көлеңкесін қосу» жанындағы құсбелгіні басуға болады.
 Тінтуірдің қозғалысын реттеңіз. Қойындыны басыңыз Меңзер нұсқалары тінтуір меңзерінің экран бойымен жылжуын өзгерту үшін. Тінтуірдің қозғалысын реттеу үшін келесі опцияларды пайдаланыңыз:
Тінтуірдің қозғалысын реттеңіз. Қойындыны басыңыз Меңзер нұсқалары тінтуір меңзерінің экран бойымен жылжуын өзгерту үшін. Тінтуірдің қозғалысын реттеу үшін келесі опцияларды пайдаланыңыз: - Тінтуірдің экран бойымен қаншалықты жылдам қозғалатынын реттеу үшін «Көрсеткіштің жылдамдығын таңдаңыз» астындағы жүгірткіні пайдаланыңыз. Жүгірткіні реттегеннен кейін сіз эффектілерді тексере аласыз.
- Тінтуірдің үдеуін қосу үшін «Нұсқауды дәлірек ету» ұяшығына белгі қойыңыз. Бұл тышқанның қимылын табиғи етуге көмектеседі. Алайда, егер сіз бейне ойындар ойнайтын болсаңыз, оны өшіру керек. Себебі тінтуірдің үдеуі мақсатты дәл қоюды қиындатады.
- Пайда болған барлық терезелердегі жүгіргіні әдепкі батырмаға автоматты түрде жылжыту үшін «Бекіту» өрісін белгілеңіз. Интернетті қарау кезінде бұл ұсынылмайды, себебі зиянды батырмаларды кездейсоқ басуға әкелуі мүмкін.
- Тінтуір курсорын жылжытқан кезде із эффектісін қосу үшін «Көрсеткіш ізін көрсету» өрісіне құсбелгі қойыңыз.
- Теру кезінде меңзерді алып тастау үшін «Көрсеткішті теру кезінде жасыру» құсбелгісін қойыңыз. Тағы да, бұл барлық мәтіндік қолданбалар үшін жұмыс істемейді.
- «Ctrl» пернесін басқан кезде меңзердің орналасуын көрсету «жанындағы құсбелгіні қойып, тышқан меңзерін баса отырып, Ctrlбатырмасы.
 Тышқан дөңгелегі қаншалықты жылдам айналатынын өзгертіңіз. Ішіндегі параметрлер Дөңгелекқойындысы құжаттар мен веб-парақтарды қалай жылдам айналдыруға әсер етеді.
Тышқан дөңгелегі қаншалықты жылдам айналатынын өзгертіңіз. Ішіндегі параметрлер Дөңгелекқойындысы құжаттар мен веб-парақтарды қалай жылдам айналдыруға әсер етеді. - «Тігінен айналдыру» жылдамдығы басу үшін сызықтармен анықталады. Сіз оны бүкіл экранды бірден айналдыратын етіп қоюға болады. Бұл тінтуірдің Параметрлер мәзіріндегі параметрлерге ұқсас.
- Көлденең айналдыру жылдамдығы бір уақытта символдар санымен анықталады. Тышқандардың барлығы көлденең айналуды қолдамайды.
 Драйверлерде дұрыс жұмыс істемейтін тышқандарды тексеріңіз. Ол Жабдыққойындыда қазіргі уақытта орнатылған тышқандар және олардың күйі көрсетіледі. Қосымша мәліметтерді көруге, драйверді тінтуірді таңдап, батырманы басу арқылы жаңартуға немесе қайтаруға болады Қасиеттері ... басу үшін.
Драйверлерде дұрыс жұмыс істемейтін тышқандарды тексеріңіз. Ол Жабдыққойындыда қазіргі уақытта орнатылған тышқандар және олардың күйі көрсетіледі. Қосымша мәліметтерді көруге, драйверді тінтуірді таңдап, батырманы басу арқылы жаңартуға немесе қайтаруға болады Қасиеттері ... басу үшін.  басыңыз Қолдану. Тінтуір параметрлерін өзгертуді аяқтағаннан кейін басыңыз Қолдану енгізілген өзгерістерді қолдану үшін төменгі оң жақ бұрышта.
басыңыз Қолдану. Тінтуір параметрлерін өзгертуді аяқтағаннан кейін басыңыз Қолдану енгізілген өзгерістерді қолдану үшін төменгі оң жақ бұрышта.
2-ден 2-әдіс: Mac жүйесінде
 Тінтуір параметрлерін System Preferences ішінен ашыңыз. Тінтуір параметрлері қолданбасы әдеттегі тышқанды, Apple Magic Mouse немесе трекпадты қолданғаныңызға байланысты әр түрлі көрінеді. Тінтуір параметрлеріне кіру үшін келесі әрекеттерді қолданыңыз:
Тінтуір параметрлерін System Preferences ішінен ашыңыз. Тінтуір параметрлері қолданбасы әдеттегі тышқанды, Apple Magic Mouse немесе трекпадты қолданғаныңызға байланысты әр түрлі көрінеді. Тінтуір параметрлеріне кіру үшін келесі әрекеттерді қолданыңыз: - Жоғарғы сол жақ бұрыштағы Apple белгішесін басыңыз.
- басыңыз Жүйе параметрлері.
- басыңыз Тышқан.
 Стандартты тышқанның параметрлерін реттеңіз. Егер сіз стандартты тінтуірді қосқан болсаңыз, бірнеше нұсқаны өзгертуге болады. Бұлар:
Стандартты тышқанның параметрлерін реттеңіз. Егер сіз стандартты тінтуірді қосқан болсаңыз, бірнеше нұсқаны өзгертуге болады. Бұлар: - Тінтуір дөңгелегінің айналу бағытын өзгерту үшін «Айналдыру бағыты: табиғи» жанындағы құсбелгіні қойыңыз.
- Тінтуір меңзерінің экран бойынша қаншалықты жылдам қозғалатынын реттеу үшін «Бақылау жылдамдығы» астындағы жүгірткіні пайдаланыңыз.
- Тінтуір дөңгелегінің қаншалықты жылдам айналатынын реттеу үшін «Айналдыру жылдамдығы» астындағы жүгірткіні пайдаланыңыз.
- «Екі рет басу жылдамдығы» астындағы жүгірткіні пайдаланып, оны екі рет басу ретінде тіркеу үшін нысанды екі рет нұқу жылдамдығын реттеңіз.
- «Солға» немесе «Оңға» жанындағы радио түймешігін нұқып, қай батырманы тінтуірдің негізгі батырмасы ретінде қолдануды таңдаңыз.
 Magic Mouse параметрлерін реттеңіз. Егер сізде сиқырлы тышқан болса, сіз жүйенің теңшелімдері ішінен тышқан мәзірін ашқан кезде екі мәзірдің бірін таңдай аласыз: «Point & Click» және «More ымдары». Сиқырлы тышқан параметрлерін реттеу үшін мына әрекеттерді орындаңыз:
Magic Mouse параметрлерін реттеңіз. Егер сізде сиқырлы тышқан болса, сіз жүйенің теңшелімдері ішінен тышқан мәзірін ашқан кезде екі мәзірдің бірін таңдай аласыз: «Point & Click» және «More ымдары». Сиқырлы тышқан параметрлерін реттеу үшін мына әрекеттерді орындаңыз: - Қойындыны басыңыз Меңзерді нұқыңыз тінтуір мәзірін ашу үшін.
- Тінтуірдің айналдыру бағытын өзгерту үшін «Айналдыру бағыты: Табиғи» жанындағы құсбелгіні қойыңыз.
- Негізгі және қосымша шерту пернелерін ауыстыру үшін «Қосымша шерту» жанындағы құсбелгіні қойыңыз.
- Бір саусақпен екі рет түрту арқылы үлкейту үшін «Ақылды масштабтау» жанындағы құсбелгіні қойыңыз.
- Тінтуір меңзерінің экран бойынша қаншалықты жылдам қозғалатынын реттеу үшін «Бақылау жылдамдығы» астындағы жүгірткіні пайдаланыңыз.
- басыңыз Басқа қимылдар «Қосымша қимылдар» мәзірін ашу үшін.
- Беттер арасында жылжу үшін тышқанмен солға және оңға сипауды қосу үшін «Беттер арасында сырғыту» жанындағы құсбелгіні қойыңыз.
- Әр түрлі қолданбаларды ашу үшін екі саусақпен солға және оңға сырғыту үшін «Толық экранды бағдарламалар арасында сырғыту» жанындағы құсбелгіні қойыңыз.
- Миссияны бақылауды ашу үшін екі саусақпен екі рет түртуді қосу үшін «Миссияны басқару» жанындағы құсбелгіні қойыңыз.
 Трэкпад параметрлерін реттеңіз. Сиқырлы тінтуірдің параметрлері сияқты, сіз «Нүкте және нұқыңыз» және «Қосымша қимылдар» бөлімін көресіз. Сондай-ақ, «Жылжыту және үлкейту» бөлімі бар, ол трекпадтың саусақтардың артынан жылжып, мазмұнын үлкейту үшін қалай жүретінін анықтайды. Trackpad параметрлерін өзгерту үшін келесі опцияларды пайдаланыңыз:
Трэкпад параметрлерін реттеңіз. Сиқырлы тінтуірдің параметрлері сияқты, сіз «Нүкте және нұқыңыз» және «Қосымша қимылдар» бөлімін көресіз. Сондай-ақ, «Жылжыту және үлкейту» бөлімі бар, ол трекпадтың саусақтардың артынан жылжып, мазмұнын үлкейту үшін қалай жүретінін анықтайды. Trackpad параметрлерін өзгерту үшін келесі опцияларды пайдаланыңыз: - Қойындыны басыңыз Меңзерді нұқыңызтиісті мәзірді ашу үшін қойынды.
- Сөзді немесе жылдам тапсырманы жылдам табуға арналған қимылды қосу және таңдау үшін «Іздеу және деректерді табу» жанындағы құсбелгіні қойыңыз.
- Іске қосу үшін «Екінші шертпе» жанындағы құсбелгіні қойыңыз және екінші (оң жақ) басу ретінде пайдаланылатын қимылды таңдаңыз.
- Басу үшін бір саусақпен түрту үшін «Түрту үшін түртіңіз» жанындағы құсбелгіні қойыңыз.
- Үш саусақпен екі рет түрту арқылы сөздікте сөз іздеуді қосу үшін «Іздеу» жанындағы құсбелгіні қойыңыз.
- Іс-әрекетті басу немесе орындау үшін трекпадты қаншалықты басу керектігін өзгерту үшін «Шертулер» астындағы жүгірткіні пайдаланыңыз.
- Тінтуір меңзерінің экран бойынша қаншалықты жылдам қозғалатынын реттеу үшін «Бақылау жылдамдығы» астындағы жүгірткіні пайдаланыңыз.
- Компьютердің трекпадты басқан кезде шығатын дыбысын өшіру үшін «Үнсіз басу» жанындағы құсбелгіні қойыңыз.
- Белгілі бір әрекеттерді орындау үшін сенсорлық тақтаға қатты басу үшін «Қосымша қысыммен және реактивті кері байланыспен басыңыз» жанындағы құсбелгіні қойыңыз.
- Қойындыны басыңыз Жылжыту және үлкейту тиісті мәзірді ашу үшін.
- Жылжу бағытын өзгерту үшін «Айналдыру бағыты: Табиғи» жанындағы құсбелгіні қойыңыз.
- Үлкейту немесе кішірейту үшін трекпадтағы қысу қимылын пайдалану үшін «Үлкейту немесе кішірейту» жанындағы құсбелгіні қойыңыз.
- Үлкейту немесе кішірейту үшін екі саусақпен екі рет түрту арқылы «Ақылды масштабтау» жанындағы құсбелгіні қойыңыз.
- Экрандағы нысанды айналдыру үшін трекпадта екі саусақты айналдыруды қосу үшін «Айналдыру» жанындағы құсбелгіні қойыңыз.
- басыңыз Басқа қозғалыстар қозғалыстардың қосымша нұсқалары үшін.
- Беттер арасында жылжу үшін «Беттер арасында сырғыту» жанындағы құсбелгіні қойыңыз.
- Қолданбалар арасында ауысу қимылын қосу және таңдау үшін «Толық экранды бағдарламалар арасында сырғыту» жанындағы құсбелгіні қойыңыз.
- Хабарландыру орталығын ашу үшін «Хабарламалар орталығы» жанындағы құсбелгіні қойыңыз және сол үшін қимылды таңдаңыз.
- Ашу үшін «Миссияны бақылау» жанындағы құсбелгіні қойыңыз және оған ым таңдаңыз.
- Exposé-ді ашу үшін «App-Exposé» жанындағы құсбелгіні қойыңыз және сол үшін қимыл таңдаңыз.
- Іске қосу тақтасын ашу үшін «Іске қосу тақтасының» жанындағы құсбелгіні қойыңыз, бас бармағыңызды және үш саусағыңызды қысыңыз.
- «Жұмыс үстелін көрсету» жанындағы құсбелгіні қойыңыз, жұмыс үстелін көрсету үшін бас бармағыңызды және үш саусағыңызды бір-бірінен алшақтатыңыз.