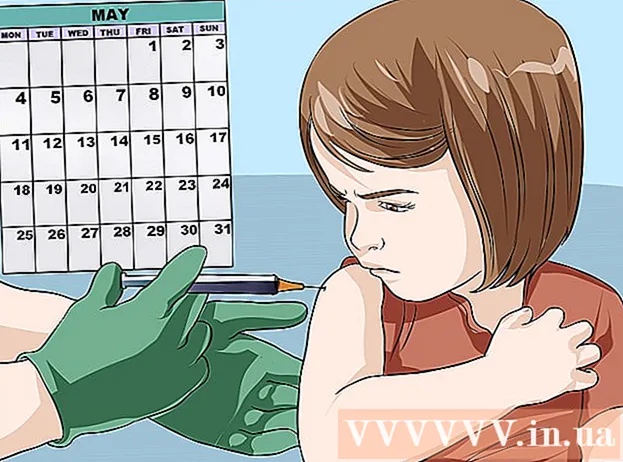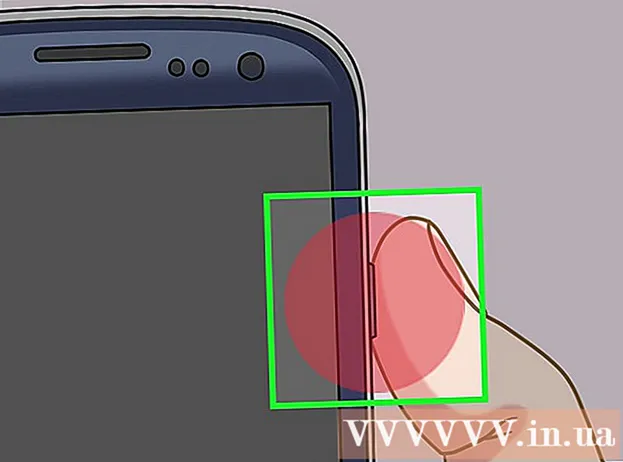Автор:
Morris Wright
Жасалған Күн:
24 Сәуір 2021
Жаңарту Күні:
1 Шілде 2024

Мазмұны
- Басу үшін
- 4-тен 1-әдіс: Gmail-ді конфигурациялау
- 4-тен 2-әдіс: Yahoo! конфигурациялау
- 4-тен 3-әдіс: Hotmail-ді теңшеу (Outlook.com)
- 4-тің 4 әдісі: Comcast-ты конфигурациялау
Веб-почтадан шаршадыңыз ба? Барлық электрондық поштаңызды браузер интерфейсінен ұйымдастыру және басқару қиын болуы мүмкін. Егер сіз электрондық поштаның белсенді пайдаланушысы болсаңыз, Outlook бағдарламасын әлдеқайда ыңғайлы әрі қуатты сезінесіз. Сіз өзіңіздің электрондық пошта тіркелгіңіз туралы ақпаратты жылдам енгізе аласыз және электрондық хаттарды жіберуді және қабылдауды бастауға болады.
Басу үшін
4-тен 1-әдіс: Gmail-ді конфигурациялау
 Gmail-де IMAP қосыңыз. IMAP екі жақты трафикті ұсынады және хабарлама жоғалту қаупі аз. Сонымен қатар, IMAP бірнеше құрылғыдан келетін хабарламаларды тексеру үшін жақсырақ, бұл жиі кездеседі. Сіз Outlook-те оқыған хабарламалар Gmail-де оқылған деп белгіленеді және керісінше.
Gmail-де IMAP қосыңыз. IMAP екі жақты трафикті ұсынады және хабарлама жоғалту қаупі аз. Сонымен қатар, IMAP бірнеше құрылғыдан келетін хабарламаларды тексеру үшін жақсырақ, бұл жиі кездеседі. Сіз Outlook-те оқыған хабарламалар Gmail-де оқылған деп белгіленеді және керісінше. - Жоғарғы оң жақ бұрыштағы тісті басу арқылы Gmail-ге кіріңіз.
- Параметрлер түймесін басыңыз.
- «Басқа бағыттау және POP / IMAP» қойындысын нұқыңыз.
- «IMAP қосу» радио түймесін таңдаңыз.
- «Өзгерістерді сақтау» батырмасын басыңыз.
 Outlook бағдарламасын ашыңыз. Құралдар түймешігін басып, «Есептік жазбалар немесе электрондық пошта есептік жазбалары» тармағын таңдаңыз, содан кейін Қосу түймешігін басыңыз. Егер сіз Outlook 2010 немесе 2013 бағдарламаларын пайдалансаңыз, Файл түймесін басып, Ақпаратты таңдаңыз. «+ Тіркелгі қосу» батырмасын басыңыз.
Outlook бағдарламасын ашыңыз. Құралдар түймешігін басып, «Есептік жазбалар немесе электрондық пошта есептік жазбалары» тармағын таңдаңыз, содан кейін Қосу түймешігін басыңыз. Егер сіз Outlook 2010 немесе 2013 бағдарламаларын пайдалансаңыз, Файл түймесін басып, Ақпаратты таңдаңыз. «+ Тіркелгі қосу» батырмасын басыңыз. - «Сервер параметрлерін немесе қосымша сервер түрлерін қолмен конфигурациялау» тармағын таңдаңыз.
 Кіріс поштасының (IMAP) серверіне ақпаратты енгізіңіз. Gmail тіркелгісіне сәтті қосылу және электрондық пошта алу үшін келесі ақпаратты енгізу қажет:
Кіріс поштасының (IMAP) серверіне ақпаратты енгізіңіз. Gmail тіркелгісіне сәтті қосылу және электрондық пошта алу үшін келесі ақпаратты енгізу қажет: - Сервер: imap.gmail.com
- Порт: 993
- SSL талап етеді: Иә
 Шығыс поштаңызға (SMTP) келесі ақпаратты енгізіңіз. Gmail тіркелгісіне сәтті қосылу және электрондық пошта жіберу үшін сізге келесі ақпаратты енгізу қажет:
Шығыс поштаңызға (SMTP) келесі ақпаратты енгізіңіз. Gmail тіркелгісіне сәтті қосылу және электрондық пошта жіберу үшін сізге келесі ақпаратты енгізу қажет: - Сервер: smtp.gmail.com
- Порт: 465 немесе 587
- SSL талап етеді: Иә
- Аутентификация қажет: Иә
- Кіріс электрондық пошта үшін бірдей параметрлерді қолданыңыз.
 Тіркелгі туралы ақпарат. Сервердің егжей-тегжейлерінен басқа, сіз тіркелгі туралы мәліметтерді де енгізуіңіз керек. Бұл сіздің сұрауыңыз бойынша Outlook-қа Gmail-ге кіруге және хабарламаларды тиісті түрде белгілеуге мүмкіндік береді:
Тіркелгі туралы ақпарат. Сервердің егжей-тегжейлерінен басқа, сіз тіркелгі туралы мәліметтерді де енгізуіңіз керек. Бұл сіздің сұрауыңыз бойынша Outlook-қа Gmail-ге кіруге және хабарламаларды тиісті түрде белгілеуге мүмкіндік береді: - Атауы: бұл сіз адамдарға хабар жібергіңіз келетін атау.
- Тіркелгі немесе пайдаланушы аты: сіздің Gmail мекен-жайыңыз (сіздің атыңыз@gmail.com)
- Электрондық пошта мекенжайы: қайтадан сіздің Gmail мекен-жайыңыз.
- Құпия сөз: Gmail үшін пароль.
 Электрондық хаттарды жіберу және қабылдау. Gmail-ді конфигурациялағаннан кейін Outlook бағдарламасын Gmail тіркелгісі арқылы электрондық пошта арқылы жіберуді бастауға болады. Outlook бағдарламасын тиімді пайдалану арқылы өз өміріңізді жүйелі бастаңыз.
Электрондық хаттарды жіберу және қабылдау. Gmail-ді конфигурациялағаннан кейін Outlook бағдарламасын Gmail тіркелгісі арқылы электрондық пошта арқылы жіберуді бастауға болады. Outlook бағдарламасын тиімді пайдалану арқылы өз өміріңізді жүйелі бастаңыз.
4-тен 2-әдіс: Yahoo! конфигурациялау
 Yahoo-да POP-поштаны іске қосыңыз. Yahoo Mail ұялы құрылғылардан басқа қашықтағы клиенттерге арналған POP-поштаны ғана қолдайды. Outlook туралы айтатын болсақ, бұл сізге POP қолдану керек дегенді білдіреді. POP көмегімен бір клиентте оқылған электрондық пошта басқа клиентте оқылған деп белгіленбейді. Бұл сіздің Yahoo веб-пошта жәшігіңіз және Outlook пошта жәшігіңіз әрдайым синхрондалмайтынын білдіреді.
Yahoo-да POP-поштаны іске қосыңыз. Yahoo Mail ұялы құрылғылардан басқа қашықтағы клиенттерге арналған POP-поштаны ғана қолдайды. Outlook туралы айтатын болсақ, бұл сізге POP қолдану керек дегенді білдіреді. POP көмегімен бір клиентте оқылған электрондық пошта басқа клиентте оқылған деп белгіленбейді. Бұл сіздің Yahoo веб-пошта жәшігіңіз және Outlook пошта жәшігіңіз әрдайым синхрондалмайтынын білдіреді. - Yahoo Mail-ге кіріп, жоғарғы оң жақ бұрыштағы беріліс белгісін басыңыз.
- Параметрлер түймесін басыңыз.
- Өңдеу түймешігін басыңыз.
- POP таңдаңыз. Бұл опцияны «Yahoo Mail-ге басқа жерден қатынасу» оңынан табуға болады.
- Ашылмалы терезені басу арқылы POP спам опциясын таңдаңыз. Сізде 3 нұсқа бар:
- Спам-хаттарды жүктемеңіз - Электрондық пошта клиентіне тек Кіріс жәшігі хабарламалары жіберіледі.
- Арнайы индикаторлары жоқ спамды жүктеңіз - спам хабарламалары арнайы көрсетусіз жіберіледі.
- Спамды жүктеп алыңыз, бірақ «Спам» сөзінің префиксі - Спам хабарламалары жіберілмейді және Outlook кіріс жәшігінде «Спам» деп белгіленеді.
- Сақтау түймесін басыңыз.
 Outlook бағдарламасын ашыңыз. Құралдар түймешігін басып, «Есептік жазбалар немесе электрондық пошта есептік жазбалары» тармағын таңдаңыз, содан кейін Қосу түймешігін басыңыз. Егер сіз Outlook 2010 немесе 2013 бағдарламаларын пайдалансаңыз, Файл түймесін басып, Ақпаратты таңдаңыз. «+ Тіркелгі қосу» батырмасын басыңыз.
Outlook бағдарламасын ашыңыз. Құралдар түймешігін басып, «Есептік жазбалар немесе электрондық пошта есептік жазбалары» тармағын таңдаңыз, содан кейін Қосу түймешігін басыңыз. Егер сіз Outlook 2010 немесе 2013 бағдарламаларын пайдалансаңыз, Файл түймесін басып, Ақпаратты таңдаңыз. «+ Тіркелгі қосу» батырмасын басыңыз. - «Сервер параметрлерін немесе қосымша сервер түрлерін қолмен конфигурациялау» тармағын таңдаңыз.
 Кіріс электрондық поштаға ақпаратты енгізіңіз (POP3). Outlook бағдарламасында Yahoo кіріс жәшігін шығарып алу үшін қосылым параметрлерін толтырыңыз.
Кіріс электрондық поштаға ақпаратты енгізіңіз (POP3). Outlook бағдарламасында Yahoo кіріс жәшігін шығарып алу үшін қосылым параметрлерін толтырыңыз. - Сервер: pop.mail.yahoo.com
- Порт: 995
- SSL қажет: иә
 Кіріс пошта (SMTP) туралы ақпаратты енгізіңіз. Yahoo электрондық пошта мекенжайы арқылы Outlook бағдарламасына пошта жіберу үшін келесілерді орындаңыз.
Кіріс пошта (SMTP) туралы ақпаратты енгізіңіз. Yahoo электрондық пошта мекенжайы арқылы Outlook бағдарламасына пошта жіберу үшін келесілерді орындаңыз. - Сервер: smtp.mail.yahoo.com
- Порт: 465 немесе 587
- SSL талап етеді: Иә
- Аутентификация қажет: Иә
 Тіркелгі туралы ақпаратты енгізіңіз. Серверден деректерді енгізуден басқа, сіз өзіңіздің есептік жазбаңыз туралы ақпаратты енгізуіңіз керек. Бұл Outlook-ке Yahoo-ға кіруге және хабарламаларды тиісті түрде белгілеуге мүмкіндік береді:
Тіркелгі туралы ақпаратты енгізіңіз. Серверден деректерді енгізуден басқа, сіз өзіңіздің есептік жазбаңыз туралы ақпаратты енгізуіңіз керек. Бұл Outlook-ке Yahoo-ға кіруге және хабарламаларды тиісті түрде белгілеуге мүмкіндік береді: - Атауы: бұл сіз адамдарға хабар жібергіңіз келетін атау.
- Электрондық пошта мекен-жайы: Yahoo электрондық пошта мекен-жайы ([email protected])
- Пароль: сіздің Yahoo пароліңіз.
 Қосымша түймешігін басыңыз. Енді сізге электрондық поштаны жүктеуді қалай өңдеу керектігін таңдау керек болады. Yahoo серверінен Outlook-ке жүктегеннен кейін оны жоюға немесе оның көшірмесін Yahoo-да қалдыруға болады.
Қосымша түймешігін басыңыз. Енді сізге электрондық поштаны жүктеуді қалай өңдеу керектігін таңдау керек болады. Yahoo серверінен Outlook-ке жүктегеннен кейін оны жоюға немесе оның көшірмесін Yahoo-да қалдыруға болады. - Yahoo серверінен жойылған хабарларды қалпына келтіру мүмкін емес.
 Электрондық хаттарды жіберу және қабылдау. Yahoo-ны теңшегеннен кейін, Yahoo тіркелгісі арқылы электрондық пошта арқылы жіберу үшін Outlook бағдарламасын пайдалануға кірісе аласыз. Outlook бағдарламасын тиімді пайдалану арқылы өз өміріңізді жүйелі бастаңыз.
Электрондық хаттарды жіберу және қабылдау. Yahoo-ны теңшегеннен кейін, Yahoo тіркелгісі арқылы электрондық пошта арқылы жіберу үшін Outlook бағдарламасын пайдалануға кірісе аласыз. Outlook бағдарламасын тиімді пайдалану арқылы өз өміріңізді жүйелі бастаңыз.
4-тен 3-әдіс: Hotmail-ді теңшеу (Outlook.com)
 Outlook қосқышын жүктеп алыңыз. Бұл бағдарлама Outlook.com (бұрынғы Hotmail) тіркелгісі мен Outlook арасында байланыс орнатуға мүмкіндік береді. Бұл сізге екі клиенттің екі жақты байланысын қамтамасыз етеді, осылайша хабарламалар, контактілер және күнтізбелер, басқалармен қатар, синхрондалады.
Outlook қосқышын жүктеп алыңыз. Бұл бағдарлама Outlook.com (бұрынғы Hotmail) тіркелгісі мен Outlook арасында байланыс орнатуға мүмкіндік береді. Бұл сізге екі клиенттің екі жақты байланысын қамтамасыз етеді, осылайша хабарламалар, контактілер және күнтізбелер, басқалармен қатар, синхрондалады. - Outlook Connector ақысыз және осы байланысты жасау үшін қажет. Ол Outlook бағдарламасының барлық нұсқаларымен жұмыс істейді. Егер сізде 64 биттік жүйе болса, 64 биттік нұсқаны жүктеп алғаныңызға көз жеткізіңіз.
- Жүктеуден кейін Connector қосыңыз. Бағдарламаны орнату үшін нұсқауларды орындаңыз.
 Outlook бағдарламасын ашыңыз. Файлды нұқып, «Тіркелгі қосу» тармағын таңдаңыз.
Outlook бағдарламасын ашыңыз. Файлды нұқып, «Тіркелгі қосу» тармағын таңдаңыз.  Өзіңізді тамақтандырыңыз Outlook.com деректері. «Электрондық пошта тіркелгісі» таңдалғанына көз жеткізіңіз. Келесі ақпаратты енгізіңіз:
Өзіңізді тамақтандырыңыз Outlook.com деректері. «Электрондық пошта тіркелгісі» таңдалғанына көз жеткізіңіз. Келесі ақпаратты енгізіңіз: - Сіздің атыңыз: бұл сіз адамдарға хабарлағыңыз келетін атау.
- Электрондық пошта мекен-жайы: Outlook.com немесе Hotmail электрондық пошта мекен-жайы.
- Құпия сөз: Outlook.com немесе Hotmail құпия сөзі.
 Келесі түймешігін басыңыз. Егер сіз әлі де Connector орнатпаған болсаңыз, сізден қазір ол сұралады. Егер қосқыш дұрыс орнатылған болса, сіздің Outlook.com тіркелгіңіз Outlook бағдарламасымен синхрондалады.
Келесі түймешігін басыңыз. Егер сіз әлі де Connector орнатпаған болсаңыз, сізден қазір ол сұралады. Егер қосқыш дұрыс орнатылған болса, сіздің Outlook.com тіркелгіңіз Outlook бағдарламасымен синхрондалады. - Егер сіз Outlook.com құпия сөзін өзгерткен болсаңыз, оны Outlook бағдарламасында да өзгертіңіз. Мұны Файл қойындысындағы Тіркелгі параметрлері арқылы жасауға болады.
 Outlook бағдарламасын қолдануды бастаңыз. Енді сіздің Outlook.com тіркелгіңіз байланыстырылған кезде, сіздің барлық электрондық поштаңыз, контактілеріңіз және күнтізбелеріңіз синхрондалады. Сіз элементтерді веб-интерфейс арқылы немесе Outlook клиентінен қосуға және жоюға болады.
Outlook бағдарламасын қолдануды бастаңыз. Енді сіздің Outlook.com тіркелгіңіз байланыстырылған кезде, сіздің барлық электрондық поштаңыз, контактілеріңіз және күнтізбелеріңіз синхрондалады. Сіз элементтерді веб-интерфейс арқылы немесе Outlook клиентінен қосуға және жоюға болады.
4-тің 4 әдісі: Comcast-ты конфигурациялау
 Outlook бағдарламасын ашыңыз. Құралдар түймешігін басып, «Есептік жазбалар немесе электрондық пошта есептік жазбалары» тармағын таңдаңыз, содан кейін Қосу түймешігін басыңыз. Егер сіз Outlook 2010 немесе 2013 бағдарламаларын пайдалансаңыз, Файл түймесін басып, Ақпаратты таңдаңыз. «+ Тіркелгі қосу» батырмасын басыңыз.
Outlook бағдарламасын ашыңыз. Құралдар түймешігін басып, «Есептік жазбалар немесе электрондық пошта есептік жазбалары» тармағын таңдаңыз, содан кейін Қосу түймешігін басыңыз. Егер сіз Outlook 2010 немесе 2013 бағдарламаларын пайдалансаңыз, Файл түймесін басып, Ақпаратты таңдаңыз. «+ Тіркелгі қосу» батырмасын басыңыз. - «Сервер параметрлерін немесе қосымша сервер түрлерін қолмен конфигурациялау» тармағын таңдаңыз
 Көрсетілетін атыңызды және тіркелгіңіз туралы ақпаратты енгізіңіз. Көрсетілетін атау - бұл адамдар сізден электрондық пошта алған кезде көретін атау.
Көрсетілетін атыңызды және тіркелгіңіз туралы ақпаратты енгізіңіз. Көрсетілетін атау - бұл адамдар сізден электрондық пошта алған кезде көретін атау. - Мекенжай өрісіне келесіні енгізіңіз: [email protected]
 Кіріс электрондық поштаға ақпаратты енгізіңіз (POP3). Outlook бағдарламасында Comcast кіріс жәшігін шығарып алу үшін қосылым параметрлерін толтырыңыз. Барлық өрістерді табу үшін «Қосымша» қойындысын тексеріңіз.
Кіріс электрондық поштаға ақпаратты енгізіңіз (POP3). Outlook бағдарламасында Comcast кіріс жәшігін шығарып алу үшін қосылым параметрлерін толтырыңыз. Барлық өрістерді табу үшін «Қосымша» қойындысын тексеріңіз. - Сервер: mail.comcast.net
- Порт: 995
- SSL қажет: иә
 Шығыс пошта (SMTP) үшін деректерді енгізіңіз. Outlook бағдарламасымен Comcast арқылы электрондық пошта жіберу үшін келесі ақпаратты енгізіңіз. Барлық өрістерді көру үшін «Қосымша» қойындысын тексеріңіз.
Шығыс пошта (SMTP) үшін деректерді енгізіңіз. Outlook бағдарламасымен Comcast арқылы электрондық пошта жіберу үшін келесі ақпаратты енгізіңіз. Барлық өрістерді көру үшін «Қосымша» қойындысын тексеріңіз. - Сервер: smtp.comcast.net
- Порт: 465
- SSL талап етеді: Иә
- Аутентификация қажет: Иә
 Қосымша түймешігін басыңыз. Енді сізге электрондық поштаны жүктеуді қалай жүргізу керектігін таңдау керек болады. Сіз поштаны Comcast серверінен Outlook-қа жүктегеннен кейін жоюға немесе оның көшірмесін Comcast-та қалдыруға болады.
Қосымша түймешігін басыңыз. Енді сізге электрондық поштаны жүктеуді қалай жүргізу керектігін таңдау керек болады. Сіз поштаны Comcast серверінен Outlook-қа жүктегеннен кейін жоюға немесе оның көшірмесін Comcast-та қалдыруға болады. - Comcast серверінен жойылған хабарларды қалпына келтіру мүмкін емес.
 Электрондық хаттарды жіберу және қабылдау. Comcast-ты орнатқаннан кейін, Comcast тіркелгісі арқылы электрондық пошта арқылы жіберу үшін Outlook бағдарламасын пайдалануға болады. Outlook бағдарламасын тиімді пайдалану арқылы өз өміріңізді жүйелі бастаңыз.
Электрондық хаттарды жіберу және қабылдау. Comcast-ты орнатқаннан кейін, Comcast тіркелгісі арқылы электрондық пошта арқылы жіберу үшін Outlook бағдарламасын пайдалануға болады. Outlook бағдарламасын тиімді пайдалану арқылы өз өміріңізді жүйелі бастаңыз.