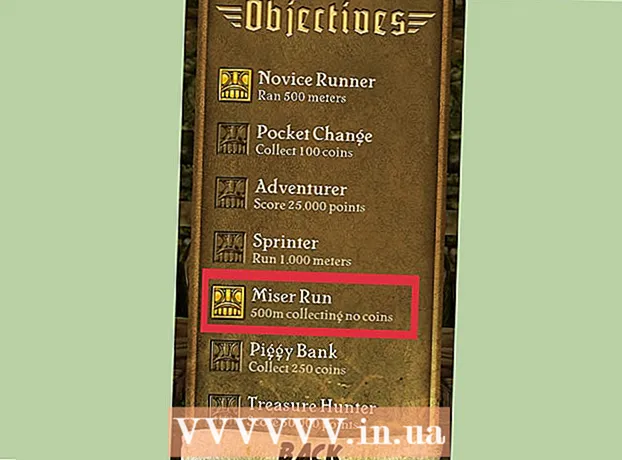Автор:
Robert Simon
Жасалған Күн:
23 Маусым 2021
Жаңарту Күні:
24 Маусым 2024
![[DIY] #Vestgar қолмен жасалған көкөністен иленген былғары әмиян](https://i.ytimg.com/vi/40IqGROYwd8/hqdefault.jpg)
Мазмұны
- Басу үшін
- 1-ден 2-ші әдіс: файлды Google Drive көмегімен түрлендіру
- 2-ден 2-әдіс: Google Drive-та PDF өңдеу бағдарламасын пайдалану
Сізде мәтіні бар PDF файлы бар ма? Сіз файлдың өзін өңдей алмайсыз, бірақ Google Drive көмегімен PDF файлынан мәтін шығарып, оны кәдімгі құжатқа көшіре аласыз. Содан кейін сіз бұл құжатты өңдеп, оны қалаған файл форматында сақтай аласыз. Сондай-ақ, PDF құжатына мәтін, сызба және түсініктеме қосуға мүмкіндік беретін қолданбаларды Google Drive-та пайдалануға болады.
Басу үшін
1-ден 2-ші әдіс: файлды Google Drive көмегімен түрлендіру
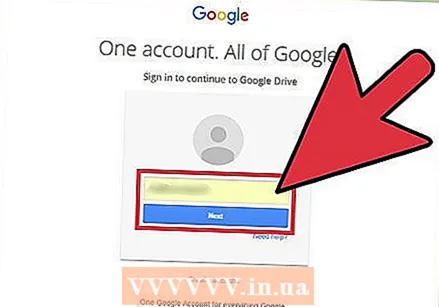 Google Drive-қа кіріңіз. Сіз өзіңіздің PDF файлдарыңызды Google Drive есептік жазбасына жүктей аласыз, осылайша файлдарды өңделетін мәтінге түрлендіре аласыз (түрлендіре аласыз). Бұл әрдайым жақсы бола бермейді; кейбір pdf файлдары тұрақты. Қалай болғанда да, сіз PDF файлының түпнұсқасын осылай өңдемейсіз. Оның орнына Google Drive PDF файлынан көшірілген мәтіні бар жеке Google Docs файлын жасайды.
Google Drive-қа кіріңіз. Сіз өзіңіздің PDF файлдарыңызды Google Drive есептік жазбасына жүктей аласыз, осылайша файлдарды өңделетін мәтінге түрлендіре аласыз (түрлендіре аласыз). Бұл әрдайым жақсы бола бермейді; кейбір pdf файлдары тұрақты. Қалай болғанда да, сіз PDF файлының түпнұсқасын осылай өңдемейсіз. Оның орнына Google Drive PDF файлынан көшірілген мәтіні бар жеке Google Docs файлын жасайды. - Мұны Google Drive веб-сайтында жасау керек. Сіз смартфоныңыздағы немесе планшетіңіздегі Google Drive қолданбасында файлдарды осылай түрлендіре алмайсыз.
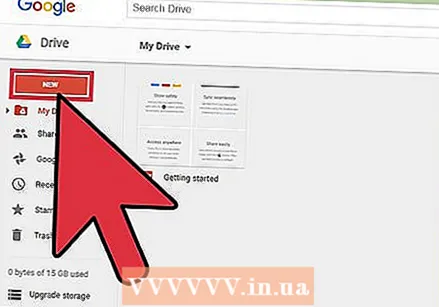 PDF файлын Google Drive-қа жүктеңіз. Мұны Google Drive веб-сайты арқылы бірнеше жолмен жасауға болады:
PDF файлын Google Drive-қа жүктеңіз. Мұны Google Drive веб-сайты арқылы бірнеше жолмен жасауға болады: - PDF файлын тікелей Drive-қа жүктеу үшін оны басып, шолғыш экранына сүйреңіз.
- Google Drive-те «Жаңа», содан кейін «Файлдарды жүктеу» батырмасын басыңыз. Содан кейін PDF файлын табуға және жүктеуге болады.
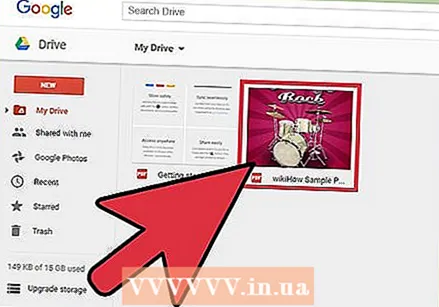 Сіз жүктеген файлды тінтуірдің оң жағымен басыңыз. Файл жүктелгеннен кейін оны Drive экранында тінтуірдің оң жағымен басыңыз.
Сіз жүктеген файлды тінтуірдің оң жағымен басыңыз. Файл жүктелгеннен кейін оны Drive экранында тінтуірдің оң жағымен басыңыз. 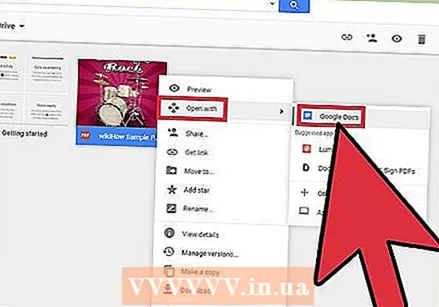 «Ашу» → «Google Docs» таңдаңыз. Содан кейін жаңа қойынды ашылады және Google Docs файлды түрлендіре бастайды. Бұл біраз уақытты алуы мүмкін, әсіресе бұл үлкен PDF файлы болса.
«Ашу» → «Google Docs» таңдаңыз. Содан кейін жаңа қойынды ашылады және Google Docs файлды түрлендіре бастайды. Бұл біраз уақытты алуы мүмкін, әсіресе бұл үлкен PDF файлы болса. 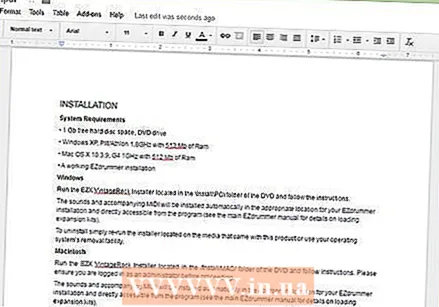 Жаңа Google Docs файлын өңдеңіз. Жаңа Google Docs файлы Drive файлынан PDF файлынан шығаруға болатын барлық мәтінмен ашылады. Кейбір таңбалар қате көрсетілуі мүмкін, әсіресе PDF файлындағы қаріпті оқу қиын болса.
Жаңа Google Docs файлын өңдеңіз. Жаңа Google Docs файлы Drive файлынан PDF файлынан шығаруға болатын барлық мәтінмен ашылады. Кейбір таңбалар қате көрсетілуі мүмкін, әсіресе PDF файлындағы қаріпті оқу қиын болса. - Көптеген жағдайларда Drive PDF файлын өңделетін мәтінге түрлендіре алмайды. Содан кейін сіз «Құжатты түрлендіру мүмкін емес» хабарламасын аласыз.
2-ден 2-әдіс: Google Drive-та PDF өңдеу бағдарламасын пайдалану
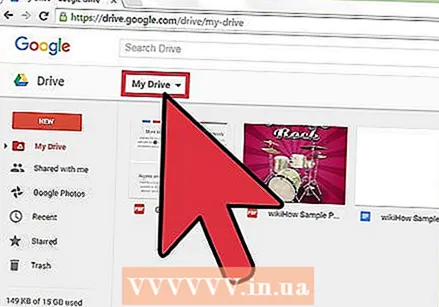 Google Drive экранының жоғарғы жағындағы «Менің дискім» түймесін басыңыз. Сіз өзіңіздің PDF файлыңызға мазмұн қосуға және беттерді жоюға мүмкіндік беретін бағдарламаны пайдалана аласыз. Сіз өзіңіздің PDF файлыңыздағы мәтінді өшіре алмайсыз, бірақ мәтін, сурет және түсініктеме қоса аласыз.
Google Drive экранының жоғарғы жағындағы «Менің дискім» түймесін басыңыз. Сіз өзіңіздің PDF файлыңызға мазмұн қосуға және беттерді жоюға мүмкіндік беретін бағдарламаны пайдалана аласыз. Сіз өзіңіздің PDF файлыңыздағы мәтінді өшіре алмайсыз, бірақ мәтін, сурет және түсініктеме қоса аласыз. 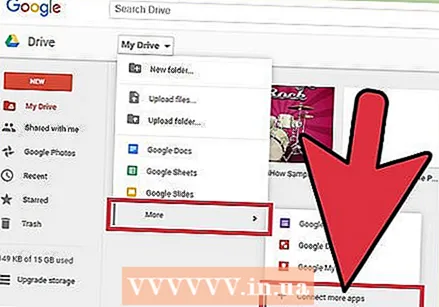 «Қосымша» → «Қосымша қолданбаларды байланыстыру» тармағын таңдаңыз. Содан кейін сіз Google Drive-та қолдануға болатын барлық қолданбаларды көресіз.
«Қосымша» → «Қосымша қолданбаларды байланыстыру» тармағын таңдаңыз. Содан кейін сіз Google Drive-та қолдануға болатын барлық қолданбаларды көресіз. 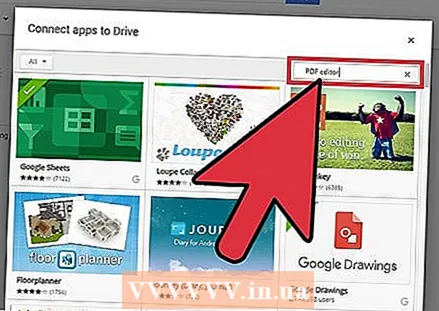 «Pdf редакторы» деп іздеңіз. Енді сіз PDF файлдарын өңдеуге мүмкіндік беретін қолданбалар тізімін көресіз.
«Pdf редакторы» деп іздеңіз. Енді сіз PDF файлдарын өңдеуге мүмкіндік беретін қолданбалар тізімін көресіз. 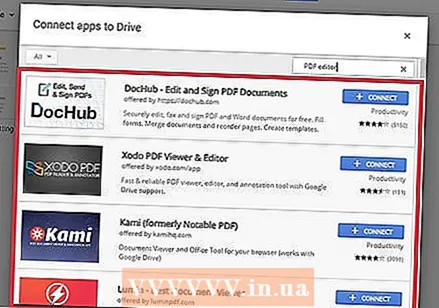 Қалағаныңызды орындайтын қосымшаны табыңыз. Нәтижелерімен танысып, сізге қажетті түзетулерді орындай алатын бағдарламаны табыңыз. Бұл бағдарламалардың ешқайсысы PDF файлындағы мәтінді өңдей алмайды, бірақ онымен мазмұн қосуға болады.
Қалағаныңызды орындайтын қосымшаны табыңыз. Нәтижелерімен танысып, сізге қажетті түзетулерді орындай алатын бағдарламаны табыңыз. Бұл бағдарламалардың ешқайсысы PDF файлындағы мәтінді өңдей алмайды, бірақ онымен мазмұн қосуға болады. 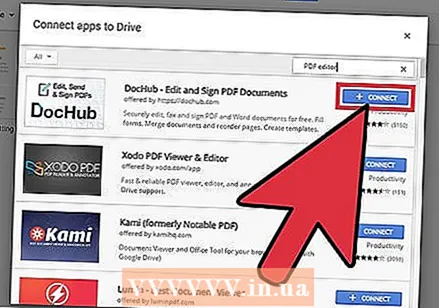 Бағдарламаны орнату үшін «Сілтеме» батырмасын басыңыз.
Бағдарламаны орнату үшін «Сілтеме» батырмасын басыңыз.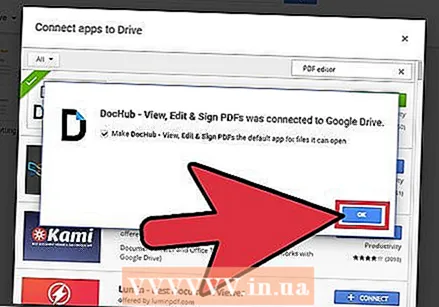 Бағдарламаны есептік жазбаңызбен байланыстырғыңыз келетінін растаңыз (егер сұралса). Кейбір қолданбалар сіздің Google+ профиліңізге кіруді сұрайды. Содан кейін сізден келісіміңізді растауыңызды сұрайды.
Бағдарламаны есептік жазбаңызбен байланыстырғыңыз келетінін растаңыз (егер сұралса). Кейбір қолданбалар сіздің Google+ профиліңізге кіруді сұрайды. Содан кейін сізден келісіміңізді растауыңызды сұрайды. 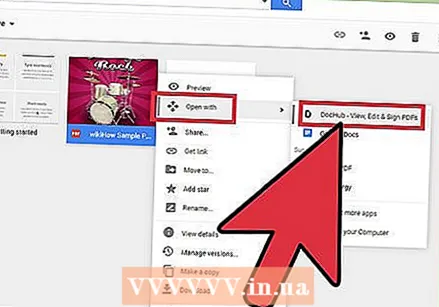 PDF файлын жаңа қолданбада ашыңыз. Файлды Google Drive-та екі рет басу арқылы ашуға болады. Құжаттарды ашу үшін бірнеше қосымшаларды байланыстырған болсаңыз, екі рет басудың орнына файлды тінтуірдің оң жақ түймешігімен нұқуға болады. Содан кейін «Ашу» тармағын таңдап, жаңа қолданбаны таңдаңыз.
PDF файлын жаңа қолданбада ашыңыз. Файлды Google Drive-та екі рет басу арқылы ашуға болады. Құжаттарды ашу үшін бірнеше қосымшаларды байланыстырған болсаңыз, екі рет басудың орнына файлды тінтуірдің оң жақ түймешігімен нұқуға болады. Содан кейін «Ашу» тармағын таңдап, жаңа қолданбаны таңдаңыз. 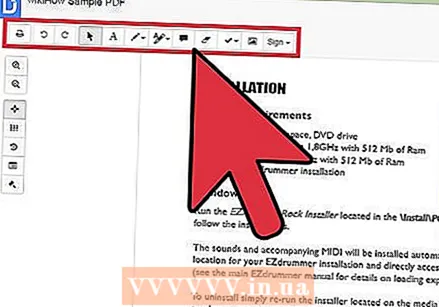 Файлды өңдеңіз. Файлды өңдеу үшін қолдануға болатын құралдарды құжаттың жоғарғы жағында табуға болады. Сіз таңдаған бағдарламаға байланысты мәтін өрістерін қосу, сызбалар қосу немесе кескіндерді импорттау опциялары бар. Сіз бар мәтінді өңдей алмайсыз.
Файлды өңдеңіз. Файлды өңдеу үшін қолдануға болатын құралдарды құжаттың жоғарғы жағында табуға болады. Сіз таңдаған бағдарламаға байланысты мәтін өрістерін қосу, сызбалар қосу немесе кескіндерді импорттау опциялары бар. Сіз бар мәтінді өңдей алмайсыз.