Автор:
John Pratt
Жасалған Күн:
12 Ақпан 2021
Жаңарту Күні:
1 Шілде 2024
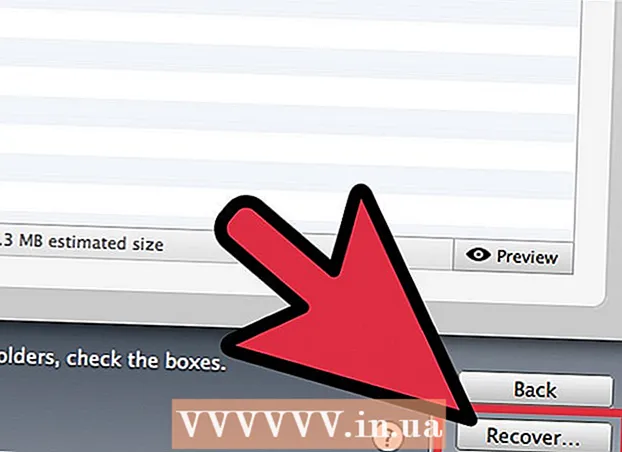
Мазмұны
- Басу үшін
- 3-тің 1 әдісі: Себетті файлдан іздеу
- 3-тен 2-әдіс: Уақыт машинасына қараңыз
- 3-тен 3-ші әдіс: деректерді қалпына келтіру бағдарламалық жасақтамасын пайдалану
Біз маңызды файлды кездейсоқ жойып тастағанымызды білгеннен кейін жүрегімізді ауыртатын сезіммен таныспыз. Мүмкін, бұл мәңгілікке жоғалып кеткен сияқты көрінуі мүмкін, бірақ файлды қалпына келтірудің бірнеше әдісі бар. Егер сіз қоқыс жәшігін әлі босатпаған болсаңыз, бұл бірінші кезекте көрінеді. Егер сіз Time Machine көмегімен сақтық көшірмелер жасасаңыз, файлды осылай қалпына келтіре аласыз. Егер ештеңе жұмыс істемесе, файлды қалпына келтіру бағдарламалық жасақтамасымен қалпына келтіруге тырысуға болады, ол кейде тегін ұсынылады және жойылған файл үшін қатты дискіні іздеуге мүмкіндік береді.
Басу үшін
3-тің 1 әдісі: Себетті файлдан іздеу
 Себетті ашыңыз. Сіз жойған элементтер, себетке жіберіледі. Себет файлдарды біржола жойғанға дейін сақтайды. Себетті жұмыс үстелінен ашуға болады.
Себетті ашыңыз. Сіз жойған элементтер, себетке жіберіледі. Себет файлдарды біржола жойғанға дейін сақтайды. Себетті жұмыс үстелінен ашуға болады.  Қалпына келтіргіңіз келетін затты табыңыз. Сіз кездейсоқ жойылған файлды немесе файлдарды табу үшін қоқыс жәшігін айналдыра аласыз. Егер элемент енді Себетте болмаса, сізге келесі әдістердің бірін қолданып көру керек болуы мүмкін.
Қалпына келтіргіңіз келетін затты табыңыз. Сіз кездейсоқ жойылған файлды немесе файлдарды табу үшін қоқыс жәшігін айналдыра аласыз. Егер элемент енді Себетте болмаса, сізге келесі әдістердің бірін қолданып көру керек болуы мүмкін.  Элементті тінтуірдің оң жағымен басып, таңдаңыз Артқа қойыңыз. Егер бұл опция қол жетімді болмаса, бастапқы орын жоқ. Оның орнына файлды қоқыс жәшігінен шығарып, жұмыс үстеліне орналастыруыңыз керек. Содан кейін файлды қалаған жеріңізге жылжытуға болады.
Элементті тінтуірдің оң жағымен басып, таңдаңыз Артқа қойыңыз. Егер бұл опция қол жетімді болмаса, бастапқы орын жоқ. Оның орнына файлды қоқыс жәшігінен шығарып, жұмыс үстеліне орналастыруыңыз керек. Содан кейін файлды қалаған жеріңізге жылжытуға болады.
3-тен 2-әдіс: Уақыт машинасына қараңыз
 Қалпына келтіргіңіз келетін элементпен терезені ашыңыз. Егер сіз файлдардың сақтық көшірмесін жасау үшін Time Machine мүмкіндігін қолданған болсаңыз, жойылған файлдың ескі нұсқасын қалпына келтіре аласыз. Файл бастапқыда орналасқан қалтаны ашыңыз. Мысалы, егер сіз Құжаттар қалтасынан бірдеңе өшірсеңіз, сол қалтаны ашыңыз.
Қалпына келтіргіңіз келетін элементпен терезені ашыңыз. Егер сіз файлдардың сақтық көшірмесін жасау үшін Time Machine мүмкіндігін қолданған болсаңыз, жойылған файлдың ескі нұсқасын қалпына келтіре аласыз. Файл бастапқыда орналасқан қалтаны ашыңыз. Мысалы, егер сіз Құжаттар қалтасынан бірдеңе өшірсеңіз, сол қалтаны ашыңыз.  Сыртқы жадты компьютерге Time Machine көмегімен қосыңыз. Егер сіздің Time Machine-дің сақтық көшірмелері сыртқы дискіде немесе желілік дискіде болса, жалғастырар алдында дискінің жалғанғанын тексеріңіз.
Сыртқы жадты компьютерге Time Machine көмегімен қосыңыз. Егер сіздің Time Machine-дің сақтық көшірмелері сыртқы дискіде немесе желілік дискіде болса, жалғастырар алдында дискінің жалғанғанын тексеріңіз.  Уақыт машинасы мәзірін басыңыз. Мұны мәзір жолынан таба аласыз. Таңдау Уақыт машинасын іске қосыңыз. Компьютеріңіз Time Machine дискісін қосу үшін бірнеше минут алуы мүмкін.
Уақыт машинасы мәзірін басыңыз. Мұны мәзір жолынан таба аласыз. Таңдау Уақыт машинасын іске қосыңыз. Компьютеріңіз Time Machine дискісін қосу үшін бірнеше минут алуы мүмкін.  Файлдың сақтық көшірмесін табыңыз. Сол қалтаның суреттері арасында алға-артқа жылжу үшін көрсеткілерді пайдаланыңыз немесе белгілі бір сақтық көшірмеге тікелей өту үшін экранның оң жағындағы уақыт шкаласын пайдаланыңыз. Егер уақыт кестесіндегі жазба сұр болса, бұл суретке түсірілген сақтық көшірме дискісі қосылмағанын білдіреді.
Файлдың сақтық көшірмесін табыңыз. Сол қалтаның суреттері арасында алға-артқа жылжу үшін көрсеткілерді пайдаланыңыз немесе белгілі бір сақтық көшірмеге тікелей өту үшін экранның оң жағындағы уақыт шкаласын пайдаланыңыз. Егер уақыт кестесіндегі жазба сұр болса, бұл суретке түсірілген сақтық көшірме дискісі қосылмағанын білдіреді. - Суретке түсірілген нақты файлдарды іздеу жолағын пайдалануға болады.
 Ескі файлды қарау. Файлды ашу үшін оны екі рет басыңыз. Бұл файлдың қай нұсқасы суретке түсірілгенін көруге мүмкіндік береді. Алдын ала қарауды пайдаланып, сіз іздеген файлдың нұсқасына жақын болатын файл нұсқасын табыңыз.
Ескі файлды қарау. Файлды ашу үшін оны екі рет басыңыз. Бұл файлдың қай нұсқасы суретке түсірілгенін көруге мүмкіндік береді. Алдын ала қарауды пайдаланып, сіз іздеген файлдың нұсқасына жақын болатын файл нұсқасын табыңыз.  Файлды қалпына келтіріңіз. Іздеген файлды тапқаннан кейін оны таңдап, Қалпына келтіру түймесін басыңыз. Элемент бастапқы орнына қайтарылады. Барлығын бір уақытта қалпына келтіру үшін бірнеше элементтерді таңдауға болады.
Файлды қалпына келтіріңіз. Іздеген файлды тапқаннан кейін оны таңдап, Қалпына келтіру түймесін басыңыз. Элемент бастапқы орнына қайтарылады. Барлығын бір уақытта қалпына келтіру үшін бірнеше элементтерді таңдауға болады. - Егер элемент осы уақытқа дейін жойылған бірнеше қалтада болса, сізден файлды қалпына келтіру үшін сол қалталарды қайта жасауды сұрай аласыз.
3-тен 3-ші әдіс: деректерді қалпына келтіру бағдарламалық жасақтамасын пайдалану
 Дискіні пайдалануды дереу тоқтатыңыз. Деректерді қалпына келтіру бағдарламалық жасақтамасын пайдаланып файлдарды қалпына келтірудің кілті - бұл дискіні пайдалануды бірден тоқтату. Файл жойылған кезде оны қайта жазуға болады. Егер сіз дискіні пайдалануды дереу тоқтатсаңыз, онда файлдың қайта жазылмау ықтималдығын арттырасыз.
Дискіні пайдалануды дереу тоқтатыңыз. Деректерді қалпына келтіру бағдарламалық жасақтамасын пайдаланып файлдарды қалпына келтірудің кілті - бұл дискіні пайдалануды бірден тоқтату. Файл жойылған кезде оны қайта жазуға болады. Егер сіз дискіні пайдалануды дереу тоқтатсаңыз, онда файлдың қайта жазылмау ықтималдығын арттырасыз. - Егер жойылған файл сіздің бастау дискіңізде болса, ешқандай бағдарлама ашпаңыз немесе сақтамаңыз, жасамаңыз немесе жоймаңыз, компьютерді өшіріңіз.
 Файлды қалпына келтіру бағдарламасын жүктеңіз. Қалпына келтірілетін файлды кездейсоқ қайта жазбас үшін бағдарламаны басқа компьютерге немесе дискіге жүктеп алыңыз. Кейбір танымал бағдарламалар:
Файлды қалпына келтіру бағдарламасын жүктеңіз. Қалпына келтірілетін файлды кездейсоқ қайта жазбас үшін бағдарламаны басқа компьютерге немесе дискіге жүктеп алыңыз. Кейбір танымал бағдарламалар: - PhotoRec (Тегін)
- Дискілік жаттығу (ақысыз)
- Деректерді құтқару
- FileSalvage
 Бағдарламаны USB дискісіне орнатыңыз (мүмкін болса). Сәтті болса, файлды қалпына келтіру бағдарламасын сыртқы дискіге немесе USB таяқшасына орнатыңыз. Бұл сізге қатты дискідегі ешнәрсенің қайта жазылуына жол бермей, сол сыртқы сақтау ортасынан бағдарламаны іске қосуға мүмкіндік береді.
Бағдарламаны USB дискісіне орнатыңыз (мүмкін болса). Сәтті болса, файлды қалпына келтіру бағдарламасын сыртқы дискіге немесе USB таяқшасына орнатыңыз. Бұл сізге қатты дискідегі ешнәрсенің қайта жазылуына жол бермей, сол сыртқы сақтау ортасынан бағдарламаны іске қосуға мүмкіндік береді.  Дискіні сканерлеңіз. Процесс сіз таңдаған бағдарламаға байланысты өзгереді, бірақ әдетте сіз сканерлейтін дискіні таңдай аласыз. Кездейсоқ жойылған файл бар дискіні таңдаңыз. Сізден іздеу үшін файлдардың түрін көрсету сұралуы мүмкін. Іздеуді жетілдіру арқылы сіз сканерлеу жылдамдығын арттыра аласыз.
Дискіні сканерлеңіз. Процесс сіз таңдаған бағдарламаға байланысты өзгереді, бірақ әдетте сіз сканерлейтін дискіні таңдай аласыз. Кездейсоқ жойылған файл бар дискіні таңдаңыз. Сізден іздеу үшін файлдардың түрін көрсету сұралуы мүмкін. Іздеуді жетілдіру арқылы сіз сканерлеу жылдамдығын арттыра аласыз. - Сіз жылдам немесе толық / терең сканерлеуді таңдай аласыз. Толық сканерлеу ұзақ уақыт алуы мүмкін болғандықтан файлды қалпына келтіруге болатынын білу үшін алдымен жылдам сканерлеп көріңіз. Егер жылдам қарап шығу файлды қалпына келтіре алмаса, толық сканерлеп көріңіз.
- Кейбір деректерді қалпына келтіру бағдарламалары жүктелетін кескін түрінде келеді. Негізінде бұл OS X сканерлеуге қарағанда көбірек файлдарды қалпына келтіруге мүмкіндік береді.
- Егер сіз PhotoRec-ті қолдансаңыз, пайдаланылатын дискінің файлдық жүйесін көрсетуіңіз керек. Егер диск EXT2 / EXT3 файлдық жүйесіне сәйкес пішімделмеген болса, сіз «Басқа» параметрін таңдай аласыз.
 Қалпына келтіргіңіз келетін файлдарды таңдаңыз. Дискіні сканерлегеннен кейін қалпына келтіруге болатын файлдардың тізімін аласыз. Файл атаулары жиі жойылады, сондықтан сіз іздегеніңізді табу үшін әр файлды қарауыңыз керек шығар.
Қалпына келтіргіңіз келетін файлдарды таңдаңыз. Дискіні сканерлегеннен кейін қалпына келтіруге болатын файлдардың тізімін аласыз. Файл атаулары жиі жойылады, сондықтан сіз іздегеніңізді табу үшін әр файлды қарауыңыз керек шығар. - Барлық файлдарды қалпына келтіру мүмкін емес. Іздегеніңізді табу үшін сізге бірнеше файлдарды іздеу қажет болуы мүмкін, себебі файл атаулары енді танылмайды.
 Файлдарыңызды сақтаңыз. Қалпына келтірілетін файлдарды таңдағаннан кейін сізден файлдарды қайда сақтағыңыз келетіні сұралады. Егер сізде іздеуге болатын файлдар көп болса, қалпына келтірілген файлдарды жойылған дискіде сақтамаңыз. Оларды сыртқы дискке немесе басқа жалғанған дискіге сақтаңыз.
Файлдарыңызды сақтаңыз. Қалпына келтірілетін файлдарды таңдағаннан кейін сізден файлдарды қайда сақтағыңыз келетіні сұралады. Егер сізде іздеуге болатын файлдар көп болса, қалпына келтірілген файлдарды жойылған дискіде сақтамаңыз. Оларды сыртқы дискке немесе басқа жалғанған дискіге сақтаңыз. - Егер сіз көптеген файлдарды қалпына келтіруге тырысып жатсаңыз, оны алдымен файлдарымен жасаңыз. Қалпына келтіру процесі де жойылған файлдардың үстінен жазып, бүлдіруі мүмкін, сондықтан ең маңыздыларын алдымен өзіңізбен бірге алып келгеніңізге көз жеткізіңіз.



