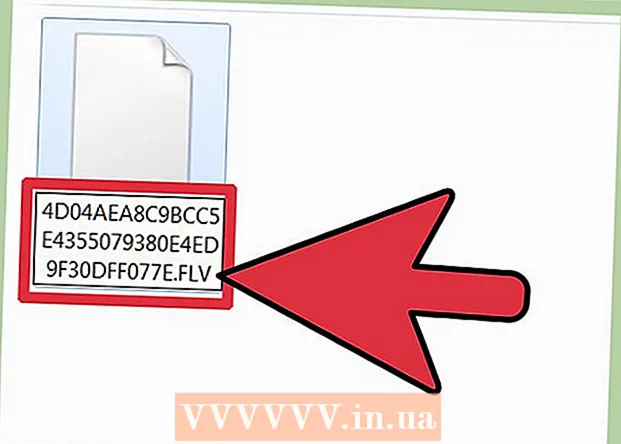Автор:
Frank Hunt
Жасалған Күн:
11 Сапта Жүру 2021
Жаңарту Күні:
1 Шілде 2024

Мазмұны
- Басу үшін
- 3-тен 1-әдіс: GoPro Hero2-ді (Wi-Fi BacPac көмегімен) немесе Hero3-ті VLC Media Player-ге жіберіңіз.
- 3-тен 2-әдіс: GoPro Hero4-тен VLC Media Player-ге ағын жіберіңіз
- 3-тен 3-ші әдіс: GoPro-ді басқа медиа ойнатқышты немесе құрылғыны пайдаланып ағынмен жіберіңіз
GoPro-ді смартфонға бағыттайтын көптеген мобильді қосымшалар бар. Егер сіз GoPro-дан VLC Media Player-ті компьютерге жіберуге тырысқан болсаңыз, бірнеше мәселе туындауы мүмкін. Бақытымызға орай, бағдарламалау туралы білмесеңіз де, сіз өзіңіздің GoPro камераңызды VLC-ге ағынмен жіберуге мүмкіндік бере аласыз. Сізге жаңа модельдер үшін қосымша бағдарламалық жасақтама қажет болады, бірақ бірнеше қосымша қадамдармен сіз қысқа уақыт ішінде VLC Media Player ағынымен жүре аласыз.
Басу үшін
3-тен 1-әдіс: GoPro Hero2-ді (Wi-Fi BacPac көмегімен) немесе Hero3-ті VLC Media Player-ге жіберіңіз.
 GoPro Wi-Fi қосыңыз. Бұл процедура Hero2 және Hero3 арасында сәл өзгеше.
GoPro Wi-Fi қосыңыз. Бұл процедура Hero2 және Hero3 арасында сәл өзгеше. - Егер сізде Hero2 болса, алдымен камераңызды WiFi BacPac-қа қосыңыз. Wi-Fi мәзірін ашу үшін BacPac-тағы Wi-Fi түймесін басыңыз, содан кейін «Телефон және планшет» тармағын таңдаңыз.
- Егер сізде Hero 3 немесе 3+ болса, режим түймесін пайдаланып GoPro-дің параметрлер мәзіріне өтіңіз. WiFi параметрлерін ашып, «GoPro App» таңдаңыз.
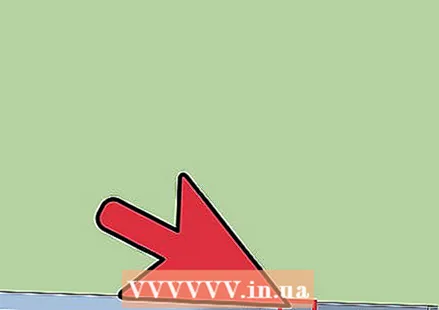 Компьютеріңізді GoPro-ға қосыңыз. Енді сіздің GoPro компьютеріңіздегі қол жетімді сымсыз желілер тізімінде пайда болуы керек. GoPro-ді сымсыз желіні қосқандай қосыңыз. GoPro сымсыз желісі үшін әдепкі пароль болып табылады гопрогеро.
Компьютеріңізді GoPro-ға қосыңыз. Енді сіздің GoPro компьютеріңіздегі қол жетімді сымсыз желілер тізімінде пайда болуы керек. GoPro-ді сымсыз желіні қосқандай қосыңыз. GoPro сымсыз желісі үшін әдепкі пароль болып табылады гопрогеро. 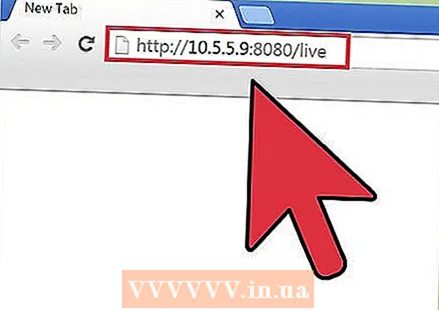 GoPro ағынының URL мекенжайын табыңыз. Сізге GoPro ағыныңызды VLC Media Player ағыны үшін қажет.
GoPro ағынының URL мекенжайын табыңыз. Сізге GoPro ағыныңызды VLC Media Player ағыны үшін қажет. - Веб-шолғыштың мекенжай жолына http://10.5.5.9:8080/live деп жазып, Enter пернесін басыңыз.
- Amba.m3u8 басыңыз.
- URL мекенжайын толығымен оны таңдап, басу арқылы көшіріңіз Ctrl + C. итеру.
 VLC Media ойнатқышын теңшеңіз. VLC ашыңыз және негізгі мәзірден Media> «Open Network Stream» тармағына өтіңіз. Ағынды URL мекенжайын «Желілік URL мекенжайын енгізу» терезесіне қойыңыз Ctrl + В. итеру.
VLC Media ойнатқышын теңшеңіз. VLC ашыңыз және негізгі мәзірден Media> «Open Network Stream» тармағына өтіңіз. Ағынды URL мекенжайын «Желілік URL мекенжайын енгізу» терезесіне қойыңыз Ctrl + В. итеру. 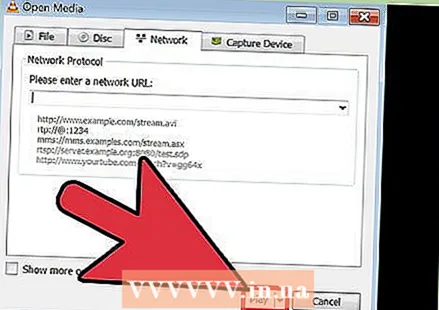 Тікелей эфирді тамашалаңыз. Ағынды бастау үшін «Ойнату» түймесін басыңыз.
Тікелей эфирді тамашалаңыз. Ағынды бастау үшін «Ойнату» түймесін басыңыз.
3-тен 2-әдіс: GoPro Hero4-тен VLC Media Player-ге ағын жіберіңіз
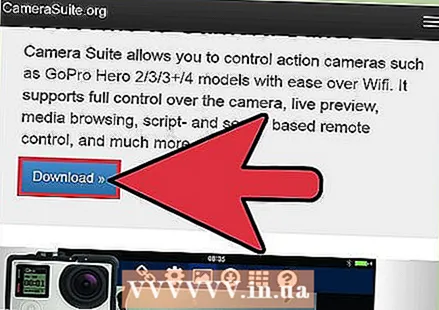 Camera Suite-ті camerauite.org сайтынан жүктеп алыңыз. Сіздің төлеміңіз аяқталғаннан кейін сіз жүктеу үшін бағдарламалық жасақтамаға бағытталасыз.
Camera Suite-ті camerauite.org сайтынан жүктеп алыңыз. Сіздің төлеміңіз аяқталғаннан кейін сіз жүктеу үшін бағдарламалық жасақтамаға бағытталасыз.  GoPro-да жаңа байланыс жасаңыз. GoPro параметрлерінің экранынан Wireless мәзірін ашып, GoPro бағдарламасын таңдаңыз. Алты сандық жұптау коды үшін «Жаңа» таңдаңыз. Бұл сізге бір минуттың ішінде қажет болады.
GoPro-да жаңа байланыс жасаңыз. GoPro параметрлерінің экранынан Wireless мәзірін ашып, GoPro бағдарламасын таңдаңыз. Алты сандық жұптау коды үшін «Жаңа» таңдаңыз. Бұл сізге бір минуттың ішінде қажет болады. 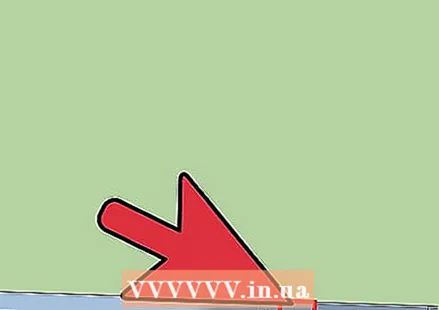 Компьютерді GoPro-ға қосыңыз. GoPro Wi-Fi желісіне сымсыз қосылу үшін компьютеріңізді пайдаланыңыз (әдепкі пароль - «goprohero») және CameraSuite бағдарламалық жасақтамасын іске қосыңыз. «Камераны жұптастыру» түймесін басып, 6 таңбалы камераның жұптастыру кодын енгізіңіз. «Қазір камераны жұптау» тармағын таңдаңыз.
Компьютерді GoPro-ға қосыңыз. GoPro Wi-Fi желісіне сымсыз қосылу үшін компьютеріңізді пайдаланыңыз (әдепкі пароль - «goprohero») және CameraSuite бағдарламалық жасақтамасын іске қосыңыз. «Камераны жұптастыру» түймесін басып, 6 таңбалы камераның жұптастыру кодын енгізіңіз. «Қазір камераны жұптау» тармағын таңдаңыз.  Бейне стримерін бастаңыз. CameraSuite ішінен Video Streamer сілтемесін нұқыңыз және камера үлгісі ретінде Hero 4 таңдаңыз. Ағынды бастау үшін Бастау түймешігін басыңыз, содан кейін «Ойыншының URL мекенжайын буферге көшіру» батырмасын басыңыз.
Бейне стримерін бастаңыз. CameraSuite ішінен Video Streamer сілтемесін нұқыңыз және камера үлгісі ретінде Hero 4 таңдаңыз. Ағынды бастау үшін Бастау түймешігін басыңыз, содан кейін «Ойыншының URL мекенжайын буферге көшіру» батырмасын басыңыз. 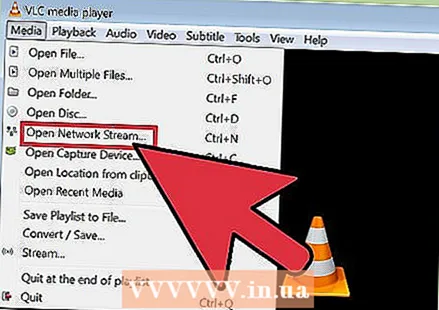 VLC Media ойнатқышын теңшеңіз. VLC Media ойнатқышында медиа мәзірін ашып, «Ағындық ағынды» таңдаңыз. Төмендегі «Желінің URL мекенжайын енгізіңіз» жолын нұқыңыз және URL мекен-жайын қойыңыз Ctrl + В. итеру.
VLC Media ойнатқышын теңшеңіз. VLC Media ойнатқышында медиа мәзірін ашып, «Ағындық ағынды» таңдаңыз. Төмендегі «Желінің URL мекенжайын енгізіңіз» жолын нұқыңыз және URL мекен-жайын қойыңыз Ctrl + В. итеру. 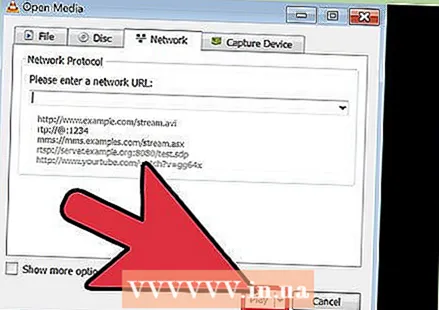 Тікелей эфирді тамашалаңыз. Ағынды бастау үшін «Ойнату» түймесін басыңыз.
Тікелей эфирді тамашалаңыз. Ағынды бастау үшін «Ойнату» түймесін басыңыз.
3-тен 3-ші әдіс: GoPro-ді басқа медиа ойнатқышты немесе құрылғыны пайдаланып ағынмен жіберіңіз
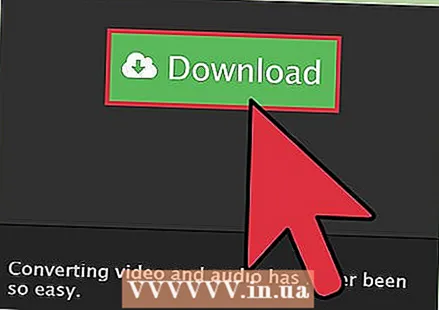 ДК үшін басқа медиа ойнатқышты табыңыз. Егер сізде пәрмен жолында және Python сценарийлерінде проблемалар болмаса, FFmpeg сіздің компьютеріңізге тарату үшін жақсы нұсқа болуы мүмкін.
ДК үшін басқа медиа ойнатқышты табыңыз. Егер сізде пәрмен жолында және Python сценарийлерінде проблемалар болмаса, FFmpeg сіздің компьютеріңізге тарату үшін жақсы нұсқа болуы мүмкін. 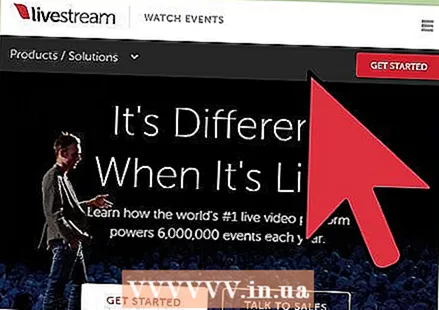 Ұялы құрылғыға ағын жіберіңіз. Livestream, Periscope және Meerkat сияқты танымал қызметтерде сіздің ұялы телефоныңызға арналған қосымшалар бар, олар сізге бірнеше минут ішінде GoPro-дан трансляция жасайды.
Ұялы құрылғыға ағын жіберіңіз. Livestream, Periscope және Meerkat сияқты танымал қызметтерде сіздің ұялы телефоныңызға арналған қосымшалар бар, олар сізге бірнеше минут ішінде GoPro-дан трансляция жасайды.  Қажет болса, веб-камераны пайдаланыңыз. Қарапайым ДК веб-камерасы сізге қажет нәрсенің бәрін бере алады.
Қажет болса, веб-камераны пайдаланыңыз. Қарапайым ДК веб-камерасы сізге қажет нәрсенің бәрін бере алады.