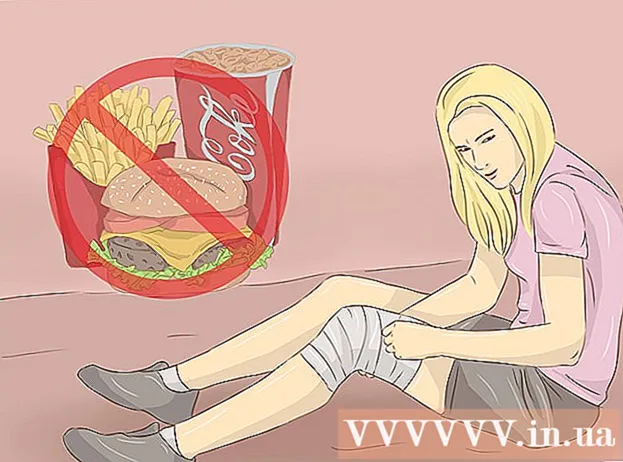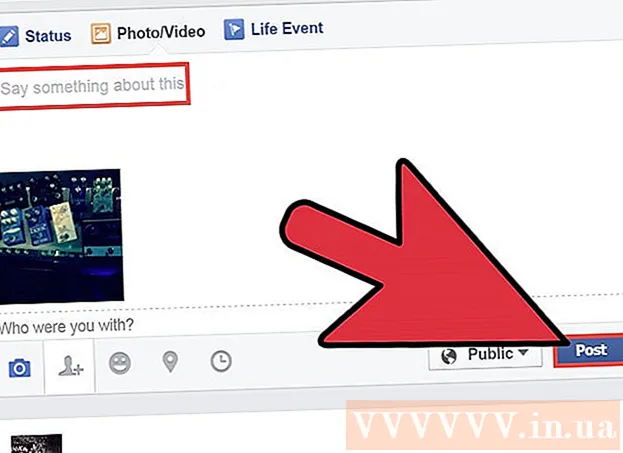Автор:
Roger Morrison
Жасалған Күн:
26 Қыркүйек 2021
Жаңарту Күні:
21 Маусым 2024

Мазмұны
- Басу үшін
- 3-тен 1-әдіс: OBS студиясымен тікелей бейне ағындарын жазыңыз
- 3-тен 2-әдіс: KeepVid.com көмегімен бейнелерді жүктеп алыңыз
- 3-тен 3-әдіс: Savefrom.net көмегімен бейнелерді жүктеп алыңыз
- Қажеттіліктер
Бұл мақалада OBS студиясымен тікелей эфирдегі бейнелерді қалай жазуға болатынын, сондай-ақ KeepVid.com және Savefrom.net сияқты қызметтермен тікелей байланыссыз бейне ағындарын жүктеп, сақтауды үйретеді. Авторлық құқықты сізде рұқсаты жоқ бейнелерді жүктеу арқылы бұза алатыныңызды ұмытпаңыз.
Басу үшін
3-тен 1-әдіс: OBS студиясымен тікелей бейне ағындарын жазыңыз
 Өтіңіз OBS веб-сайты. Сілтемені пайдаланыңыз немесе браузеріңіздің URL жолағында «obsproject.com» деп теріңіз.
Өтіңіз OBS веб-сайты. Сілтемені пайдаланыңыз немесе браузеріңіздің URL жолағында «obsproject.com» деп теріңіз.  басыңыз Жүктеу және амалдық жүйені басыңыз. Бағдарламаны орнату үшін нұсқауларды орындаңыз.
басыңыз Жүктеу және амалдық жүйені басыңыз. Бағдарламаны орнату үшін нұсқауларды орындаңыз. - OBS Studio Windows 7 немесе одан жоғары, Mac OS 10.9 немесе одан жоғары және Linux жүйелерінде жұмыс істейді.
 OBS студиясын ашыңыз. Белгіше үш үтірмен дөңгелек және ақ түсті.
OBS студиясын ашыңыз. Белгіше үш үтірмен дөңгелек және ақ түсті. - Пайдаланушы келісімін қарау туралы хабарлама келгенде, нұқыңыз ЖАРАЙДЫ МА.
- Бағдарламаны бірінші рет ашқан кезде сізден конфигурация утилитасын пайдалану сұралады. Оны басыңыз Иә егер сіз OBS сізге бағдарламаның конфигурациясы бойынша басшылық жасағыңыз келсе.
 Жазғыңыз келетін бейне ағынды ашыңыз.
Жазғыңыз келетін бейне ағынды ашыңыз. басыңыз +. Бұл батырма OBS терезесінің төменгі жағында, «Көздер» деп жазылған панельдің астында орналасқан.
басыңыз +. Бұл батырма OBS терезесінің төменгі жағында, «Көздер» деп жазылған панельдің астында орналасқан.  басыңыз Терезені түсіру. Бұл қалқымалы мәзірдің төменгі жағында орналасқан.
басыңыз Терезені түсіру. Бұл қалқымалы мәзірдің төменгі жағында орналасқан.  Жазғыңыз келетін ағынға тақырып енгізіңіз.
Жазғыңыз келетін ағынға тақырып енгізіңіз.- Диалогтық терезенің жоғарғы жағында «Жаңа жасау» опциясы таңдалғанына көз жеткізіңіз.
 басыңыз ЖАРАЙДЫ МА.
басыңыз ЖАРАЙДЫ МА. Диалог терезесінің ортасындағы ашылмалы мәзірді нұқыңыз.
Диалог терезесінің ортасындағы ашылмалы мәзірді нұқыңыз. Жазғыңыз келетін бейне ағыны бар терезені басыңыз.
Жазғыңыз келетін бейне ағыны бар терезені басыңыз.- Егер курсор жазбада болуын қаламасаңыз, «Курсорды көрсету» опциясын алып тастаңыз.
 басыңыз ЖАРАЙДЫ МА.
басыңыз ЖАРАЙДЫ МА. Егер сіз әлі жасамаған болсаңыз, бейне ағынды бастаңыз.
Егер сіз әлі жасамаған болсаңыз, бейне ағынды бастаңыз.- Ағынды мүмкіндігінше экран кеңістігін алатындай етіп көбейту керек.
 басыңыз Жазуды бастаңыз. Бұл батырма OBS терезесінің төменгі оң жақ бұрышында орналасқан.
басыңыз Жазуды бастаңыз. Бұл батырма OBS терезесінің төменгі оң жақ бұрышында орналасқан.  басыңыз Жазуды тоқтатыңыз аяқтағаннан кейін. Бейне ағыны қазір компьютерде сақталады.
басыңыз Жазуды тоқтатыңыз аяқтағаннан кейін. Бейне ағыны қазір компьютерде сақталады. - Жазылған бейнені көру үшін басыңыз Файл мәзір жолағында, содан кейін қосыңыз Жазбаларды көрсету.
3-тен 2-әдіс: KeepVid.com көмегімен бейнелерді жүктеп алыңыз
 Бейне ағыны веб-сайтына өтіңіз. Веб-шолғышта YouTube.com сияқты бейне ағындары бар веб-сайтқа өтіңіз.
Бейне ағыны веб-сайтына өтіңіз. Веб-шолғышта YouTube.com сияқты бейне ағындары бар веб-сайтқа өтіңіз.  Бейнені іздеңіз. Веб-сайттың жоғарғы жағындағы іздеу жолағына бейненің тақырыбын немесе сипаттамасын теріңіз.
Бейнені іздеңіз. Веб-сайттың жоғарғы жағындағы іздеу жолағына бейненің тақырыбын немесе сипаттамасын теріңіз.  Оны таңдау үшін бейнені басыңыз.
Оны таңдау үшін бейнені басыңыз. Бейненің URL мекенжайын көшіріңіз. Мұны сіз өзіңіздің шолғышыңыздың жоғарғы жағындағы URL жолағын басу арқылы басыңыз өңдеу мәзір жолағында, содан кейін нұқыңыз Барлығын таңдаңыз. Содан кейін тағы бір рет басыңыз өңдеу, содан кейін Көшіру үшін.
Бейненің URL мекенжайын көшіріңіз. Мұны сіз өзіңіздің шолғышыңыздың жоғарғы жағындағы URL жолағын басу арқылы басыңыз өңдеу мәзір жолағында, содан кейін нұқыңыз Барлығын таңдаңыз. Содан кейін тағы бір рет басыңыз өңдеу, содан кейін Көшіру үшін.  KeepVid.com сайтына өтіңіз. Браузеріңіздің URL жолына «keepvid.com» деп жазып, басыңыз ⏎ Қайту.
KeepVid.com сайтына өтіңіз. Браузеріңіздің URL жолына «keepvid.com» деп жазып, басыңыз ⏎ Қайту.  Сілтеме өрісін басыңыз. Бұл шолғыш терезесінің жоғарғы жағында.
Сілтеме өрісін басыңыз. Бұл шолғыш терезесінің жоғарғы жағында.  Экранның жоғарғы жағындағы мәзір жолағында Өңдеу батырмасын басыңыз.
Экранның жоғарғы жағындағы мәзір жолағында Өңдеу батырмасын басыңыз. Қою түймесін басыңыз. Сіз енді YouTube сілтемесін сілтеме өрісіне қойдыңыз.
Қою түймесін басыңыз. Сіз енді YouTube сілтемесін сілтеме өрісіне қойдыңыз.  Жүктеу түймесін басыңыз. Бұл сіз енгізген сілтеменің оң жағындағы көк батырма.
Жүктеу түймесін басыңыз. Бұл сіз енгізген сілтеменің оң жағындағы көк батырма.  Бейне сапасын таңдаңыз. Сіз бейне үшін қол жетімді ажыратымдылықтардың тізімін көресіз. Бейнеңізге қажет ажыратымдылықты басыңыз.
Бейне сапасын таңдаңыз. Сіз бейне үшін қол жетімді ажыратымдылықтардың тізімін көресіз. Бейнеңізге қажет ажыратымдылықты басыңыз. - «Про» сапасы тек ақылы түрде қол жетімді.
 Жаңадан ашылған қойынды немесе терезені басыңыз. Бейне жаңа қойындыда немесе терезеде жүктеле бастайды. Бейнені жүктеп алғаннан кейін, оны қалаған уақытта, тіпті интернетке қосылусыз көруге болады.
Жаңадан ашылған қойынды немесе терезені басыңыз. Бейне жаңа қойындыда немесе терезеде жүктеле бастайды. Бейнені жүктеп алғаннан кейін, оны қалаған уақытта, тіпті интернетке қосылусыз көруге болады.
3-тен 3-әдіс: Savefrom.net көмегімен бейнелерді жүктеп алыңыз
 Бейне ағыны веб-сайтына өтіңіз. Веб-шолғышта YouTube.com сияқты бейне ағындары бар веб-сайтқа өтіңіз.
Бейне ағыны веб-сайтына өтіңіз. Веб-шолғышта YouTube.com сияқты бейне ағындары бар веб-сайтқа өтіңіз.  Бейнені іздеңіз. Веб-сайттың жоғарғы жағындағы іздеу жолағына бейненің тақырыбын немесе сипаттамасын теріңіз.
Бейнені іздеңіз. Веб-сайттың жоғарғы жағындағы іздеу жолағына бейненің тақырыбын немесе сипаттамасын теріңіз.  Оны таңдау үшін бейнені басыңыз.
Оны таңдау үшін бейнені басыңыз. Бейненің URL мекенжайын көшіріңіз. Мұны сіз өзіңіздің шолғышыңыздың жоғарғы жағындағы URL жолағын басу арқылы басыңыз өңдеу мәзір жолағында, содан кейін нұқыңыз Барлығын таңдаңыз. Содан кейін тағы бір рет басыңыз өңдеу, содан кейін Көшіру үшін.
Бейненің URL мекенжайын көшіріңіз. Мұны сіз өзіңіздің шолғышыңыздың жоғарғы жағындағы URL жолағын басу арқылы басыңыз өңдеу мәзір жолағында, содан кейін нұқыңыз Барлығын таңдаңыз. Содан кейін тағы бір рет басыңыз өңдеу, содан кейін Көшіру үшін.  Бару SaveFrom.net. Браузердің URL жолына «savefrom.net» теріп, басыңыз ⏎ Қайту.
Бару SaveFrom.net. Браузердің URL жолына «savefrom.net» теріп, басыңыз ⏎ Қайту.  Сілтеме өрісін басыңыз. Бұл браузер терезесіндегі Savefrom.net логотипінің астында орналасқан.
Сілтеме өрісін басыңыз. Бұл браузер терезесіндегі Savefrom.net логотипінің астында орналасқан.  Экранның жоғарғы жағындағы мәзір жолағында Өңдеу батырмасын басыңыз.
Экранның жоғарғы жағындағы мәзір жолағында Өңдеу батырмасын басыңыз. Қою түймесін басыңыз. Сіз енді YouTube сілтемесін сілтеме өрісіне қойдыңыз.
Қою түймесін басыңыз. Сіз енді YouTube сілтемесін сілтеме өрісіне қойдыңыз.  > Батырмасын басыңыз. Бұл сіз енгізген сілтеменің оң жағындағы көк батырма.
> Батырмасын басыңыз. Бұл сіз енгізген сілтеменің оң жағындағы көк батырма.  басыңыз шолғышта бейнені жүктеу. Бұл батырма терезенің төменгі оң жақ бұрышында орналасқан.
басыңыз шолғышта бейнені жүктеу. Бұл батырма терезенің төменгі оң жақ бұрышында орналасқан.  Бейне сапасын таңдаңыз. Аяқталған сілтеменің астында пайда болатын жасыл «Жүктеу» батырмасының оң жағындағы мәтінді басыңыз. Енді сіз қол жетімді бейне форматтары мен сапалары бар мәзірді ашасыз. Оны таңдау үшін опцияны басыңыз.
Бейне сапасын таңдаңыз. Аяқталған сілтеменің астында пайда болатын жасыл «Жүктеу» батырмасының оң жағындағы мәтінді басыңыз. Енді сіз қол жетімді бейне форматтары мен сапалары бар мәзірді ашасыз. Оны таңдау үшін опцияны басыңыз.  Жүктеу түймесін басыңыз. Енді сіз файлға ат қоюға болатын тілқатысу терезесін көресіз.
Жүктеу түймесін басыңыз. Енді сіз файлға ат қоюға болатын тілқатысу терезесін көресіз.  Сақтау орнын таңдаңыз.
Сақтау орнын таңдаңыз. Сақтау түймесін басыңыз. Бұл диалог терезесінің төменгі оң жақ бұрышындағы көк батырма. Енді бейне компьютерге жүктеледі. Осыдан кейін сіз кез-келген уақытта бейнені желіден тыс көре аласыз.
Сақтау түймесін басыңыз. Бұл диалог терезесінің төменгі оң жақ бұрышындағы көк батырма. Енді бейне компьютерге жүктеледі. Осыдан кейін сіз кез-келген уақытта бейнені желіден тыс көре аласыз.
Қажеттіліктер
- Компьютер
- Экранды жазу бағдарламасы