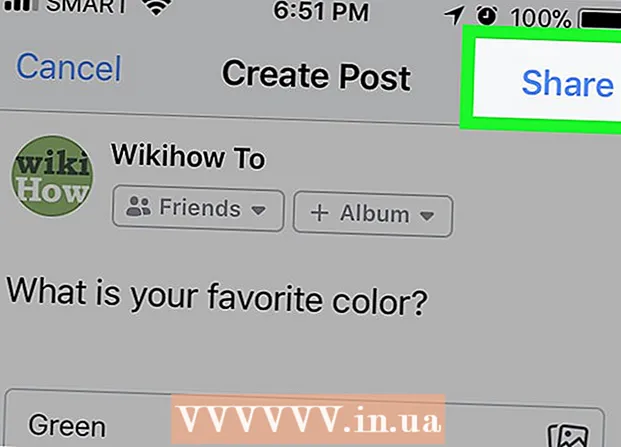Автор:
John Pratt
Жасалған Күн:
14 Ақпан 2021
Жаңарту Күні:
1 Шілде 2024

Мазмұны
Бұл wikiHow сізге Android-те Street View режиміне ауысу және Google Maps-те таңдалған орынның фотосуреттерін қарау әдісін көрсетеді.
Түйіндеме
1. Google карталарын ашыңыз.
2. Түймені басыңыз Зерттеу.
3. Картадағы орынды түртіп ұстап тұрыңыз.
4. Төменгі сол жақ бұрышта Street View алдын ала қарауды түртіңіз.
Басу үшін
 Android картасында Google Maps қолданбасын ашыңыз. Google Maps қолданбасы кішкентай карта белгішесінде орналасқан жердің қызыл белгісіне ұқсайды. Сіз оны қолданбалар мәзірінен таба аласыз.
Android картасында Google Maps қолданбасын ашыңыз. Google Maps қолданбасы кішкентай карта белгішесінде орналасқан жердің қызыл белгісіне ұқсайды. Сіз оны қолданбалар мәзірінен таба аласыз.  Түймені басыңыз Зерттеу. Бұл түйме сұр орналасу түйреуішіне ұқсайды және оны экранның төменгі жағында табуға болады.
Түймені басыңыз Зерттеу. Бұл түйме сұр орналасу түйреуішіне ұқсайды және оны экранның төменгі жағында табуға болады.  Картадан көргіңіз келетін орынды іздеңіз. Үлкейту және кішірейту үшін экранды түртіп, картаны сүйреуге немесе екі саусақты бір-біріне немесе бір-біріне жақындатуға болады.
Картадан көргіңіз келетін орынды іздеңіз. Үлкейту және кішірейту үшін экранды түртіп, картаны сүйреуге немесе екі саусақты бір-біріне немесе бір-біріне жақындатуға болады. - Сондай-ақ, орынды немесе координатты табу үшін іздеу жолағын пайдалануға болады. Бұл деп аталады Осы жерден іздеңіз және оны экранның жоғарғы жағында табуға болады.
 Картадағы орынды түртіп ұстап тұрыңыз. Бұл таңдалған орынға қызыл түйреуішті түсіреді. Сіз бұл жердің Street View кескінін алдын-ала қарауды картаның төменгі сол жақ бұрышында көресіз.
Картадағы орынды түртіп ұстап тұрыңыз. Бұл таңдалған орынға қызыл түйреуішті түсіреді. Сіз бұл жердің Street View кескінін алдын-ала қарауды картаның төменгі сол жақ бұрышында көресіз.  Street View алдын ала қарауды түртіңіз. Орналасқан жердің PIN кодын тастаған кезде сол жақ төменгі бұрышта алдын ала қарау кескіні пайда болады. Оны түрту экранның толық бейнесін Street View режиміне ауыстырады.
Street View алдын ала қарауды түртіңіз. Орналасқан жердің PIN кодын тастаған кезде сол жақ төменгі бұрышта алдын ала қарау кескіні пайда болады. Оны түрту экранның толық бейнесін Street View режиміне ауыстырады.  Айналаңызды көру үшін экранды түртіп, сүйреңіз. Street View таңдаған жеріңіздің 360 градус көрінісін ұсынады.
Айналаңызды көру үшін экранды түртіп, сүйреңіз. Street View таңдаған жеріңіздің 360 градус көрінісін ұсынады.  Көк жолдарда жоғары және төмен сырғытыңыз. Осылайша сіз көше көрінісін аралап, саяхаттай аласыз. Егер жол немесе көше жерге көк сызықпен белгіленсе, көк сызықпен сырғыту сізге көшеде жүруге мүмкіндік береді.
Көк жолдарда жоғары және төмен сырғытыңыз. Осылайша сіз көше көрінісін аралап, саяхаттай аласыз. Егер жол немесе көше жерге көк сызықпен белгіленсе, көк сызықпен сырғыту сізге көшеде жүруге мүмкіндік береді.