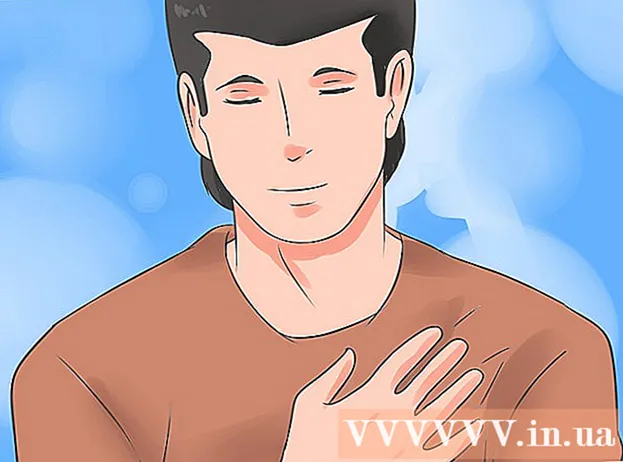Автор:
Judy Howell
Жасалған Күн:
5 Шілде 2021
Жаңарту Күні:
1 Шілде 2024

Мазмұны
- Басу үшін
- 4-тен 1-бөлім: Компьютеріңіз екінші дисплейді қолдайтынын біліңіз
- 4-тен 2-бөлім: Екінші дисплейді қосу
- 4-тен 4-бөлім: Mac жүйесінде дисплей теңшелімдерін орнату
- Кеңестер
- Ескертулер
Бұл wikiHow екінші мониторды Windows компьютеріне немесе Mac жүйесіне қалай қосуға болатындығын көрсетеді. Екі мониторды компьютерге қосу арқылы сізде жұмыс істеу үшін экрандық кеңістік екі есе көп болады.
Басу үшін
4-тен 1-бөлім: Компьютеріңіз екінші дисплейді қолдайтынын біліңіз
 Ноутбуктардың көпшілігі екінші дисплейді қолдайтынын ескеріңіз. Егер сізде кем дегенде бір бейне шығысы бар ноутбук болса (мысалы, HDMI қосылымы немесе VGA қосылымы), әдетте екінші мониторды бейне қосылымына қосуға болады.
Ноутбуктардың көпшілігі екінші дисплейді қолдайтынын ескеріңіз. Егер сізде кем дегенде бір бейне шығысы бар ноутбук болса (мысалы, HDMI қосылымы немесе VGA қосылымы), әдетте екінші мониторды бейне қосылымына қосуға болады. - Кейбір Windows ноутбуктары екінші дисплейді қолдамайды, бірақ барлық Apple MacBooks қолдайды. Егер сізде Mac ноутбугы болса, екінші дисплейді жалғауға арналған қадамдардан өтіңіз.
 Барлық жұмыс үстелі компьютерлері екінші дисплейді қолдамайтындығын түсіну керек. Компьютеріңіздің видео картасына және аналық платасына байланысты екі мониторды бір уақытта пайдалану мүмкін болмауы мүмкін.
Барлық жұмыс үстелі компьютерлері екінші дисплейді қолдамайтындығын түсіну керек. Компьютеріңіздің видео картасына және аналық платасына байланысты екі мониторды бір уақытта пайдалану мүмкін болмауы мүмкін. - Егер сізде Apple iMac жұмыс үстелі болса, екінші дисплейді пайдалануға болады.
 Компьютерде қандай бейне шығыс бар екенін тексеріңіз. Көптеген компьютерлерде кем дегенде екі бейне шығысы бар, яғни әдетте екінші дисплейді қосуға болады. Алайда, егер екі (немесе одан да көп) қосылыс бір-бірінің жанында немесе үстінде болмаса, онда олар бір видеокартаға жатпайтын шығар және оларды екінші дисплейді қосу үшін пайдалана алмайсыз.
Компьютерде қандай бейне шығыс бар екенін тексеріңіз. Көптеген компьютерлерде кем дегенде екі бейне шығысы бар, яғни әдетте екінші дисплейді қосуға болады. Алайда, егер екі (немесе одан да көп) қосылыс бір-бірінің жанында немесе үстінде болмаса, онда олар бір видеокартаға жатпайтын шығар және оларды екінші дисплейді қосу үшін пайдалана алмайсыз. - Мысалы, егер сіз бір-бірінің жанында немесе үстінде екі көлденең HDMI байланысын көрсеңіз, компьютеріңіздің бейне картасы екі экранды қолдауы мүмкін. Бұл екі түрлі бейне шығысына да қатысты (мысалы, HDMI қосылымына қосымша VGA қосылымы).
- Windows бар жұмыс үстеліндегі компьютерлерде бұл қосылыстар әдетте компьютерлік корпустың артқы жағында орналасқан.
- Егер сіздің жұмыс үстеліңіздегі компьютерде тек бір ғана бейне шығысы болса, онда сіздің компьютеріңіздің видео картасы бір уақытта тек бір дисплейді қолдайды. Бір бейне шығысы бар ноутбуктар әдетте бірнеше дисплейді қолдайды.
 Аналық платаның екі дисплейді қолдайтынын анықтаңыз. Барлық дерлік заманауи аналық платалар бірнеше мониторларды қолдайды, бірақ ескі аналық тақталарда бұл әрдайым бола бермейді. Аналық платаның қос дисплейді қолдайтынын мына әрекеттерді орындау арқылы тексеруге болады:
Аналық платаның екі дисплейді қолдайтынын анықтаңыз. Барлық дерлік заманауи аналық платалар бірнеше мониторларды қолдайды, бірақ ескі аналық тақталарда бұл әрдайым бола бермейді. Аналық платаның қос дисплейді қолдайтынын мына әрекеттерді орындау арқылы тексеруге болады: - Аналық платаның атауын іздеңіз.
- Google сияқты іздеу жүйесімен аналық платаның атауын іздеңіз.
- Аналық платаның сипаттамаларын көрсететін іздеу нәтижесін таңдаңыз.
- «Бірнеше дисплей», «Бірнеше монитор» немесе «Қосарлы дисплей» сияқты функцияны іздеңіз.
4-тен 2-бөлім: Екінші дисплейді қосу
 Компьютерде қандай бейне байланысы бар екенін анықтаңыз. Компьютердің корпусының артқы жағында (немесе iMac қолданатын болсаңыз, мониторда) бірнеше қосылымды көру керек, олардың біреуін қазіргі уақытта сіздің негізгі мониторыңыз қолданады. Жалпы бейне байланыстарға мыналар жатады:
Компьютерде қандай бейне байланысы бар екенін анықтаңыз. Компьютердің корпусының артқы жағында (немесе iMac қолданатын болсаңыз, мониторда) бірнеше қосылымды көру керек, олардың біреуін қазіргі уақытта сіздің негізгі мониторыңыз қолданады. Жалпы бейне байланыстарға мыналар жатады: - DVI - Пластмассадан жасалған, оның ішіне көптеген кішкене төртбұрышты саңылаулар.
- VGA - бірнеше тесіктері бар трапеция түріндегі түрлі-түсті пластмасса бөлігі.
- HDMI - Тар, жалпақ алты бұрышты байланыс. Қазіргі компьютерлер мен теледидардың көпшілігінде осындай байланыс бар.
- DisplayPort - HDMI-ге ұқсас, бірақ бір жағында тегіс жағы бар және симметриялы емес.
- Найзағай - Бұл қосқышты iMac дисплейлерінің көпшілігінде табуға болады. Қосқыштың астында найзағай белгішесі орналасқан. Жоғарыда аталған барлық бейне байланыстары үшін адаптерді Thunderbolt қосылымына қосуға болады (мысалы, VGA - Thunderbolt).
 Екінші экранның қандай байланыс түрі бар екенін тексеріңіз. Сіздің екінші мониторыңызда жоғарыда көрсетілген бейне байланыстарының кем дегенде біреуінің болуы керек. Екінші дисплейде бірінші дисплейдегідей байланыс түрі болуы шарт емес.
Екінші экранның қандай байланыс түрі бар екенін тексеріңіз. Сіздің екінші мониторыңызда жоғарыда көрсетілген бейне байланыстарының кем дегенде біреуінің болуы керек. Екінші дисплейде бірінші дисплейдегідей байланыс түрі болуы шарт емес. - Мысалы, сіз бірінші дисплейді DisplayPort кабелімен, ал екінші дисплейді HDMI кабелімен қосуға болады.
- Кейбір жағдайларда сіз екінші экранды сымсыз қосуға болады. Мысалы, iPad-ты екінші дисплей ретінде пайдалану үшін оны Air Display деп аталатын бағдарламаның көмегімен кейбір компьютерлерге сымсыз қосуға болады.
 Сізде жоқ кабельдер мен адаптерлерді сатып алыңыз. Егер сізде екінші дисплейді компьютерге қосу үшін дұрыс кабель немесе адаптер болмаса, оны интернеттен немесе электроника дүкенінен сатып алуға болады.
Сізде жоқ кабельдер мен адаптерлерді сатып алыңыз. Егер сізде екінші дисплейді компьютерге қосу үшін дұрыс кабель немесе адаптер болмаса, оны интернеттен немесе электроника дүкенінен сатып алуға болады. - Егер сіз екінші дисплейді iMac-қа қосатын болсаңыз, онда бірінші дисплейдің артқы жағындағы Thunderbolt коннекторына басқа типтегі дисплейді қосуға мүмкіндік беретін Thunderbolt кабелі немесе адаптері болуы керек.
 Екінші мониторды компьютерге қосыңыз. Дисплейдегі екінші кабельдің бір ұшын компьютердің артқы жағына қосыңыз. Содан кейін екінші ұшын екінші дисплейге қосыңыз.
Екінші мониторды компьютерге қосыңыз. Дисплейдегі екінші кабельдің бір ұшын компьютердің артқы жағына қосыңыз. Содан кейін екінші ұшын екінші дисплейге қосыңыз.  Екінші дисплейді электр розеткасына қосыңыз. Екінші дисплейдің қуат кабелін электр розеткасына немесе кернеудің қорғаныс жолағымен қосыңыз.
Екінші дисплейді электр розеткасына қосыңыз. Екінші дисплейдің қуат кабелін электр розеткасына немесе кернеудің қорғаныс жолағымен қосыңыз.  Екінші дисплейді қосыңыз. Қуат түймесін басыңыз
Екінші дисплейді қосыңыз. Қуат түймесін басыңыз  Бастауды ашыңыз
Бастауды ашыңыз  Параметрлерді ашыңыз
Параметрлерді ашыңыз  басыңыз Жүйе. Бұл Параметрлер терезесіндегі монитор түріндегі белгіше.
басыңыз Жүйе. Бұл Параметрлер терезесіндегі монитор түріндегі белгіше.  Қойындыны басыңыз Дисплей. Сіз бұл қойындыны терезенің жоғарғы сол жақ бұрышынан таба аласыз.
Қойындыны басыңыз Дисплей. Сіз бұл қойындыны терезенің жоғарғы сол жақ бұрышынан таба аласыз.  «Бірнеше дисплей» бөліміне төмен жылжыңыз. Мұны парақтың төменгі жағынан таба аласыз.
«Бірнеше дисплей» бөліміне төмен жылжыңыз. Мұны парақтың төменгі жағынан таба аласыз.  «Бірнеше мониторлар» астындағы ашылмалы мәзірді басыңыз. Бұл ашылмалы мәзір «Бірнеше мониторлар» айдарымен берілген. Ашылмалы мәзір енді ашылады.
«Бірнеше мониторлар» астындағы ашылмалы мәзірді басыңыз. Бұл ашылмалы мәзір «Бірнеше мониторлар» айдарымен берілген. Ашылмалы мәзір енді ашылады.  Көрсету опциясын таңдаңыз. Ашылмалы мәзірден таңдауларыңызға байланысты келесі параметрлердің бірін басыңыз:
Көрсету опциясын таңдаңыз. Ашылмалы мәзірден таңдауларыңызға байланысты келесі параметрлердің бірін басыңыз: - Осы дисплейлерді жайыңыз (ұсынылады) - екінші дисплейді бірінші дисплейіңіздің кеңейтімі ретінде пайдаланады.
- Осы дисплейлердің көшірмесін жасаңыз - екінші экранда бірінші экранның мазмұнын көрсетіңіз.
- Тек 1-де көрсетіңіз - Мазмұнды тек бірінші экранда ғана көрсетіңіз.
- Тек 2-де көрсетіңіз - Мазмұнды тек екінші экранда ғана көрсетіңіз.
 басыңыз Қолдану. Бұл батырманы ашылмалы мәзірден табуға болады.
басыңыз Қолдану. Бұл батырманы ашылмалы мәзірден табуға болады.  басыңыз Өзгерістерді сақтаңыз сұраған кезде. Егер сіз экранды кеңейтуді таңдасаңыз, мазмұн бірінші және екінші экрандар арасында бөлінеді.
басыңыз Өзгерістерді сақтаңыз сұраған кезде. Егер сіз экранды кеңейтуді таңдасаңыз, мазмұн бірінші және екінші экрандар арасында бөлінеді.
4-тен 4-бөлім: Mac жүйесінде дисплей теңшелімдерін орнату
 Apple мәзірін ашыңыз
Apple мәзірін ашыңыз  басыңыз Жүйе параметрлері .... Бұл оның жоғарғы жағында алмаашылмалы мәзір.
басыңыз Жүйе параметрлері .... Бұл оның жоғарғы жағында алмаашылмалы мәзір.  басыңыз Дисплейлер. Бұл монитор түріндегі белгішені «Жүйе параметрлері» терезесінің жоғарғы сол жақ бұрышынан табуға болады.
басыңыз Дисплейлер. Бұл монитор түріндегі белгішені «Жүйе параметрлері» терезесінің жоғарғы сол жақ бұрышынан табуға болады.  Қойындыны басыңыз Рейтинг. Бұл қойынды парақтың жоғарғы жағында орналасқан.
Қойындыны басыңыз Рейтинг. Бұл қойынды парақтың жоғарғы жағында орналасқан.  «Бейнені шағылыстыруды қосу» құсбелгісін алып тастаңыз. Егер сіз мазмұнды екінші дисплейге дейін кеңейтуді қаласаңыз, «Бейнені бейнелеуді қосу» құсбелгісін алып тастаңыз.
«Бейнені шағылыстыруды қосу» құсбелгісін алып тастаңыз. Егер сіз мазмұнды екінші дисплейге дейін кеңейтуді қаласаңыз, «Бейнені бейнелеуді қосу» құсбелгісін алып тастаңыз. - Егер сіз бірдей мониторды екі мониторда да көрсеткіңіз келсе, онда «Бейнені бейнелеуді қосу» өрісіне құсбелгіні қалдыра аласыз.
 Негізгі дисплейді өзгертіңіз. Егер сіз екінші мониторды негізгі экран ретінде пайдаланғыңыз келсе, көк мониторлардың бірінің жоғарғы жағындағы ақ түсті төртбұрышты шертіп, оны екінші мониторға апаруға болады.
Негізгі дисплейді өзгертіңіз. Егер сіз екінші мониторды негізгі экран ретінде пайдаланғыңыз келсе, көк мониторлардың бірінің жоғарғы жағындағы ақ түсті төртбұрышты шертіп, оны екінші мониторға апаруға болады.
Кеңестер
- Егер компьютер мұны қолдаса, қосылым процесін бірнеше монитормен қайталауға болады. Осылайша жұмыс үстеліне арналған үш немесе одан да көп мониторларды пайдалануға болады.
Ескертулер
- Егер екінші монитордың ажыратымдылығы сіздің негізгі мониторыңызға қарағанда жоғары болса (немесе керісінше), жоғары ажыратымдылықтағы мониторды төменгі ажыратымдылықтағы монитормен бірдей етіп орнатқан жөн. Мұны жасамау графикалық қателіктерге әкелуі мүмкін.