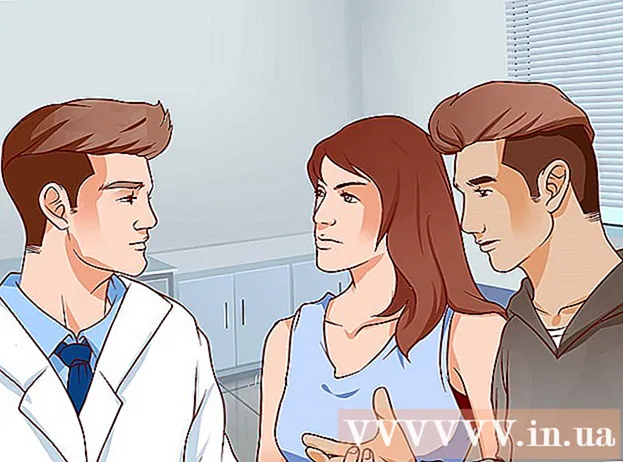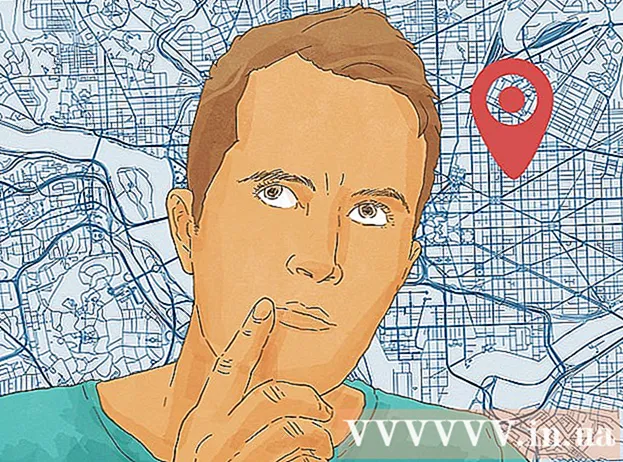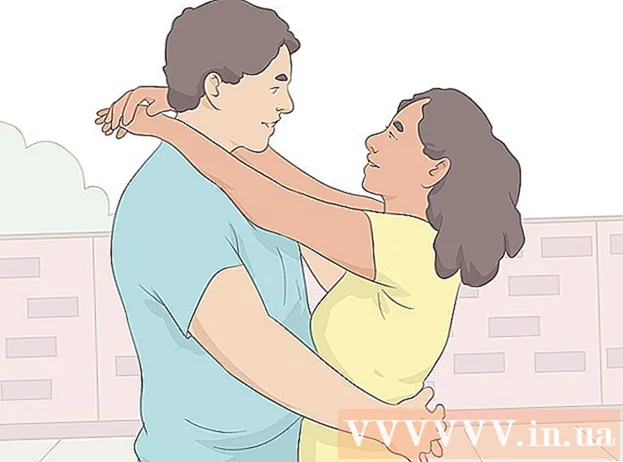Автор:
Frank Hunt
Жасалған Күн:
17 Сапта Жүру 2021
Жаңарту Күні:
27 Маусым 2024

Мазмұны
- Басу үшін
- 5-тен 1-әдіс: парольді әкімші ретінде қалпына келтіру
- 5-тен 2-әдіс: Windows XP CD-ROM пайдалану
- 5-тен 3-ші әдіс: қауіпсіз режимге жүктеу
- 5-тен 4-әдіс: Linux ықшам дискісінен жүктеу
- 5-тен 5-әдіс: Қатты дискіні басқа компьютерге орналастыру арқылы файлдарға парольсіз қол жеткізіңіз
- Кеңестер
- Ескертулер
Microsoft бұдан былай ресми түрде операциялық жүйені қолдамаса да, Windows XP-ді басқаратын әлемде көптеген компьютерлер бар. Осы жүйелердің біріндегі пайдаланушы құпия сөзін жоғалтса не болады? Жоғалған құпия сөзді қалпына келтіру мүмкін емес, бірақ жүйенің әрбір қолданушысына, тіпті әкімші тіркелгісіне мүлдем жаңа құпия сөз тағайындаудың бірнеше әдісі бар.
Басу үшін
5-тен 1-әдіс: парольді әкімші ретінде қалпына келтіру
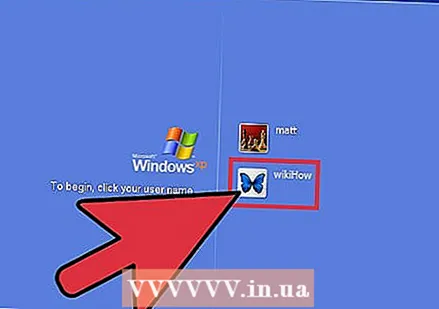 Әкімші ретінде кіріңіз. Әкімші артықшылықтары бар шоттар кез-келген пайдаланушының паролін өзгерте алады. Бұл әкімші тіркелгісінің (немесе әкімші артықшылықтары бар басқа есептік жазбаның паролін білгенде ғана) жұмыс істейді.
Әкімші ретінде кіріңіз. Әкімші артықшылықтары бар шоттар кез-келген пайдаланушының паролін өзгерте алады. Бұл әкімші тіркелгісінің (немесе әкімші артықшылықтары бар басқа есептік жазбаның паролін білгенде ғана) жұмыс істейді.  Бастау мәзірін ашып, «Іске қосу» батырмасын басыңыз. Мәтін ұясы пайда болады.
Бастау мәзірін ашып, «Іске қосу» батырмасын басыңыз. Мәтін ұясы пайда болады. 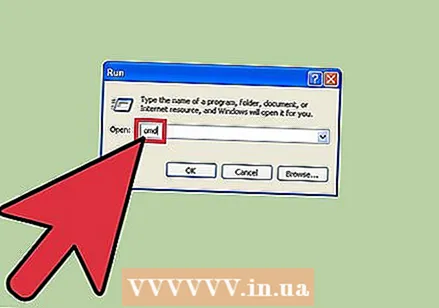 Мәтін өрісіне cmd теріп, басыңыз ↵ енгізіңіз. Бұл пәрмен терезесін ашады.
Мәтін өрісіне cmd теріп, басыңыз ↵ енгізіңіз. Бұл пәрмен терезесін ашады.  Таза пайдаланушыны теріңіз [Пайдаланушы аты] *. Мысалы, Wiki * таза қолданушысы (егер «Wiki» - бұл жаңа пароль қажет тіркелгі болса). * Мен көрсетілген пайдаланушы аты арасында бос орын бар екеніне көз жеткізіп, басыңыз ↵ енгізіңіз.
Таза пайдаланушыны теріңіз [Пайдаланушы аты] *. Мысалы, Wiki * таза қолданушысы (егер «Wiki» - бұл жаңа пароль қажет тіркелгі болса). * Мен көрсетілген пайдаланушы аты арасында бос орын бар екеніне көз жеткізіп, басыңыз ↵ енгізіңіз.  Жаңа құпия сөзді теріп, түймесін басыңыз ↵ енгізіңіз. Сізден парольді қайтадан теру арқылы растау сұралады. Құпия сөз расталғаннан кейін оны есептік жазбаға кіру үшін пайдалануға болады.
Жаңа құпия сөзді теріп, түймесін басыңыз ↵ енгізіңіз. Сізден парольді қайтадан теру арқылы растау сұралады. Құпия сөз расталғаннан кейін оны есептік жазбаға кіру үшін пайдалануға болады.
5-тен 2-әдіс: Windows XP CD-ROM пайдалану
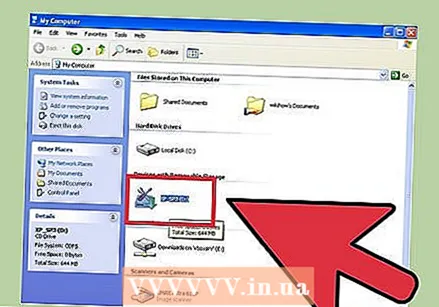 Windows XP ықшам дискісін CD-ROM дискісіне салыңыз. Бұл әдіс Windows XP жүйесінде жүктелетін ықшам диск болған жағдайда ғана жұмыс істейді. Егер бұл Windows XP ықшам дискісі болса, оны жүктеуге болады. Егер бұл күйдірілген CD болса, олай болмауы мүмкін, бірақ сіз мұны тек сынап көру арқылы білесіз.
Windows XP ықшам дискісін CD-ROM дискісіне салыңыз. Бұл әдіс Windows XP жүйесінде жүктелетін ықшам диск болған жағдайда ғана жұмыс істейді. Егер бұл Windows XP ықшам дискісі болса, оны жүктеуге болады. Егер бұл күйдірілген CD болса, олай болмауы мүмкін, бірақ сіз мұны тек сынап көру арқылы білесіз.  Компьютерді қайта іске қосыңыз. Компьютер қайта іске қосылған кезде сіз «Дискіден жүктеу үшін кез келген пернені басыңыз» деген хабарламаны көресіз. Пернетақтадағы пернені басыңыз.
Компьютерді қайта іске қосыңыз. Компьютер қайта іске қосылған кезде сіз «Дискіден жүктеу үшін кез келген пернені басыңыз» деген хабарламаны көресіз. Пернетақтадағы пернені басыңыз. - Егер компьютер пернені баспай-ақ жүктелсе, Windows XP ықшам дискісі іске қосылмайды.
- Сіз Windows XP ықшам дискісін біреуден ала аласыз (немесе біреудің сізге жүктелетін көшірмесін жазып беруін сұраңыз). Ол Windows-тың осы нұсқасымен жеткізілген CD-дің болуы міндетті емес.
 Түймені басыңыз Р. орнатуды «қалпына келтіру» үшін.
Түймені басыңыз Р. орнатуды «қалпына келтіру» үшін. Түймесін басыңыз Ift Shift+F10 экранда «Құрылғыларды орнату» деп жазылған кезде. Бұл пәрмен терезесін ашады.
Түймесін басыңыз Ift Shift+F10 экранда «Құрылғыларды орнату» деп жазылған кезде. Бұл пәрмен терезесін ашады. 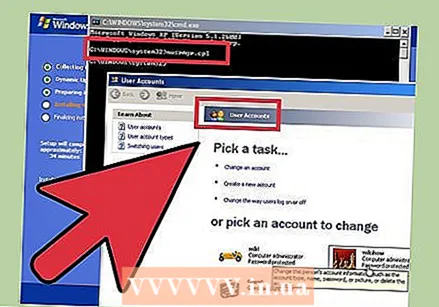 NUSRMGR.CPL теріп, басыңыз ↵ енгізіңіз. Бұл басқару тақтасының пайдаланушы тіркелгілері бөлімін ашады, мұнда кез-келген құпия сөзді пайдаланушыны таңдау және жаңа пароль енгізу арқылы қалпына келтіруге болады.
NUSRMGR.CPL теріп, басыңыз ↵ енгізіңіз. Бұл басқару тақтасының пайдаланушы тіркелгілері бөлімін ашады, мұнда кез-келген құпия сөзді пайдаланушыны таңдау және жаңа пароль енгізу арқылы қалпына келтіруге болады.
5-тен 3-ші әдіс: қауіпсіз режимге жүктеу
 Компьютерді қайта-қайта қосыңыз F8 басуды жалғастырыңыз.
Компьютерді қайта-қайта қосыңыз F8 басуды жалғастырыңыз.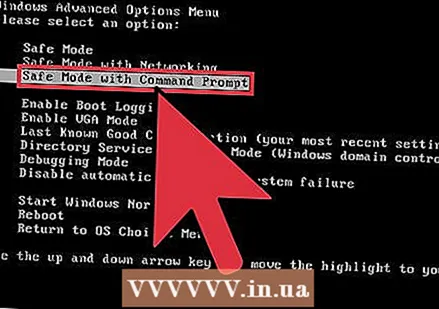 «Пәрмен шақыруымен қауіпсіз режимді» таңдау үшін көрсеткі пернелерді (жоғары, төмен) пайдаланыңыз. Түймесін басыңыз ↵ енгізіңіз Windows жүйесін бастау.
«Пәрмен шақыруымен қауіпсіз режимді» таңдау үшін көрсеткі пернелерді (жоғары, төмен) пайдаланыңыз. Түймесін басыңыз ↵ енгізіңіз Windows жүйесін бастау. 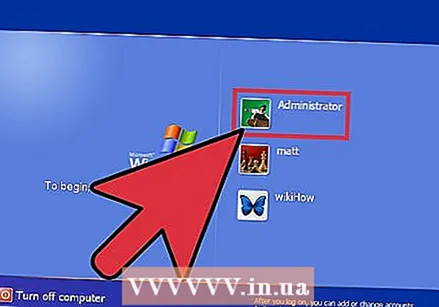 Әкімші есептік жазбасын таңдаңыз. Әдепкі пароль жоқ, сондықтан әкімші тіркелгісі үшін басқа құпия сөзді реттемеген жағдайда бұл жұмыс істейді. Көп жағдайда құпия сөз болмайды.
Әкімші есептік жазбасын таңдаңыз. Әдепкі пароль жоқ, сондықтан әкімші тіркелгісі үшін басқа құпия сөзді реттемеген жағдайда бұл жұмыс істейді. Көп жағдайда құпия сөз болмайды. 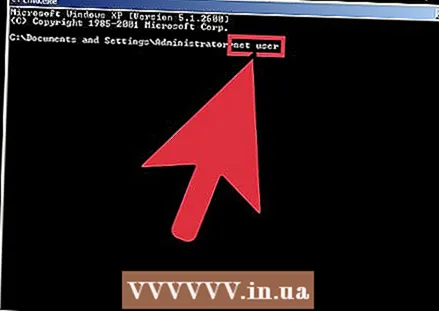 Пәрмен жолына таза пайдаланушыны теріңіз. Содан кейін түймесін басыңыз ↵ енгізіңіз. Енді барлық Windows тіркелгілерінің тізімі көрсетілген.
Пәрмен жолына таза пайдаланушыны теріңіз. Содан кейін түймесін басыңыз ↵ енгізіңіз. Енді барлық Windows тіркелгілерінің тізімі көрсетілген. 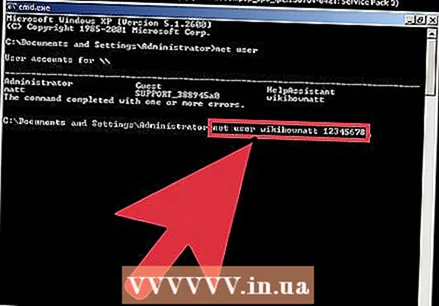 Пайдаланушыны таңдап, парольді жойыңыз. Wiki 12345678 таза пайдаланушысын теріңіз, мұнда «Wiki» - құпия сөз жоғалған пайдаланушының аты, ал «12345678» - сіз таңдаған пароль. Түймесін басыңыз ↵ енгізіңіз өту.
Пайдаланушыны таңдап, парольді жойыңыз. Wiki 12345678 таза пайдаланушысын теріңіз, мұнда «Wiki» - құпия сөз жоғалған пайдаланушының аты, ал «12345678» - сіз таңдаған пароль. Түймесін басыңыз ↵ енгізіңіз өту. 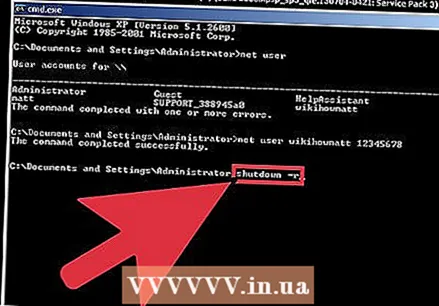 Компьютерді қайта қосу үшін өшіру –r деп теріңіз. Компьютер әдеттегідей іске қосылады және сіз паролін өзгерткен пайдаланушы енді жаңа парольмен кіре алады.
Компьютерді қайта қосу үшін өшіру –r деп теріңіз. Компьютер әдеттегідей іске қосылады және сіз паролін өзгерткен пайдаланушы енді жаңа парольмен кіре алады.
5-тен 4-әдіс: Linux ықшам дискісінен жүктеу
 Компьютерді Linux-тің «тірі» нұсқасымен бастаңыз. Ubuntu-ны мамандар ұсынады. «Тікелей» нұсқа сізге Linux-ты орнатпай-ақ жүктеуге мүмкіндік береді. Дискіні CD диск жетегіне салыңыз және компьютерді қайта іске қосыңыз. «CD-ден жүктеу үшін кез-келген пернені басыңыз» хабарламасы пайда болған кезде кез-келген пернені басыңыз.
Компьютерді Linux-тің «тірі» нұсқасымен бастаңыз. Ubuntu-ны мамандар ұсынады. «Тікелей» нұсқа сізге Linux-ты орнатпай-ақ жүктеуге мүмкіндік береді. Дискіні CD диск жетегіне салыңыз және компьютерді қайта іске қосыңыз. «CD-ден жүктеу үшін кез-келген пернені басыңыз» хабарламасы пайда болған кезде кез-келген пернені басыңыз. 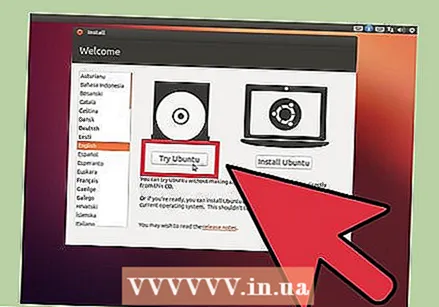 Live Linux нұсқасының жұмыс үстелін ашыңыз. Сіз қолданып отырған Linux нұсқасына байланысты сізден нұсқаны таңдауыңызды сұрауы мүмкін. Linux жұмыс үстелін ашу үшін «Live» немесе «Linux-ті көріңіз» таңдаңыз.
Live Linux нұсқасының жұмыс үстелін ашыңыз. Сіз қолданып отырған Linux нұсқасына байланысты сізден нұсқаны таңдауыңызды сұрауы мүмкін. Linux жұмыс үстелін ашу үшін «Live» немесе «Linux-ті көріңіз» таңдаңыз.  Түймесін басыңыз Ctrl+Л.. Бұл орналасу жолағын ашады.
Түймесін басыңыз Ctrl+Л.. Бұл орналасу жолағын ашады.  Компьютер: /// деп теріп, басыңыз ↵ енгізіңіз. Барлық үш сызықты (///) тергеніңізге көз жеткізіңіз. Қатты дискілер тізімі пайда болады.
Компьютер: /// деп теріп, басыңыз ↵ енгізіңіз. Барлық үш сызықты (///) тергеніңізге көз жеткізіңіз. Қатты дискілер тізімі пайда болады. 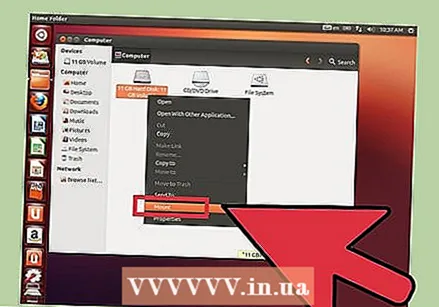 Windows дискісін орнатыңыз. Windows орнатылымы орналасқан қатты дискіні тінтуірдің оң жақ түймешігімен нұқыңыз және «Тіркеу» пәрменін таңдаңыз. Егер құрылғыда бір ғана қатты диск болса, бұл «Жүйе резервтелген» жазбасы жоқ диск.
Windows дискісін орнатыңыз. Windows орнатылымы орналасқан қатты дискіні тінтуірдің оң жақ түймешігімен нұқыңыз және «Тіркеу» пәрменін таңдаңыз. Егер құрылғыда бір ғана қатты диск болса, бұл «Жүйе резервтелген» жазбасы жоқ диск. 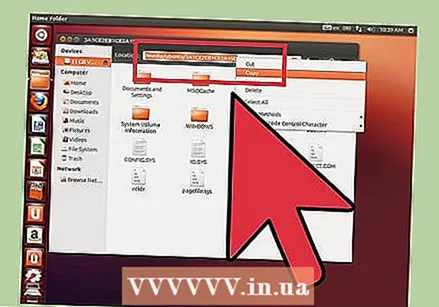 Windows дискісін екі рет басыңыз. Енді компьютерге кірген экранның жоғарғы жағына қараңыз: /// ертерек. Қазір терезеде пайда болатын толық жолды жазыңыз (немесе көшіріңіз). Бұл сізге бір минуттың ішінде қажет болады.
Windows дискісін екі рет басыңыз. Енді компьютерге кірген экранның жоғарғы жағына қараңыз: /// ертерек. Қазір терезеде пайда болатын толық жолды жазыңыз (немесе көшіріңіз). Бұл сізге бір минуттың ішінде қажет болады.  Түймесін басыңыз Ctrl+Alt+Т. пәрмен жолын ашу үшін. Сіз осы терминал терезесіне бірнеше командалар енгізгіңіз келеді және олардың барлығы регистрді ескереді.
Түймесін басыңыз Ctrl+Alt+Т. пәрмен жолын ашу үшін. Сіз осы терминал терезесіне бірнеше командалар енгізгіңіз келеді және олардың барлығы регистрді ескереді.  Дискіні Windows арқылы терминал арқылы ашыңыз. CD / path / to / windows / drive деп теріңіз, мұнда «/ path / to / windows / drive» сіз бұрын атап өткен немесе көшірілген толық жол болып табылады. Түймесін басыңыз ↵ енгізіңіз өту.
Дискіні Windows арқылы терминал арқылы ашыңыз. CD / path / to / windows / drive деп теріңіз, мұнда «/ path / to / windows / drive» сіз бұрын атап өткен немесе көшірілген толық жол болып табылады. Түймесін басыңыз ↵ енгізіңіз өту.  CD / Windows32 теріп, басыңыз ↵ енгізіңіз. Windows сөзінің алдында қиғаш сызық (/) жоқ екенін ескеріңіз. Мұндағы каталог атаулары мен файл жолдары регистрге тәуелді.
CD / Windows32 теріп, басыңыз ↵ енгізіңіз. Windows сөзінің алдында қиғаш сызық (/) жоқ екенін ескеріңіз. Мұндағы каталог атаулары мен файл жолдары регистрге тәуелді.  «Chntpw» құралын орнатыңыз және іске қосыңыз. Sudo apt-get install chntpw теріп, басыңыз ↵ енгізіңіз орнату үшін. Пәрмен жолына оралғаннан кейін sudo chntpw –u пайдаланушы аты SAM деп теріңіз. «Пайдаланушы аты» сөзін құпия сөзді өшіргіңіз келетін Windows пайдаланушысының тіркелгі атауымен ауыстырыңыз және бәрі регистрге байланысты екенін ұмытпаңыз. Түймесін басыңыз ↵ енгізіңіз опциялар тізімі үшін.
«Chntpw» құралын орнатыңыз және іске қосыңыз. Sudo apt-get install chntpw теріп, басыңыз ↵ енгізіңіз орнату үшін. Пәрмен жолына оралғаннан кейін sudo chntpw –u пайдаланушы аты SAM деп теріңіз. «Пайдаланушы аты» сөзін құпия сөзді өшіргіңіз келетін Windows пайдаланушысының тіркелгі атауымен ауыстырыңыз және бәрі регистрге байланысты екенін ұмытпаңыз. Түймесін басыңыз ↵ енгізіңіз опциялар тізімі үшін. 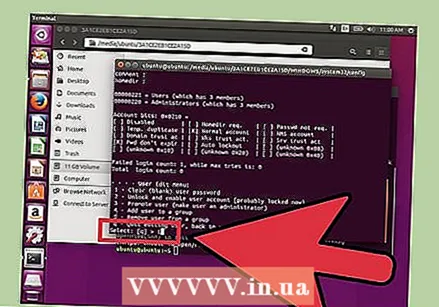 Түймесін басыңыз 1 пайдаланушының құпия сөзін тазарту үшін. Түймесін басыңыз ↵ енгізіңіз содан кейін ж құпия сөзді жойғыңыз келетінін растау үшін.
Түймесін басыңыз 1 пайдаланушының құпия сөзін тазарту үшін. Түймесін басыңыз ↵ енгізіңіз содан кейін ж құпия сөзді жойғыңыз келетінін растау үшін. 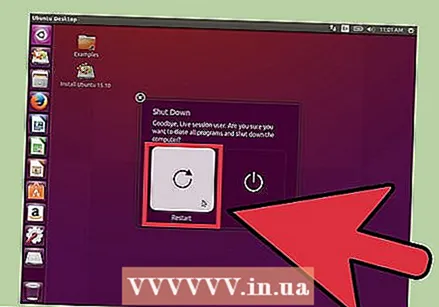 Windows жүйесінде қайта қосыңыз. Компьютерді қайта іске қосу үшін экранның жоғарғы оң жағындағы «қуат» белгішесін басыңыз. Windows жүйесіне жүктеңіз (Linux CD-сінен қайта жүктемеңіз). Windows жүйесіне кіру терезесі пайда болған кезде, сіз қазір тиісті тіркелгіні парольсіз аша аласыз.
Windows жүйесінде қайта қосыңыз. Компьютерді қайта іске қосу үшін экранның жоғарғы оң жағындағы «қуат» белгішесін басыңыз. Windows жүйесіне жүктеңіз (Linux CD-сінен қайта жүктемеңіз). Windows жүйесіне кіру терезесі пайда болған кезде, сіз қазір тиісті тіркелгіні парольсіз аша аласыз.
5-тен 5-әдіс: Қатты дискіні басқа компьютерге орналастыру арқылы файлдарға парольсіз қол жеткізіңіз
- Бұл процестің қалай жұмыс істейтінін түсіну. Бұл әдісті пайдаланушының құпия сөзін басқа әдістермен анықтай алмаған кезде қолданыңыз. Бұл әдіс құпия сөзді табуға немесе қалпына келтіруге мүмкіндік бермейді, бірақ пайдаланушының файлдарына олардың деректері жоғалып кетпеуі үшін қол жеткізуге болады. Бұл жұмыс істеу үшін сізге басқа Windows компьютерінде әкімші құқықтары қажет.
- Сіз Windows XP жүйесімен қатты дискіні уақытша алып тастап, екінші ДК-ге орнатасыз. Бұл әдіс үшін сізге қатты дискіні компьютерден шығарып алу, сондай-ақ сыртқы USB қорабына қатты дискіні салу туралы біраз білу қажет болады.
- Егер сізде мұндай қоршау болмаса, қатты дискіні басқа компьютерге орналастыруға болады.
- Егер пароль жоқ компьютер ноутбук болса, дәл сол нұсқаулар қолданылады, тек ноутбуктің қатты дискісін жұмыс үстеліне қосу үшін сыртқы қатты диск қорабы қажет (және керісінше).
- Құпия сөз жоқ Windows XP компьютерінен қатты дискіні алып тастаңыз. Компьютерді өшіріп, оны желіден ажыратыңыз, содан кейін корпусты ашып, қатты дискіні алыңыз.
- Қатты дискіні сыртқы диск қорабына салыңыз да, оны басқа компьютерге қосыңыз. Сонымен қатар, сіз екінші ДК-ны ашып, оны орната аласыз.
- Екінші компьютерді іске қосып, әкімші ретінде кіріңіз. Сіз компьютерге қосылған басқа қатты дискімен әкімші ретінде кіргендіктен, енді басқа қатты дискінің барлығына қол жеткізе аласыз.
- Барлық қажетті деректерді Windows XP қатты дискісінен екінші компьютерге көшіріңіз. Түймесін басыңыз ⊞ Жеңіңіз+E Windows Explorer бағдарламасын ашу үшін.
- Екінші қатты диск пайдаланылатын Windows нұсқасына байланысты «Компьютер» немесе «Бұл ДК» тізімінде берілген. Осы дискіні екі рет нұқыңыз және C: Windows Documents and Settings User ішіндегі пайдаланушының файлдарына өтіңіз, мұндағы «User» - бұл пайдаланушының аты.
- Қайта басыңыз ⊞ Жеңіңіз+E файлдарды пайдаланушы қалтасынан екінші компьютерге жай апаруға мүмкіндік беретін Windows Explorer-дің екінші данасын ашу. Файлдарды кез келген жерге, соның ішінде USB-стикке апаруға болады.
- Дискіні түпнұсқа компьютерге ауыстырыңыз. Құпия сөзді қалпына келтіре алмасаңыз да, пайдаланушының файлдарын ештеңе жоғалтпауы үшін көшіре алдыңыз.
Кеңестер
- Майкрософт енді Windows XP-ді қолдамайды, яғни амалдық жүйеге іс жүзінде қолдау жоқ. Қажет болған кезде қолдау ала алатыныңызға сенімді болу үшін Windows жүйесінің соңғы нұсқасын жаңартыңыз.
- Құпия сөздерді «бұзуға» көмектесетін көптеген бағдарламалар бар. Оны тек сенімді сайттардан жүктеп алыңыз.
Ескертулер
- Рұқсатыңыз болмаған кезде пайдаланушының файлдарына кіруге тырысу сізді үлкен қиындықтарға әкелуі мүмкін.