Автор:
John Pratt
Жасалған Күн:
15 Ақпан 2021
Жаңарту Күні:
1 Шілде 2024
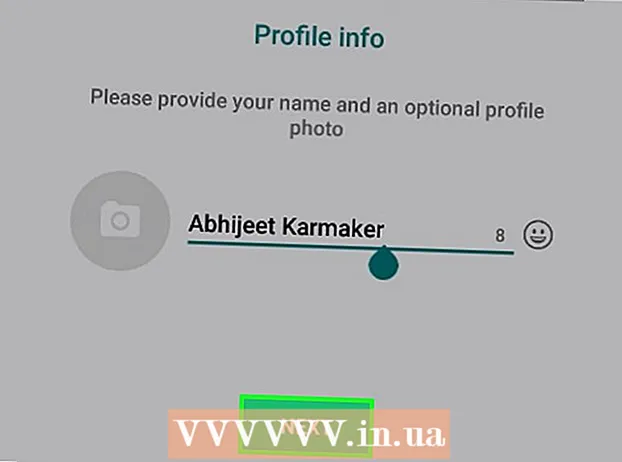
Мазмұны
- Басу үшін
- 2-ден 1-бөлім: Google Voice-қа кіріңіз
- 2-ден 2-бөлім: WhatsApp-ты орнату
- Кеңестер
- Ескертулер
Бұл мақала WhatsApp-қа кіру үшін жалған телефон нөмірін қалай қолдануға болатынын үйретеді. Сіз жалған телефон нөмірін Google Voice, анонимді қоңырау шалу және хабарлама жіберу қызметі арқылы алуға болады. Өкінішке орай, сіз Google Voice-қа тіркелу үшін нақты телефон нөмірін - өзіңіздің немесе басқа біреудің нөмірін пайдалануыңыз керек. Google Voice есептік жазбасын жасау үшін сізге кем дегенде нақты телефон нөміріне уақытша қол жетімділік қажет болады, содан кейін WhatsApp-қа нөмірсіз кіре аласыз.
Басу үшін
2-ден 1-бөлім: Google Voice-қа кіріңіз
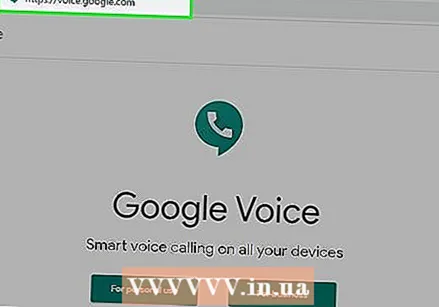 Google Voice қолданбасын ашыңыз. Компьютердің веб-шолғышында https://voice.google.com/ сайтына өтіңіз. Егер сіз Google есептік жазбасына кірсеңіз, енді сіз Google Voice конфигурациясының бетін көресіз.
Google Voice қолданбасын ашыңыз. Компьютердің веб-шолғышында https://voice.google.com/ сайтына өтіңіз. Егер сіз Google есептік жазбасына кірсеңіз, енді сіз Google Voice конфигурациясының бетін көресіз. - Егер сіз әлі жүйеге кірмеген болсаңыз, алдымен электрондық поштаңыз бен пароліңізді енгізіңіз.
- Егер сізде Google Voice есептік жазбасы болса, бұл қадамды өткізіп жіберіңіз.
 Орынды іздеңіз. Парақтың ортасындағы мәтін жолағын басып, қаланы немесе ауданды енгізіңіз. Теру кезінде мәтін жолағының астында бірнеше опциялар пайда болады.
Орынды іздеңіз. Парақтың ортасындағы мәтін жолағын басып, қаланы немесе ауданды енгізіңіз. Теру кезінде мәтін жолағының астында бірнеше опциялар пайда болады.  Орынды таңдаңыз. Google Voice нөмірінің орны ретінде орнату үшін ашылмалы мәзірдегі қаланы нұқыңыз.
Орынды таңдаңыз. Google Voice нөмірінің орны ретінде орнату үшін ашылмалы мәзірдегі қаланы нұқыңыз.  Қалаған нөміріңізді жазыңыз. Енді сіз әртүрлі телефон нөмірлерін көресіз. Пайдаланғыңыз келетіндерін жазып алыңыз. Сіз бұл нөмірді кейінірек WhatsApp-қа кіру үшін қолданасыз.
Қалаған нөміріңізді жазыңыз. Енді сіз әртүрлі телефон нөмірлерін көресіз. Пайдаланғыңыз келетіндерін жазып алыңыз. Сіз бұл нөмірді кейінірек WhatsApp-қа кіру үшін қолданасыз. 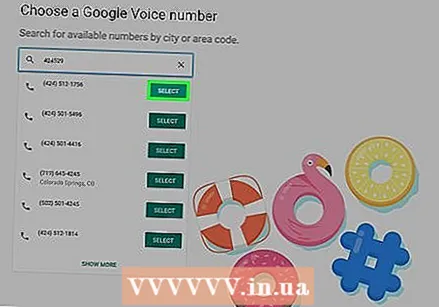 басыңыз Таңдау. Бұл сіз пайдаланғыңыз келетін телефон нөмірінің оң жағындағы көк батырма.
басыңыз Таңдау. Бұл сіз пайдаланғыңыз келетін телефон нөмірінің оң жағындағы көк батырма.  басыңыз Келесі диалог терезесінде. Енді сіз өзіңіздің телефон нөміріңізді енгізе алатын бетке апарасыз.
басыңыз Келесі диалог терезесінде. Енді сіз өзіңіздің телефон нөміріңізді енгізе алатын бетке апарасыз. 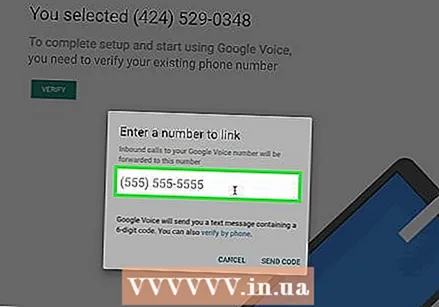 Нақты телефон нөміріңізді енгізіңіз. Мәтін өрісіне сіз кіре алатын телефон нөмірін енгізіңіз.
Нақты телефон нөміріңізді енгізіңіз. Мәтін өрісіне сіз кіре алатын телефон нөмірін енгізіңіз.  басыңыз Код жіберу. Бұл батырма телефон нөмірі терезесінің төменгі оң жақ бұрышында орналасқан. Енді Google Voice сіздің телефоныңызға растау SMS жібереді.
басыңыз Код жіберу. Бұл батырма телефон нөмірі терезесінің төменгі оң жақ бұрышында орналасқан. Енді Google Voice сіздің телефоныңызға растау SMS жібереді. 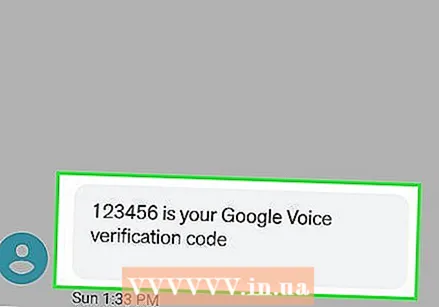 Кодты табыңыз. Телефонның мәтіндік хабарламалар қосымшасын ашып, Google-ден хабарламаны табыңыз (әдетте бес таңбалы телефон нөмірінен) және хабарламадағы алты таңбалы кодты көріңіз.
Кодты табыңыз. Телефонның мәтіндік хабарламалар қосымшасын ашып, Google-ден хабарламаны табыңыз (әдетте бес таңбалы телефон нөмірінен) және хабарламадағы алты таңбалы кодты көріңіз. - Хабар «123456 - сіздің Google Voice үшін растау кодыңыз» сияқты болады.
 Кодты енгізіңіз. Google Voice парағының ортасына мәтін өрісіне кодтың алты таңбасын енгізіңіз.
Кодты енгізіңіз. Google Voice парағының ортасына мәтін өрісіне кодтың алты таңбасын енгізіңіз.  басыңыз Тексеру. Бұл тексеру терезесінің төменгі оң жақ бұрышында.
басыңыз Тексеру. Бұл тексеру терезесінің төменгі оң жақ бұрышында.  басыңыз Шағымдар диалог терезесінде. Енді сіз бұл телефон нөмірін Google Voice есептік жазбаңызбен пайдаланғыңыз келетінін растайсыз.
басыңыз Шағымдар диалог терезесінде. Енді сіз бұл телефон нөмірін Google Voice есептік жазбаңызбен пайдаланғыңыз келетінін растайсыз. - Телефон нөміріне байланысты бұл опцияны көрмеуіңіз мүмкін. Бұл жағдайда келесі қадамға өтуге болады.
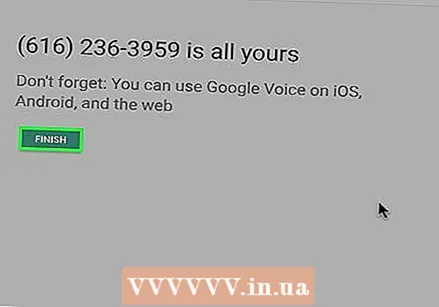 басыңыз Аяқталды диалог терезесінде.
басыңыз Аяқталды диалог терезесінде. Google Voice бетін ашыңыз. Егер сіз автоматты түрде бақылау тақтасына бағытталмасаңыз, нұқыңыз Google Voice парақтың жоғарғы сол жақ бұрышында.
Google Voice бетін ашыңыз. Егер сіз автоматты түрде бақылау тақтасына бағытталмасаңыз, нұқыңыз Google Voice парақтың жоғарғы сол жақ бұрышында.  Хабарламалар белгішесін басыңыз. Бұл бақылау тақтасының жоғарғы сол жақ бұрышындағы сөйлеу көпіршігінің логотипі. Енді сіз өзіңіздің хабарламалар тарихыңызды ашасыз, онда сіз кейінірек WhatsApp растау кодын аласыз.
Хабарламалар белгішесін басыңыз. Бұл бақылау тақтасының жоғарғы сол жақ бұрышындағы сөйлеу көпіршігінің логотипі. Енді сіз өзіңіздің хабарламалар тарихыңызды ашасыз, онда сіз кейінірек WhatsApp растау кодын аласыз. - Бұл терезені әзірге ашық қалдырыңыз.
2-ден 2-бөлім: WhatsApp-ты орнату
 Жойыңыз WhatsApp, содан кейін оны қайта орнатыңыз. Егер сіздің телефоныңызда WhatsApp болса, қолданушының барлық деректерін өшіру үшін қолданбаны жойып, қайта орнату қажет болады.
Жойыңыз WhatsApp, содан кейін оны қайта орнатыңыз. Егер сіздің телефоныңызда WhatsApp болса, қолданушының барлық деректерін өшіру үшін қолданбаны жойып, қайта орнату қажет болады. - Егер сіз WhatsApp-ты әлі жүктеп алмаған болсаңыз, оны қазір iPhone немесе Android-те жүктеңіз.
 WhatsAppты ашыңыз. WhatsApp белгішесін түртіңіз. Бұл жасыл фонда ақ сөйлеу көпіршігі мен телефон ілгегі сияқты көрінеді.
WhatsAppты ашыңыз. WhatsApp белгішесін түртіңіз. Бұл жасыл фонда ақ сөйлеу көпіршігі мен телефон ілгегі сияқты көрінеді.  Түртіңіз Келісіңіз және жалғастырыңыз. Бұл экранның төменгі жағында.
Түртіңіз Келісіңіз және жалғастырыңыз. Бұл экранның төменгі жағында.  Google Voice телефон нөміріңізді енгізіңіз. Экранның ортасындағы мәтін жолағын түртіп, таңдалған телефон нөмірін Google Voice ішіне енгізіңіз.
Google Voice телефон нөміріңізді енгізіңіз. Экранның ортасындағы мәтін жолағын түртіп, таңдалған телефон нөмірін Google Voice ішіне енгізіңіз. - Егер сіз өзіңіздің дауыстық нөміріңізді жазбаған болсаңыз, оны Google Voice бақылау тақтасын ашып, басу арқылы таба аласыз ☰ терезенің жоғарғы сол жақ бұрышында, нұқыңыз Параметрлер және соңында қойындыда Телефон нөмірлері.
 Түртіңіз Дайын. Бұл экранның жоғарғы оң жақ бұрышында.
Түртіңіз Дайын. Бұл экранның жоғарғы оң жақ бұрышында. - Мұны Android-де түртіңіз Келесі.
 Түртіңіз Иә диалог терезесінде. Сіз енді телефон нөміріңізді растап, WhatsApp-қа осы нөмірге мәтіндік хабарлама жіберуге рұқсат бересіз.
Түртіңіз Иә диалог терезесінде. Сіз енді телефон нөміріңізді растап, WhatsApp-қа осы нөмірге мәтіндік хабарлама жіберуге рұқсат бересіз. - Мұны Android-де түртіңіз ЖАРАЙДЫ МА.
 Растау туралы хабарлама күтіңіз. Дауыстық бақылау тақтасында мәтіндік хабарлама күтіңіз. СМС пайда болған кезде сіз оны парақтың сол жағында көресіз.
Растау туралы хабарлама күтіңіз. Дауыстық бақылау тақтасында мәтіндік хабарлама күтіңіз. СМС пайда болған кезде сіз оны парақтың сол жағында көресіз.  Кодты табыңыз. Парақтың сол жағындағы хабарламаны басып, парақтың оң жағындағы хабарламадан алты таңбалы кодты табыңыз.
Кодты табыңыз. Парақтың сол жағындағы хабарламаны басып, парақтың оң жағындағы хабарламадан алты таңбалы кодты табыңыз. 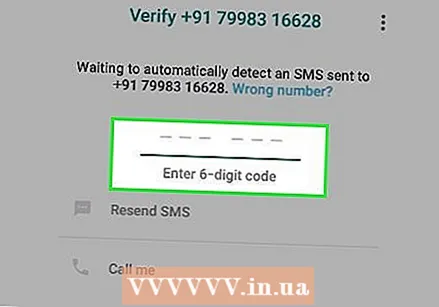 Кодты енгізіңіз. Мәтін жолағына растау кодын енгізіңіз. WhatsApp теріп болғаннан кейін нөмірді өңдейді.
Кодты енгізіңіз. Мәтін жолағына растау кодын енгізіңіз. WhatsApp теріп болғаннан кейін нөмірді өңдейді.  Түртіңіз Қалпына келтіруді өткізіп жіберіңіз. Бұл экранның ортасындағы қызыл түйме.
Түртіңіз Қалпына келтіруді өткізіп жіберіңіз. Бұл экранның ортасындағы қызыл түйме. - Мұны Android-де түртіңіз Өткізіп жіберу.
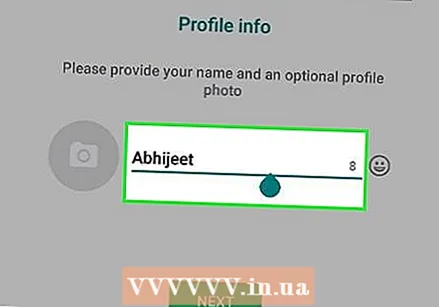 Профиль туралы ақпаратты енгізіңіз. «Сіздің атыңыз» мәтін жолағын түртіп, осы жерге атау енгізіңіз. Сондай-ақ, шеңберді түрту арқылы фотосурет қосуға болады Фотосурет қосыңыз, экранның жоғарғы сол жақ бұрышында. Содан кейін сіз фотосуретті таңдай аласыз.
Профиль туралы ақпаратты енгізіңіз. «Сіздің атыңыз» мәтін жолағын түртіп, осы жерге атау енгізіңіз. Сондай-ақ, шеңберді түрту арқылы фотосурет қосуға болады Фотосурет қосыңыз, экранның жоғарғы сол жақ бұрышында. Содан кейін сіз фотосуретті таңдай аласыз.  Түртіңіз Дайын. Бұл экранның жоғарғы оң жақ бұрышында. Сіз өзіңіздің WhatsApp тіркелгіңізді осылай жасайсыз.
Түртіңіз Дайын. Бұл экранның жоғарғы оң жақ бұрышында. Сіз өзіңіздің WhatsApp тіркелгіңізді осылай жасайсыз. - Мұны Android-де түртіңіз Келесі.
Кеңестер
- Екінші мәтіндік хабарлама қосымшасы ретінде пайдалану үшін телефоныңызға Google Voice қосымшасын жүктеуге болады.
Ескертулер
- Егер сіз бұдан әрі Google Voice есептік жазбасын жасаған телефонға кіре алмасаңыз және сіздің Voice есептік жазбаңызды растауыңыз керек болса, бұл телефон арқылы мүмкін болмайды.



