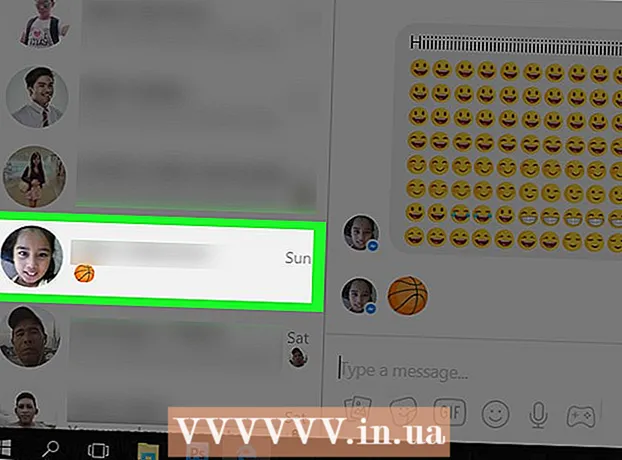Автор:
Frank Hunt
Жасалған Күн:
12 Сапта Жүру 2021
Жаңарту Күні:
27 Маусым 2024

Мазмұны
- Басу үшін
- 3-тен 1-бөлім: Windows 7-де дискілерді дефрагментациялау құралына кіру
- 3-тен 2-бөлім: Дискіні дефрагментациялау құралын қолмен іске қосу
- 3-тен 3-бөлім: Дефрагментация кестесін конфигурациялау
- Кеңестер
Дискіні дефрагментациялау құралын Windows 7 жүйесінде іске қосу компьютерге барлық деректерді жүйелеуге, компьютердің орташа жылдамдығы мен тиімділігін арттыруға мүмкіндік береді. Windows 7-де кез-келген уақытта қолмен компьютерді дефрагментациялауға немесе Дискіні дефрагментациялау құралы іске қосылған кезде қайталанатын уақытты орнатуға болады. Windows 7 компьютерін дефрагментациялау үшін төмендегі нұсқауларды орындаңыз.
Басу үшін
3-тен 1-бөлім: Windows 7-де дискілерді дефрагментациялау құралына кіру
 Windows 7 Бастау түймесін басыңыз. Содан кейін іздеу жолағына «Дискіні дефрагментациялаушы» деп теріңіз.
Windows 7 Бастау түймесін басыңыз. Содан кейін іздеу жолағына «Дискіні дефрагментациялаушы» деп теріңіз. - Сонымен қатар, сіз Пуск (Бастау)> Бағдарламалар> Аксессуарлар> Жүйелік құралдар> Дискіні дефрагментациялау түймешігін басуға болады.
 Бағдарламаны ашу үшін «Дискіні дефрагментациялаушы» батырмасын басыңыз. Процедураны бастау үшін «Дискіні дефрагментациялау құралын» басыңыз.
Бағдарламаны ашу үшін «Дискіні дефрагментациялаушы» батырмасын басыңыз. Процедураны бастау үшін «Дискіні дефрагментациялау құралын» басыңыз.
3-тен 2-бөлім: Дискіні дефрагментациялау құралын қолмен іске қосу
 Дефрагментациялағыңыз келетін дискінің атын басыңыз. Мысалы, егер сіз компьютеріңіздің қатты дискісін дефрагментациялағыңыз келсе, «OS (C)» таңдаңыз.
Дефрагментациялағыңыз келетін дискінің атын басыңыз. Мысалы, егер сіз компьютеріңіздің қатты дискісін дефрагментациялағыңыз келсе, «OS (C)» таңдаңыз.  Дефрагментацияны бастау үшін «Дефрагментация дискісі» немесе «Дефрагментация» батырмасын басыңыз. Сіздің компьютеріңіз дефрагмалауға бірнеше минуттан бірнеше сағатқа дейін уақыт алуы мүмкін, бұл дискінің өлшемі мен фрагментация дәрежесіне байланысты.
Дефрагментацияны бастау үшін «Дефрагментация дискісі» немесе «Дефрагментация» батырмасын басыңыз. Сіздің компьютеріңіз дефрагмалауға бірнеше минуттан бірнеше сағатқа дейін уақыт алуы мүмкін, бұл дискінің өлшемі мен фрагментация дәрежесіне байланысты.
3-тен 3-бөлім: Дефрагментация кестесін конфигурациялау
 «Кестені қосу» немесе «Кестені орнату» батырмасын басыңыз...’
«Кестені қосу» немесе «Кестені орнату» батырмасын басыңыз...’  «Жоспарланған жүгіру» жанына чек қойыңыз.’
«Жоспарланған жүгіру» жанына чек қойыңыз.’  Дискіні дефрагментациялау құралы жұмыс істейтін жиілікті таңдаңыз. Сіз күнделікті, апта сайын немесе ай сайын компьютерді дефрагментациялауды таңдай аласыз.
Дискіні дефрагментациялау құралы жұмыс істейтін жиілікті таңдаңыз. Сіз күнделікті, апта сайын немесе ай сайын компьютерді дефрагментациялауды таңдай аласыз.  Дискіні дефрагментациялау құралын іске қосу үшін аптаның күні мен уақытын таңдаңыз.
Дискіні дефрагментациялау құралын іске қосу үшін аптаның күні мен уақытын таңдаңыз. Дефрагментацияланатын дискілерді таңдау үшін «Дискілерді таңдау» батырмасын басыңыз. Сіз барлық дискілерді дефрагментациялауға немесе дискілерді таңдауға болады.
Дефрагментацияланатын дискілерді таңдау үшін «Дискілерді таңдау» батырмасын басыңыз. Сіз барлық дискілерді дефрагментациялауға немесе дискілерді таңдауға болады.  Дискіні дефрагментациялау параметрін сақтау үшін «ОК», содан кейін «Жабу» батырмасын басыңыз. Осыдан кейін, кестеде таңдалған күн мен уақытта компьютер үнемі дефрагментацияланады.
Дискіні дефрагментациялау параметрін сақтау үшін «ОК», содан кейін «Жабу» батырмасын басыңыз. Осыдан кейін, кестеде таңдалған күн мен уақытта компьютер үнемі дефрагментацияланады.
Кеңестер
- Қолмен дефрагментация жасамас бұрын, дискіні негізгі дефрагментациялау терезесіндегі кестені тексеріп, жақында дискіні дефрагментациялау мүмкін болғанын тексеріңіз. Кестеде ең соңғы дефрагментацияның уақыты мен күні көрсетіледі.
- Қолмен дефрагментация жасамас бұрын негізгі дискіні дефрагментациялау терезесінде «Дискіні талдау» батырмасын басыңыз. Дискіні талдау процедурасы сіздің компьютеріңізді дефрагментациялау қажет пе екенін айтады.
- Егер сіз компьютерді жұмыста немесе жалпыға ортақ желіде қолдансаңыз, сізге Windows 7-де Disk Defragmenter бағдарламасын іске қосу үшін әкімші құпия сөзі қажет болуы мүмкін.
- Дефрагментацияның автоматты процедурасын компьютер қосылып тұрған кезде, бірақ ол жұмыс істемей тұрған кезде, мысалы, түскі ас кезінде немесе жұмыс күнінің соңына қарай жоспарлаңыз. Бұл Дискіні дефрагментациялау құралын компьютердің жұмысын баяулатуға немесе оны пайдалану кезінде процессорға қосымша жүктеме түсіруге жол бермейді.