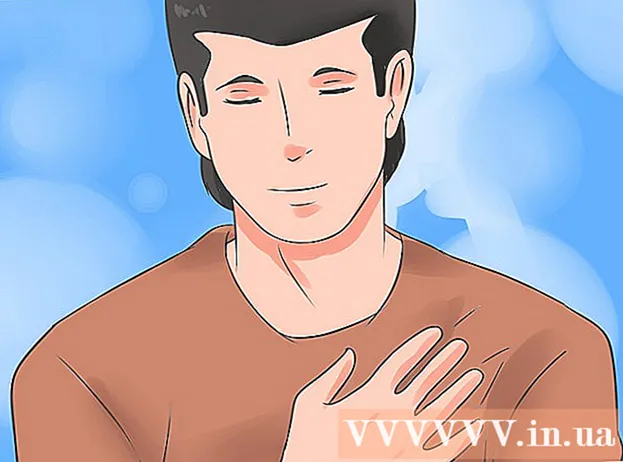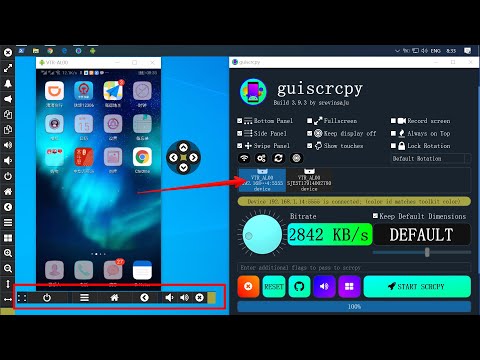
Мазмұны
- Басу үшін
- 3-тен 1-бөлім: XAMPP орнату
- 3-тен 2-бөлім: XAMPP-ді теңшеу
- Мәселелерді шешу
- 3-тен 3-бөлім: XAMPP пайдалану
XAMPP (әр түрлі операциялық жүйелер үшін, Apache, MySQL, PHP, Perl) - бұл веб-сайттарды әзірлеуге және тексеруге арналған жергілікті веб-серверді орнатуға болатын Apache таралымы. XAMPP белсенді веб-сервер сияқты жұмыс істейді, бұл веб-сайттар мен бағдарламаларды жергілікті деңгейде тексеруге мүмкіндік береді. XAMPP-ді конфигурациялау оңай, өйткені қондырғының көп бөлігі автоматтандырылған.
Басу үшін
3-тен 1-бөлім: XAMPP орнату
 XAMPP орнатушысын жүктеп алыңыз. Сіз оны мына жерден жүктей аласыз apachefriends.org/download.html. Жүйе үшін дұрыс нұсқаны (32 биттік немесе 64 биттік) жүктеп алғаныңызға көз жеткізіңіз.
XAMPP орнатушысын жүктеп алыңыз. Сіз оны мына жерден жүктей аласыз apachefriends.org/download.html. Жүйе үшін дұрыс нұсқаны (32 биттік немесе 64 биттік) жүктеп алғаныңызға көз жеткізіңіз. - Бұл мақалада біз мысал ретінде 64 биттік 5.6.3 нұсқасын қолданамыз. Сіз қолданып отырған нұсқа негізінде пәрмендерді өзгертіңіз.
 Терминалды ашыңыз. XAMPP-ді орнатпас бұрын жүктелетін файлдың жұмыс жасауына рұқсатты өзгерту керек.
Терминалды ашыңыз. XAMPP-ді орнатпас бұрын жүктелетін файлдың жұмыс жасауына рұқсатты өзгерту керек.  Құқықтарды өзгертіңіз. Келесі пәрменді енгізіп, Enter пернесін басып, сұралғанда құпия сөзді енгізіңіз:
Құқықтарды өзгертіңіз. Келесі пәрменді енгізіп, Enter пернесін басып, сұралғанда құпия сөзді енгізіңіз: - sudo chmod + x xampp-linux-x64-5.6.3-0-installer.run
- Жүктелген файлды терминал терезесіне апарып, файлдың аты мен орнын автоматты түрде енгізуге болады.
 Орнатқышты ашыңыз. Рұқсаттарды өзгерткеннен кейін XAMPP орнату үшін орнатушыны ашуға болады. Келесі команданы теріп, Enter пернесін басыңыз:
Орнатқышты ашыңыз. Рұқсаттарды өзгерткеннен кейін XAMPP орнату үшін орнатушыны ашуға болады. Келесі команданы теріп, Enter пернесін басыңыз: - sudo ./xampp-linux-x64-5.6.3-0-installer.run
 XAMPP орнату үшін нұсқауларды орындаңыз. Орнатушы сізге процесті кезең-кезеңімен жүргізеді. Көптеген пайдаланушылар әдепкі мәндер бойынша барлық опцияларды қалдыра алады.
XAMPP орнату үшін нұсқауларды орындаңыз. Орнатушы сізге процесті кезең-кезеңімен жүргізеді. Көптеген пайдаланушылар әдепкі мәндер бойынша барлық опцияларды қалдыра алады. - BitNami туралы көбірек ақпарат қызықтырмаса, сіз «XAMPP үшін BitNami туралы көбірек біліңіз» опциясын тексере аласыз.
3-тен 2-бөлім: XAMPP-ді теңшеу
 XAMPP іске қосыңыз. Терминалдан XAMPP-ді келесі пәрменді қолдана отырып бастауға болады. Сізге парольді қайтадан енгізу қажет болуы мүмкін.
XAMPP іске қосыңыз. Терминалдан XAMPP-ді келесі пәрменді қолдана отырып бастауға болады. Сізге парольді қайтадан енгізу қажет болуы мүмкін. - sudo / opt / lampp / lampp бастау
 Веб-шолғышта XAMPP сплэш парағын ашыңыз. Браузерді ашып, теріңіз http: // localhost / xampp / мекенжай жолағында. XAMPP жұмыс істеп тұрған кезде сіз сәлемдесу бетін көресіз. Осылайша сіз XAMPP дұрыс жұмыс істеп тұрғанын тексере аласыз.
Веб-шолғышта XAMPP сплэш парағын ашыңыз. Браузерді ашып, теріңіз http: // localhost / xampp / мекенжай жолағында. XAMPP жұмыс істеп тұрған кезде сіз сәлемдесу бетін көресіз. Осылайша сіз XAMPP дұрыс жұмыс істеп тұрғанын тексере аласыз.  Linux жүктелген кезде іске қосылатын XAMPP орнатыңыз. Егер сіз компьютер қосылып, жүйеге кіргенде XAMPP үнемі жұмыс істейтінін қаласаңыз, файлға жол қосуға болады rc.local:
Linux жүктелген кезде іске қосылатын XAMPP орнатыңыз. Егер сіз компьютер қосылып, жүйеге кіргенде XAMPP үнемі жұмыс істейтінін қаласаңыз, файлға жол қосуға болады rc.local: - Терминді ашыңыз, теріңіз sudo nano /etc/rc.local және файлды сақтау үшін Enter пернесін басыңыз rc.local редакторда ашыңыз. Сен істе аласың нано сүйікті мәтіндік редактормен ауыстырылды.
- Қосу / opt / lampp / lampp start жолына шығу 0.
- Файлды сақтаңыз rc.local оны жауып тастаңыз.
 Қауіпсіздік параметрлерін реттеңіз. XAMPP құпия сөзсіз орнатылған, бірақ XAMPP-ді қауіпсіздіксіз іске қосу ұсынылмайды. Барлық қауіпсіздік параметрлерін келесі пәрменді пайдаланып конфигурациялауға болады. Осының көмегімен сіз қауіпсіздіктің әр түрлі аспектілерін орната аласыз.
Қауіпсіздік параметрлерін реттеңіз. XAMPP құпия сөзсіз орнатылған, бірақ XAMPP-ді қауіпсіздіксіз іске қосу ұсынылмайды. Барлық қауіпсіздік параметрлерін келесі пәрменді пайдаланып конфигурациялауға болады. Осының көмегімен сіз қауіпсіздіктің әр түрлі аспектілерін орната аласыз. - sudo / opt / lampp / lampp қауіпсіздігі
- Енді сіз XAMPP үшін құпия сөз орнатуға болады, сіз MySQL қауіпсіздік параметрлерін орната аласыз және сіз MySQL, phpMyAdmin және FTP үшін парольдер жасай аласыз.
- Бұл XAMPP пайдаланушы атын алады ақыр.
 «EAccelerator» қосыңыз. XAMPP құрамында «eAccelerator» бар, ол PHP-ді дамыту үшін оңтайландыру құралы болып табылады. Егер сіз оны қолданғыңыз келсе, онда файл жазуыңыз керек /opt/lampp/etc/php.ini ашық және ; келесі жолдардың басын алып тастаңыз. Файлды сақтағаннан кейін XAMPP қайта қосыңыз.
«EAccelerator» қосыңыз. XAMPP құрамында «eAccelerator» бар, ол PHP-ді дамыту үшін оңтайландыру құралы болып табылады. Егер сіз оны қолданғыңыз келсе, онда файл жазуыңыз керек /opt/lampp/etc/php.ini ашық және ; келесі жолдардың басын алып тастаңыз. Файлды сақтағаннан кейін XAMPP қайта қосыңыз. ; кеңейту = «eaccelerator.so»
; eaccelerator.shm_size = «16»
eaccelerator.cache_dir = «/ opt / lampp / tmp / eaccelerator»
; eaccelerator.enable = «1»
eaccelerator.optimizer = «1»
eaccelerator.check_mtime = «1»
; eaccelerator.debug = «0»
eaccelerator.filter = «»
; eaccelerator.shm_max = «0»
; eaccelerator.shm_ttl = «0»
; eaccelerator.shm_prune_period = «0»
eaccelerator.shm_only = «0»
eaccelerator.compress = «1»
eaccelerator.compress_level = «9»
Мәселелерді шешу
 XAMPP іске қосылған кезде қате туралы хабардың мәселесін шешіңіз. Егер сізде «Қоныс аударылғаннан кейін сегменттік протоны қалпына келтіру мүмкін емес: рұқсат жоқ па?» іске қосу кезінде SELinux-пен қайшылық туындайды.
XAMPP іске қосылған кезде қате туралы хабардың мәселесін шешіңіз. Егер сізде «Қоныс аударылғаннан кейін сегменттік протоны қалпына келтіру мүмкін емес: рұқсат жоқ па?» іске қосу кезінде SELinux-пен қайшылық туындайды. - Түрі sudo / usr / sbin / setenforce 0 және Enter пернесін басыңыз. Енді сіз XAMPP-ді еш қиындықсыз іске қосуыңыз керек.
 Егер XAMPP бетінде кескіндер болмаса, мәселені шешіңіз. Егер XAMPP жұмыс істеп тұрса, бірақ сіз веб-шолғышта суреттерді көрмесеңіз, онда Apache және Linux нұсқаларының арасында қайшылық бар.
Егер XAMPP бетінде кескіндер болмаса, мәселені шешіңіз. Егер XAMPP жұмыс істеп тұрса, бірақ сіз веб-шолғышта суреттерді көрмесеңіз, онда Apache және Linux нұсқаларының арасында қайшылық бар. - Файлды ашыңыз /opt/lampp/etc/httpd.conf.
- Жою # бастап #MMAP өшіріңіз және #Sendfile өшіріңіз.
- XAMPP қайта іске қосыңыз. Енді суреттерді көру керек.
3-тен 3-бөлім: XAMPP пайдалану
 XAMPP серверіне файлдар қосыңыз. Жергілікті XAMPP серверіне келесі каталогқа орналастыру арқылы файлдарды қосуға болады. Бұл сіздің жергілікті XAMPP веб-серверіңіздің «түбірлік» қалтасы. Веб-сервер мына қалтадағы барлық файлдарға қол жеткізе алады:
XAMPP серверіне файлдар қосыңыз. Жергілікті XAMPP серверіне келесі каталогқа орналастыру арқылы файлдарды қосуға болады. Бұл сіздің жергілікті XAMPP веб-серверіңіздің «түбірлік» қалтасы. Веб-сервер мына қалтадағы барлық файлдарға қол жеткізе алады: - / opt / lampp / htdocs /
 XAMPP-ді баптауға арналған графикалық утилитаны ашыңыз. XAMPP құрамында конфигурациялық бағдарлама бар, оның көмегімен параметрлерді графикалық интерфейс арқылы өзгертуге болады. Сіз бағдарламаны келесі пәрмендерді қолдана отырып ашасыз:
XAMPP-ді баптауға арналған графикалық утилитаны ашыңыз. XAMPP құрамында конфигурациялық бағдарлама бар, оның көмегімен параметрлерді графикалық интерфейс арқылы өзгертуге болады. Сіз бағдарламаны келесі пәрмендерді қолдана отырып ашасыз: - cd / opt / lampp
- sudo ./manager-linux-x64.run
 PHP дұрыс жұмыс істеп тұрғанын тексеріңіз. Сервер жұмыс істеп тұрған кезде, сервердің PHP-ді дұрыс өңдеп жатқандығына көз жеткізу үшін жылдам тест тапсыруға болады.
PHP дұрыс жұмыс істеп тұрғанын тексеріңіз. Сервер жұмыс істеп тұрған кезде, сервердің PHP-ді дұрыс өңдеп жатқандығына көз жеткізу үшін жылдам тест тапсыруға болады. - Мәтіндік редакторды ашып, теріңіз:
? php echo «Сәлем әлем!»; ?> var13 ->
- Файлды келесідей сақтаңыз test.php және оны қалтаға салыңыз / opt / lampp / htdocs /
- Веб-шолушыны ашып, теріңіз http: //localhost/test.php. Сіз енді «Сәлем әлем!» Мәтінін көруіңіз керек. пайда болу.
- Мәтіндік редакторды ашып, теріңіз:
 Сіз тексергісі келетін веб-қызметтерді орнатыңыз. Серверді конфигурациялағаннан кейін Drupal және Wordpress сияқты қызметтерді орнатуды бастауға болады. Толық нұсқауларды мына жерден қараңыз:
Сіз тексергісі келетін веб-қызметтерді орнатыңыз. Серверді конфигурациялағаннан кейін Drupal және Wordpress сияқты қызметтерді орнатуды бастауға болады. Толық нұсқауларды мына жерден қараңыз: - MySQL-те мәліметтер базасын орнату