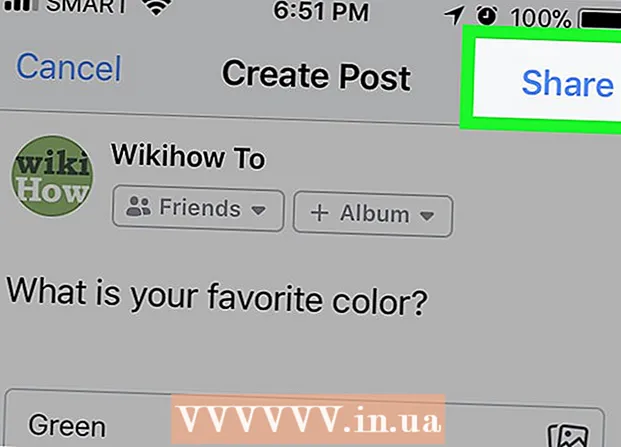Автор:
Laura McKinney
Жасалған Күн:
6 Сәуір 2021
Жаңарту Күні:
1 Шілде 2024

- Сондай-ақ, Adobe Premiere ашып, батырмасын басуға болады Файл содан кейін басыңыз Ашық файлдарды қарау үшін. Adobe Premiere жобасын нұқыңыз және басыңыз Ашық. Сондай-ақ, Adobe Premiere ашқан кезде көрсетілген файлдар бөлімінде оны басу арқылы файлды ашуға болады. Adobe Premiere - күлгін шаршыға «Pr» сөзі жазылған қосымша.


Мәтін құралдарын басыңыз. Мәтін құралы - бұл Т әрпіне ұқсайтын белгі, оны құралдар тақтасынан таба аласыз.
- Adobe Premiere бағдарламасының соңғы нұсқасын қолданып жатқаныңызға көз жеткізіңіз. Егер сіз Adobe-дің ескі нұсқасын қолдансаңыз, 2-әдісті қараңыз.
- Егер сіз құралдар тақтасын көрмесеңіз, нұқыңыз терезе экранның жоғарғы жағында, содан кейін түймесін басыңыз Құралдар ашылмалы мәзірде.


Мәтін жолын теріңіз. Сіз қысқа тақырыпты немесе ұзақ сөйлемді тере аласыз.


- Бірінші ашылмалы мәзірден қаріптің беттерін таңдаңыз.
- Екінші ашылмалы мәзірден мәнерді таңдаңыз (мысалы, қою, курсив). Сондай-ақ, мәнерлерді қолдану үшін Мәтін мәзірінің төменгі жағындағы батырмаларды басуға болады.
- Қаріп өлшемін реттеу үшін жүгірткіні пайдаланыңыз.
- Мәтінді солға, ортасына немесе оңына туралау үшін қисық сызықтары бар батырмаларды басыңыз.

Мәтін түсін өзгерту үшін Сыртқы көрініс мәзірін пайдаланыңыз. Көрініс мәзірі Essential Graphics and Effects Control мәзірінде де орналасқан. Мәтіннің түсін өзгертудің үш әдісі бар. Түс мәнерін қолдану үшін әр опцияның жанындағы құсбелгіні басыңыз. Содан кейін, түс таңдағыштан түс алу үшін әр опцияның жанындағы түстер жолағын басыңыз. Бағдарламаны алдын ала қарау терезесінде бейнені ойнатудан түс таңдау үшін Eye-dropper түсті таңдағышты басуға болады. Түстердің үш нұсқасы келесідей:
- Түс параметрлері Толтыру әріптердің түсін өзгерту.
- Опция Инсульт әріптің айналасында шекара жасайды. Жиектің қалыңдығын реттеу үшін нөмірді оңға теруге болады.
- Түс параметрлері Көлеңке мәтіннің астында көлеңке жасайды. Көлеңкенің өлшемін, мөлдірлігі мен бұрышын реттеу үшін осы опцияның астындағы жүгірткілерді пайдаланыңыз.

- Құралдар Лауазымы мәтіннің орналасуын тік және көлденең осьтер бойынша реттеуге мүмкіндік береді.
- Құралдар Айналдыру мәтінді бұруға мүмкіндік береді.
- Екі немесе одан да көп нысандарды шертіп, объектілерді сәйкесінше туралау үшін туралау түймелерін басыңыз.
- Құралдар Мөлдір емес мәтіннің ашықтығын реттейді.


- Бағдарламаны алдын ала қарау терезесінде немесе Essential Graphics терезесінде мәтінді таңдау үшін басыңыз.
- Таңдау Негізгі мәтін стилін жасаңыз «Мастер стильдер» астындағы ашылмалы мәзірден.
- Master Style үшін атау енгізіңіз.
- Басыңыз Жарайды ма.

- Текст құралын пайдаланып мәтін жолын құрыңыз.
- Мәтін кескінін таңдау үшін басыңыз.
- «Мастер стильдер» астындағы ашылмалы мәзірде қолданылатын Master Style таңдаңыз.

2-ден 2-әдіс: Legacy тақырыбын қолданыңыз
Премьера жобасын ашыңыз. Adobe Premiere жобасын Windows жүйесіндегі File Explorer немесе Mac жүйесіндегі Finder пайдалану кезінде файлға өтіп, оны екі рет басу арқылы ашуға болады. Сондай-ақ, Adobe Premiere бағдарламасын ашып, содан кейін нұқуға болады Файл содан кейін басыңыз Ашық файлдарды іздеу. Содан кейін Adobe Premiere жобасын нұқыңыз, содан кейін басыңыз Ашық. Adobe Premiere ашқан кезде пайда болатын ең соңғы файлдар бөлімінде оны басу арқылы файлды ашуға болады. Adobe Premiere - күлгін квадраттарға «Pr» сөзін жазатын қосымша.
Жаңа тақырып жасаңыз. Тақырып Adobe Premiere-де бейнеклиптің жоғарғы жағында пайда болатын қабаттасу қызметін атқарады. Adobe Premiere-дің ескі нұсқаларына мәтін енгізу үшін тақырып жасау керек, ал соңғы нұсқасы тақырыпты қолдайды. Жаңа тақырып жасау үшін төмендегі қадамдарды орындаңыз.
- Басыңыз Файл экранның жоғарғы жағында орналасқан жоғарғы оң жақ бұрышта.
- Басыңыз жаңа «Файл» ашылмалы мәзірінде.
- Басыңыз Бұрынғы атауы. Бұл нұсқа премьераның ескі нұсқаларында «Тақырып» деп айтуы мүмкін.
Тақырыпқа атау енгізіп, шертіңіз Жарайды ма. «Аты» сөзінің жанына тақырыпты теріңіз. Тақырыптың аты ондағы мәтінмен бірдей болмауы керек. Бұл қадам тақырып редакторының терезесін ашуға көмектеседі.
Мәтін құралдарын басыңыз. Мәтіндік құрал - бұл Т.-ға ұқсайтын символ, оны тақырыпты өңдеу терезесіндегі құралдар тақтасынан таба аласыз.
Алдын ала қарау терезесінде ұяшықты нұқыңыз немесе тастаңыз. Тақырып редакторындағы алдын ала қарау терезесінде экранның төменгі жағындағы уақыт кестесінде Playhead ойнататын ағымдағы кадр көрсетіледі. Мәтін жолын қосу үшін басыңыз немесе мәтін шекарасын шектейтін ұяшық жасау үшін сүйреңіз.
Мәтін жолын теріңіз. Мәтін бланк немесе абзац болуы мүмкін.
Мәтінді жылжыту үшін таңдау құралдарын қолданыңыз. Егер сізге мәтінді жылжыту қажет болса, құралдар тақтасындағы көрсеткіге ұқсайтын белгішені нұқыңыз, содан кейін мәтінді тақырыпты өңдеу терезесінде нұқып, сүйреңіз.
Қаріп таңдау үшін «Қаріптер отбасы» ашылмалы мәзірін пайдаланыңыз. Қаріптер отбасы ашылмалы мәзірін тақырыпты өңдеу терезесінің оң жағындағы Тақырып сипаттары бүйірлік тақтасынан, ал жоғарғы жағындағы мәтіндік редактордан көруге болады.
Қаріп мәнерін таңдау үшін «Қаріп мәнері» ашылмалы мәзірін пайдаланыңыз. Қаріптің әр түрлі типіне тән қараңғы, көлбеу және басқа көптеген стильдер бар. Қаріп стилі ашылмалы мәзірін тақырып редакторы терезесінің оң жағындағы Тақырып сипаттары бүйірлік тақтасынан, ал жоғарғы жағындағы мәтіндік редактордан табуға болады.
«Қаріп өлшемі» жанындағы санды шертіп сүйреңіз. Бұл қадам мәтін өлшемін реттеуге көмектеседі. Қаріптің өлшемін «Тақырып сипаттары» бүйірлік тақтадан немесе тақырыпты өңдеу терезесінің жоғарғы жағындағы мәтіндік редактордан реттеуге болады.
Мәтінді туралау үшін батырмаларды қисық сызықтармен нұқыңыз. Мәтінді солға, ортаға немесе оңға туралауға болады.
Тақырып сипаттарынан мәтін түсін таңдаңыз. Бұл мәтін түсін таңдау үшін бүйірлік тақтадағы «Толтыру» астындағы «Түс» сөзінің жанындағы ұяшық. Мәтінге түс таңдау үшін түсті таңдау функциясын қолданыңыз. Сондай-ақ, тақырып редакторында алдын ала қарау ішінен түс таңдау үшін тамшылатқыш белгішесін баса аласыз.
- Ашылмалы мәзірді «Толтыру» астындағы ашылмалы мәзірді пайдалану арқылы градиент мәнері сияқты басқа толтыру мәнерін таңдауға болады. Сіз біртіндеп бір түстен екінші түске ауысу мақсатында таңдауға болатын түрлі-түсті қораптарды көресіз.
- Мәтіннің айналасына шекара қосу үшін басыңыз Қосу «Ішкі инсульт» немесе «Сыртқы инсульт» жанында. Жиек үшін түс таңдау үшін «Түс» жанындағы түсті жолақты басыңыз. Сондай-ақ, жиектің өлшемін «Өлшем» жанындағы санды шерту және апару арқылы реттеуге болады.
Тақырып түрін басыңыз. Стильді жылдам таңдау үшін тақырыпты өңдеу терезесінің төменгі жағындағы тақырып стильдерінің бірін басыңыз. Төменгі жағындағы әр шаршыда мәтін мәнерінің үлгісі бар. Таңдау қажет стильді басыңыз.
Тақырып редакторынан шығу үшін «X» батырмасын басыңыз. «X» батырмасы Mac үшін жоғарғы сол жақ бұрышта, ал Windows үшін жоғарғы оң жақ бұрышта орналасқан. Бұл тақырып редакторынан шығуға көмектеседі. Тақырып жоба терезесінде объект файлы ретінде сақталады. Егер сіз жоба терезесін көрмесеңіз, оны басыңыз терезе экранның жоғарғы жағында түймесін басыңыз Жоба.
- Егер сізге кез-келген уақытта тақырыпты өңдеу қажет болса, оны Жоба терезесінде екі рет басыңыз.
Тақырыпты жоба терезесінен уақыт шкаласына сүйреңіз. Ойнату кестесін мәтін пайда болатын уақыт кестесіне қойыңыз. Содан кейін тақырыпты жоба терезесінен уақыт шкаласына сүйреңіз. Тақырыпты уақыт шкаласында кез-келген басқа бейнеклиптердің үстінде орналастырғаныңызға көз жеткізіңіз. Бұл бейнежазбаның жоғарғы жағында мәтінді көрсетуге көмектеседі.
Тақырыптың пайда болу уақытын реттеу үшін оның бүйірлерін сүйреңіз. Видеода мәтіннің қанша уақыт пайда болатындығын реттеу үшін, уақыт шкаласындағы тақырыптық файлдың сол жағын басып, оны солға немесе оңға сүйреңіз. жарнама