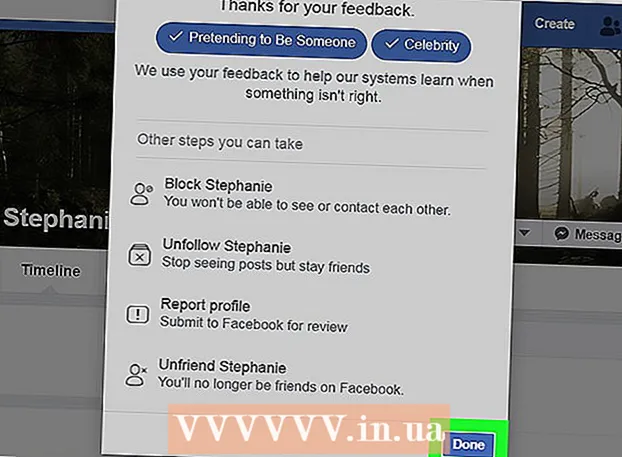Автор:
Louise Ward
Жасалған Күн:
9 Ақпан 2021
Жаңарту Күні:
28 Маусым 2024

Мазмұны
Бұл wikiHow сізге кез-келген PDF файлына өзіңіздің суреттеріңізді PDF форматындағы онлайн редакторы, Adobe Acrobat немесе MacOS үшін алдын ала қарау арқылы кірістіруді үйретеді.
Қадамдар
3-тің 1 әдісі: Компьютерде немесе Mac-та желідегі PDF редакторын пайдалану
Кіру https://smallpdf.com/edit-pdf. Егер сіз бар PDF файлына сурет салғыңыз келсе, оны Smallpdf.com сияқты онлайн PDF редакторымен тегін жасай аласыз.
- Бұл әдіс кескіндерді PDF мазмұнына қоюға көмектеседі, бірақ сіз файлдағы мәтінді немесе пішімдеуді өзгерте алмайсыз.

Басыңыз Файлды таңдаңыз (Файлды таңдаңыз). Сіздің опцияларыңыз экранның жоғарғы жағындағы жасыл терезеде.
PDF файлын таңдап, басыңыз Ашық (Ашық). PDF файлы шолғышта ашылады.

PDF файлына сурет салғыңыз келетін бөлімге төмен қарай жылжытыңыз.
Басыңыз Кескін қосыңыз (Сурет қосу). Бұл парақтың жоғарғы жағындағы екінші сілтеме.

Фотосуретті таңдап, басыңыз Ашық. Сурет файлға енгізіледі.- Егер сізге суретті жылжыту қажет болса, оны басып, оны қажетті орынға апаруға болады.
Өлшемін өзгерту үшін кескіннің бұрыштарын сүйреңіз. Кез-келген бұрышты сыртқа сүйреген кезде кескін үлкейеді, оны ішке сүйреген кезде кескін мөлшері кішірейеді.
Басыңыз Өтініш (Өтініш). Бұл батырма парақтың төменгі оң жақ бұрышында орналасқан. Фотосурет файлда сақталады және жүктеу үшін жаңа нұсқасы жасалады.
Басыңыз Файлды жүктеу (Файлды жүктеу). Бұл опция «Сәттілік!» (Сәттілік) парақтың жоғарғы жағында орналасқан. PDF файлының жаңа нұсқасы компьютерге жүктеледі.
- Сізге сақтау орнын таңдау керек, содан кейін түймесін басыңыз Сақтау Файлды жүктеу үшін (Сақтау).
3-тен 2-әдіс: Mac жүйесінде алдын ала қарауды пайдалану
Алдын ала қарау бөлімінде өңдегіңіз келетін PDF файлын ашыңыз. Компьютерде өңдегіңіз келетін PDF файлын тауып, оны екі рет нұқыңыз.
- Егер әдепкі PDF оқу құралы Алдын ала қарау болмаса, файлды тінтуірдің оң жақ түймешігімен басып, курсордың үстіне апару керек Ашу (Көмегімен ашыңыз) және Алдын ала қарау таңдаңыз.
- Бұл әдіс кескіндерді PDF мазмұнына қоюға көмектеседі, бірақ сіз файлдағы мәтінді немесе пішімдеуді өзгерте алмайсыз.
Картаны басыңыз Файл (Файл) мәзір жолында. Бұл батырма экранның жоғарғы сол жақ бұрышында орналасқан. Файл параметрлері ашылмалы мәзірде ашылады.
Таңдау Экспорттау Файл мәзірінен (Экспорттау). Бұл опция PDF файлын басқа форматқа ауыстыруға мүмкіндік береді.
- Кескін енгізу үшін PDF файлын кескін форматына экспорттау керек.
Таңдау PNG файл пішімі ретінде. Ашылмалы терезені басыңыз Пішім Экспорттау терезесінің төменгі жағында таңдаңыз PNG.
Басыңыз Сақтау Экспорттау терезесінде. Жаңа файл түпнұсқа PDF-тен жасалады. Бұл файл түпнұсқа файлмен бірдей, бірақ кеңейтілімімен .PDF ауыстырылады .PNG.
Белгіні басыңыз х Файлды жабу үшін жоғарғы сол жақ бұрышта қызыл. Түпнұсқа PDF файлы өзгеріссіз қалады.
Кіргіңіз келетін суретті ашу үшін алдын ала қарауды пайдаланыңыз. Компьютерге салатын кескінді тауып, оны алдын ала қарап алу үшін файл белгішесін екі рет нұқыңыз.
- Егер кескінді алдын-ала қараудың әдепкі бағдарламасы Алдын ала қарау болмаса, файлды тінтуірдің оң жақ түймешігімен басып, курсордың үстіне апару керек Ашу және алдын ала қарауды таңдаңыз.
Пернелер тіркесімін басыңыз And Пәрмен+A барлық фотосуреттерді таңдау үшін. Таңдаудың айналасында үзік сызық пайда болады.
- Егер сіз бүкіл суретті салғыңыз келмесе, кескіннің PDF-ге көшірілетін бөлігін таңдау үшін сынған шекарадағы көк нүктелерді басып, сүйреп апара аласыз.
Пернелер тіркесімін басыңыз And Пәрмен+C таңдалған кескін аймағын буферге көшіру үшін. Енді сіз суретті түрлендірілген PNG файлына қоюға болады.
PDF файлының PNG басылымын алдын ала қарау бөлімінде ашыңыз. Бұл сіздің түпнұсқалық PDF файлыңызды кескін форматына экспорттаған кезде жасаған «PNG» файлы.
- Алдын ала қарау суреттерді PDF файлдарына қоюды қолдамайды, сондықтан «PDF» орнына «PNG» кеңейтімі бар файлдарды ашып жатқаныңызға көз жеткізіңіз.
Түймесін басыңыз And Пәрмен+V. Сіз көшірген сурет PNG файлына жабыстырылады.
Орналастыру үшін жапсырылған фотосуретті нұқыңыз және сүйреңіз. PDF файлының PNG нұсқасының кез келген жерінде суреттерді жылжытуға болады.
Кескіннің өлшемін өзгерту үшін көк нүктелерді басыңыз және сүйреңіз. Бұл көк нүктелер жапсырылған кескіннің шекарасында орналасқан. Осы көк нүктелердің бірін түртіп, сүйрегенде сурет үлкенірек немесе кішірейеді.
- Егер сіз шекараны немесе көк нүктені көрмесеңіз, оны таңдау үшін фотосуретті нұқыңыз. Контур автоматты түрде пайда болады.
Картаны басыңыз Файл мәзір жолағында. Өңдеуді аяқтағаннан кейін мәзірді нұқыңыз Файл экранның жоғарғы сол жақ бұрышында.
Басыңыз PDF түрінде экспорттау Файл мәзірінен (PDF форматына экспорттау). Бұл опция өңделген PNG файлын PDF ретінде сақтауға мүмкіндік береді.
PDF файлының атауын енгізіңіз. Өрісті басыңыз Басқаша сақтау Диалогтық терезенің жоғарғы жағында (Басқаша сақтау) және жаңа PDF файлының атын осы жерге енгізіңіз.
- Немесе атауын қалдырып, ескі PDF файлын PDF-нің жаңадан өңделген нұсқасымен ауыстыруға болады. Жалғастыру үшін түймесін басыңыз Сақтау содан кейін таңдаңыз Ауыстыру Пайда болған растау терезесінде (Ауыстыру).
Басыңыз Сақтау Экспорттау терезесінде. Бұл батырма тілқатысу терезесінің төменгі оң жақ бұрышында орналасқан. Жаңа және бөлек PDF файлдары өңделген PNG кескінінен және түпнұсқа PNG файлымен бірдей жерде жасалады. жарнама
3-тің 3 әдісі: Adobe Acrobat Pro DC арқылы
PDF файлын Adobe Acrobat DC-де ашыңыз. Компьютерде өңдегіңіз келетін PDF файлын тауып, оны екі рет нұқыңыз.
- Егер PDF файлдарына Acrobat көмегімен суреттер қосқымыз келсе, бізге премиум-аккаунт қажет. Егер сіз Acrobat Pro DC-ді ешқашан орнатпаған болсаңыз және тіркелмеген болсаңыз, қазір 7 күндік сынаққа жазылу үшін мына жерді басыңыз.
- Егер Acrobat PDF файлдары үшін әдепкі оқырман болмаса, файлды тінтуірдің оң жағымен басып, таңдаңыз Ашу содан кейін басыңыз Adobe Acrobat.
Элементті басыңыз Құралдар (Құралдар) экранның жоғарғы жағындағы мәзір жолағында орналасқан. Құралдар тақтасы ашылады.
Басыңыз PDF файлын өңдеу Құралдар тақтасында (PDF өңдеу). Бұл опция PDF файлына мәтін мен кескін қосуға мүмкіндік береді.
Опцияны басыңыз Кескін қосу құралдар тақтасының оң жағында. Кірістіру үшін суретті таңдауға мүмкіндік беретін диалогтық терезе ашылады.
Кіргіңіз келетін суретті таңдаңыз. Суретті таңдау үшін файл атауын нұқыңыз.
Басыңыз Ашық. Фотосурет файлға импортталады.
Суретті кірістіру керек жерді нұқыңыз. Файлда кескін пайда болады. Жылжыту үшін фотосуретті басып, басқа жерге апаруға болады.
Өлшемін өзгерту үшін кескіннің бұрышындағы тұтқаны сүйреңіз. Өлшемді үлкейту немесе кішірейту үшін кескіннің бұрыштарын сыртқа немесе ішке қарай сүйреңіз.
- Фотосуреттерді өңдеу құралдарын оң жақта, «Нысандар» тақырыбының астында пайдалануға болады. Бұл опциялар бізге аударуға мүмкіндік береді (Флип), айналдыру (Айналдыру) және кесу (Қиып алу) Сурет.
Түймесін басыңыз And Пәрмен+S (Mac) немесе Бақылау+S Сақтау үшін (ДК). Сурет PDF файлына сақталады. жарнама