Автор:
Robert Simon
Жасалған Күн:
16 Маусым 2021
Жаңарту Күні:
1 Шілде 2024

Мазмұны
Бұл wikiHow сізге компьютердегі немесе смартфондағы (смартфондағы) Chrome браузері мазмұнының скриншоттарын қалай алуға болатынын үйретеді. Кез-келген компьютерде және смартфондарда экранды түсіру мүмкіндігі бар болса да, мазмұнның скриншоттарын оңай түсіру үшін Chrome кеңейтімін немесе қолданбасын пайдалануға болады.
Қадамдар
3-тің 1 әдісі: компьютерде
Google Chrome. Қызыл, сары, көк және жасыл глобус белгішесімен Chrome бағдарламасын басыңыз немесе екі рет басыңыз.
IPhone үшін параметрлер. Параметрлер қолданбасын сұр жақтаудағы беріліс белгішесімен түртіңіз.

Жалпы. Бұл параметр Параметрлер парағының жоғарғы жағында орналасқан.
. Коммутатор жасылға айналады
және iPhone экранында сұр түймені көрсетеді.

Chrome. Қызыл, сары, көк және жасыл глобус белгішесімен Chrome бағдарламасын түртіңіз.
Ойын дүкені Android жүйесінде.
- Іздеу жолағын басыңыз.
- Импорттау скриншот оңай.
- Басыңыз Скриншот оңай нәтижелер мәзірінде.
- Басыңыз ОРНАТУ.

. Бұл түйме жасылға айналады, яғни Android экранында Screenshot Easy минималды болған кезде камера белгішесі пайда болады.
Google Chrome. Қызыл, сары, көк және жасыл глобус белгішесімен Chrome бағдарламасын түртіңіз.
Суретке түсіргіңіз келетін параққа өтіңіз. Скриншот түсіргіңіз келетін веб-сайтты, қызметті немесе мазмұнды ашыңыз.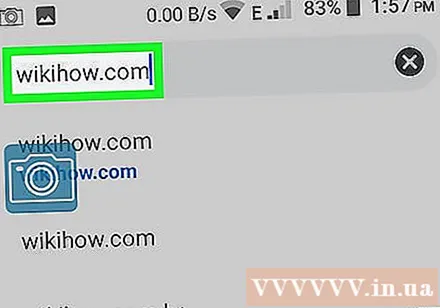
Скриншоттың оңай белгішесін басыңыз. Бұл камера белгішесі экранның жоғарғы сол жақ бұрышында. Скриншот түсіріліп, бірнеше секундтан кейін Screenshot Easy бағдарламасында ашылады.
Скриншотты сақтаңыз. Скриншот ашылғаннан кейін сіз фотосуретті Android құрылғысына келесі жолдармен сақтай аласыз:
- Белгішені басыңыз ⋮ экранның жоғарғы оң жақ бұрышында
- Басыңыз Сақтау (Сақтау).
- Басыңыз Басқаша сақтау (Сақтау).
- Басыңыз Android деп сұрағанда.
- Басыңыз САҚТАУ опция пайда болған кезде.
- Скриншоттарды Android Photos немесе Gallery қолданбасын ашып, соңғы суреттер тізімінен скриншотты таңдау арқылы қарап шығыңыз.
Аяқтағаннан кейін скриншот белгішесін өшіріңіз. Скриншот түсіріп болғаннан кейін, сіз «Скриншот Easy» бағдарламасын қайта ашып, оны түртіңіз Түсіруді тоқтатыңыз Экранның жоғарғы жағында (суретке түсіруді тоқтатыңыз).
- Жарнамалар әдетте скриншот белгішесін өшіргеннен кейін ойнатылады. Сіз оны Screenshot Easy қосымшасын азайту немесе жабу арқылы өткізіп жібере аласыз.



